Uno de los programas más usados en nuestro ordenador con Windows es Adobe Acrobat, un software tremendamente popular con el que poder ver, crear y editar archivos en formato PDF. La instalación de esta aplicación trae consigo un componente llamado AcroTray que ayuda a un inicio más rápido de los programas de Adobe y que se carga de forma automática al iniciarse sin necesidad de que lo estemos utilizando. Esto es algo que puede repercutir de manera negativa en el rendimiento de nuestro ordenador.
Este proceso asociado a Adobe Acrobat se ejecuta de forma permanente en segundo plano por lo que puede hacer que Windows se ralentice y el PC vaya más lento. Es por ello por lo que vamos a ver exactamente en que consiste y cómo podemos desactivarlo si así lo deseamos.
Qué es Adobe AcroTray.exe
AcroTray (siglas pertenecientes a Adobe Acrobat Tray Icon) es una extensión asociada al popular Adobe Acrobat, la cual se inicia de forma automática al iniciar el sistema operativo, y se mantiene ejecutada en segundo plano. Este comando cuenta con diversas funciones como mostrar notificaciones cada vez que intentemos convertir cualquier archivo a PDF, pues se utiliza principalmente para la conversión de archivos PDF a otros formatos. También permite realizar un seguimiento de las actualizaciones de Acrobat.
Esta utilidad puede que en ocasiones puede resultar bastante molesta ya que al ejecutarse de forma constante al inicio de Windows y permanecer siempre activa puede provocar en algunos equipos ciertas ralentizaciones, consumiendo recursos del sistema y funcionar sin ningún motivo, aunque no estemos usando Adobe Acrobat. No es una función que usemos de forma frecuente y puede abrirse solo cuando el programa lo necesite y no tenerlo siempre abierto sin ningún motivo, pero, al igual que otros desarrolladores como Google, tienen la dichosa manía de añadir aplicaciones al inicio de Windows para, según ellos, mejorar la experiencia de usuario y reducir el tiempo de carga de las aplicaciones, como si nuestra vida dependiera de ello.
También, algunos malware que se propagan en redes con recursos compartidos y estaciones de trabajo pueden camuflarse con el mismo nombre que AcroTray en el caso de que encuentren la carpeta dentro de Windows.
Problemas que trae el proceso en Windows
Además, debemos tener en cuenta que esta extensión consume recursos del sistema. Aunque se usa con moderación, la extensión siempre se ejecuta en segundo plano y sigue usando los recursos del sistema de forma permanente. Por lo tanto, si no estamos quedando sin memoria, esto puede ser un dolor de cabeza innecesario.
Si bien Adobe ejecuta este servicio de inicio por varias razones, entre las que se incluyen la posibilidad de ejecutar sus diversos programas de manera más rápida, no es menos cierto que no es necesario que se esté ejecutando en todo momento, ya que en el momento que se requiera se procederá a activar, aunque lo tengamos deshabilitado.
Los problemas de rendimiento que suelen estar relacionados con AcroTray han hecho pensar de forma errónea a muchos usuarios que se trata de un virus. Sin embargo, no es así. Si realmente fuera un virus que ralentiza el equipo, tanto Windows Defender como otras aplicaciones de antivirus lo detectarían invitándonos a desactivarlo del sistema. Además, en los detalles de la aplicación, podemos comprobar cómo es Adobe, el desarrollador de esta aplicación, por lo que podemos estar completamente tranquilos acerca de seguridad.
Los problemas de rendimiento en un equipo con AcroTray se acentúan especialmente cuando se trata de un disco duro mecánico, problema apenas perceptible en equipos que están gestionados por una unidad de almacenamiento sólida, más conocidas como SSD.
Aunque eliminar la aplicación AcroTray de Adobe no afecta en general al rendimiento del equipo, es probable que si lo haga en algunos equipos. Si es así y sin esta aplicación, las aplicaciones de Adobe no funcionan correctamente, la única solución pasa por reemplazar el disco duro mecánico por uno de estado sólido. O bien, seguir armándonos de paciencia cada vez que utilizamos el ordenador.
Finalizar el componente de Adobe AcroTray
Cuando nos encontramos con este proceso en concreto que viene de la mano del popular programa de Adobe, en muchas ocasiones nos podemos preguntar si es recomendable eliminarlo o no. Pues bien, son varias las razones que nos pueden llevar a finalizar el proceso que os comentamos, tal y como veremos a continuación. Para empezar, debemos tener muy presente que el mismo se carga automáticamente al iniciar el ordenador con el sistema de Microsoft. Todo ello sin que nosotros lo ejecutemos de manera manual ni se inicie cuando ejecutamos el programa para los archivos PDF.
Si no deseamos utilizarlo, es posible detener el proceso AcroTray para que no se ejecute de forma permanente, pues Acrobat lo ejecutará de forma automática cuando vayamos a realizar trabajos de conversión. Para ello dispondremos de varias formas, pues podremos usar el Administrador de tareas o la aplicación Servicios de Windows. Igualmente podemos usar la aplicación Autoruns de Microsoft, o un software de terceros denominado ShellExView.
De hecho, en la mayoría de los casos será recomendable desactivar este proceso que os comentamos. La razón de ello es bastante obvia, ya que en la mayoría de las ocasiones no hacemos un uso intensivo del mencionado programa de Adobe ni trabajamos con PDF de forma constante. Por tanto, si desactivamos el proceso que tratamos en estas líneas, en muchos casos notaremos un importante ahorro de recursos que se podrán utilizar en otros programas con mayor utilidad en este momento.
Desde el administrador de tareas
Una de las formas más sencillas de deshabilitar el proceso AcroTray es hacerlo desde el Administrador de tareas de Windows. Se trata de una funcionalidad integrada en Windows que se utiliza para proporcionar información sobre los procesos y programas que se ejecutan en nuestro PC. Para acceder debemos usar el atajo de teclado «Ctrl + Shift + Supr» e iniciaremos el Administrador de tareas. Una vez dentro, cambiamos a la pestaña de «Inicio» y observaremos todos los procesos que quieren ejecutarse a la vez que Windows en cada inicio del ordenador. Aquí buscaremos el proceso AcroTray, hacemos clic con el botón derecho sobre él y seleccionamos «Deshabilitar».
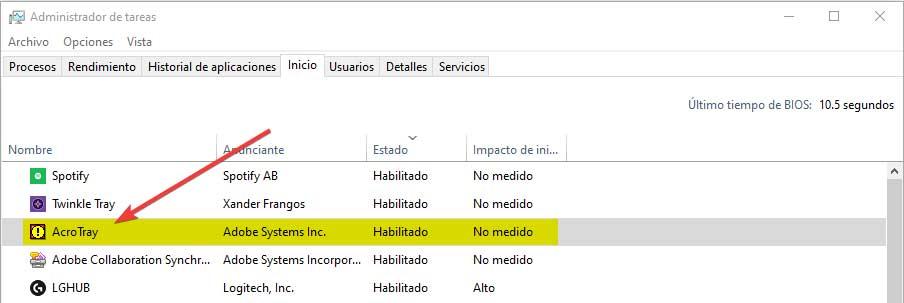
De esta forma, la próxima vez que reiniciemos el PC, este proceso no se cargará ni ejecutará en segundo plano salvo que el programa necesite usarlo en algún momento. Si es así, el sistema se encargará automáticamente de ejecutarlo sin que tengamos que hacer nada por nuestra parte. Tan solo debemos acordarnos de finalizar el proceso una vez hemos dejado de utilizar la aplicación de Adobe que necesitaba de ella.
Es más, en este mismo apartado del administrador de tareas de Windows nos encontramos con otros muchos programas que se pueden haber situado por sí mismos en el inicio del sistema. Si deseamos eliminarlos así lograr que el ordenador se encienda más rápido, no tenemos más que seguir los mismos pasos descritos con el resto de las aplicaciones o procesos aquí situados. Eso sí, debemos tener cuidado con los elementos que eliminamos del inicio de Windows, ya que algunos de ellos los utiliza el propio sistema operativo para su funcionamiento interno.
Desactivar los servicios de Windows
Otra opción que tenemos para poder deshabilitar que AcroTray se inicie junto a Windows es desde la aplicación de Servicios. Este método puede cambiar algunos de los servicios de Adobe que están configurados para ejecutarse automáticamente. Al cambiar este servicio a manual nos puede ayudar a detener la ejecución de ActroTray al inicio del sistema. Para ello debemos de usar el atajo de teclado Windows + R y presionar la tecla Enter.
A continuación, debemos de buscar los servicios «Adobe Acrobat Update» y «Adobe Genuine Software Integrity» en la lista. Posteriormente hacemos clic con el botón derecho en cada uno de ellos de forma individual y seleccionamos «Propiedades». Nos aparecerá una nueva ventana y en el apartado de Tipo de inicio, lo cambiamos a manual. Por último, pulsamos en el botón de Aceptar para guardar y aplicar los cambios. De esta forma una vez reiniciado el PC el proceso AcroTray no debería de iniciarse.
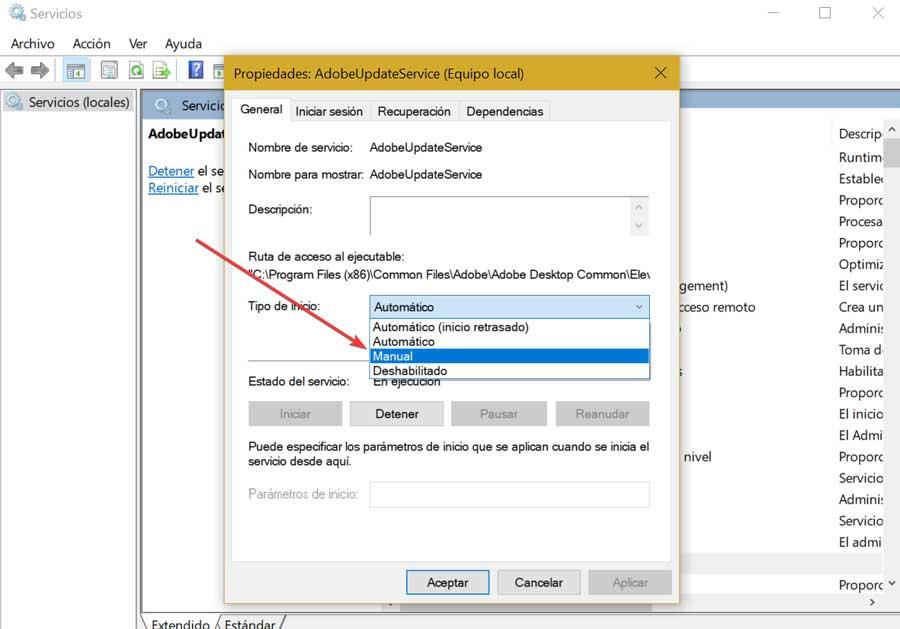
También podemos usar la pestaña de Servicios que encontramos dentro del Administrador de tareas. Aquí también encontramos los servicios «Adobe Acrobat Update» y «Adobe Genuine Software Integrity». Pulsamos con el botón derecho sobre cada uno y seleccionamos «Detener». Pero si no desactivamos su funcionamiento a través de los Servicios de Windows, la próxima vez que ejecutemos el sistema, este volverá a cargarse.
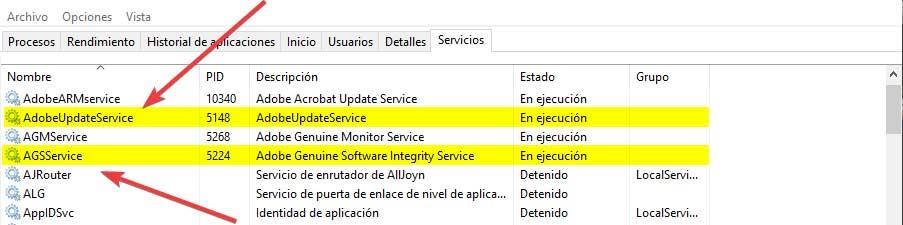
Autoruns
También podemos deshabilitar el proceso AcroTray utilizando la utilidad Autoruns desarrollada por Microsoft. Con ella podemos rastrear y controlar todos los programas que se inician de forma automática al inicio de Windows. Para ello, lo primero será descargar su última versión disponible desde este enlace.
Una vez descargado el archivo debemos descomprimirlo usando nuestro descompresor habitual como WinRAR, WinZIP o similar. Abrimos la carpeta y ejecutamos Autoruns64.exe (o Autoruns en caso de que nuestro sistema sea de 32 bits) y seleccionamos Ejecutar como administrador ya que, de lo contrario, no vamos a poder realizar cambios en el sistema, al tratarse de ajustes en el inicio de Windows, para los que es necesario disponer de permisos de Administrador.
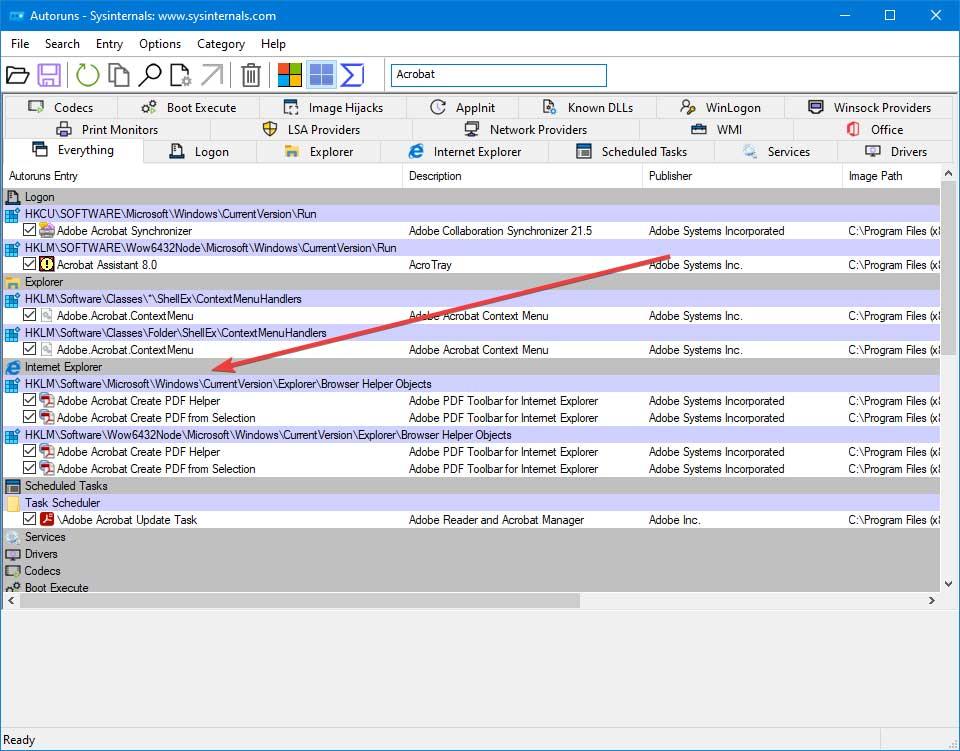
Una vez ejecutado debemos de buscar «Acrobat Acrobat Create PDF Helper» y «Adobe Acrobat PDF from Selection» dentro de la ventana de ejecuciones automáticas y desmarcamos la casilla. Ya solo nos queda cerrar AutoRuns y reiniciar el PC para comprobar que el proceso AcroTray ya no se inicia automáticamente.
ShellExView
Una nueva opción que podemos usar para deshabilitar el molesto AcroTroy, es un usar un programa gratuito como ShellExView, un administrador de inicio desarrollado por NirSoft que nos va a permitir eliminar elementos del menú contextual. Por ello, lo primero que debemos hacer es descargar su última versión disponible desde la página web del desarrollador. Descargaremos un archivo ZIP que debemos descomprimir. Una vez hecho esto ejecutamos el archivo shexview.exe con permisos de administrador.

Ahora nos debe aparecer la ventana de la aplicación pulsamos en la pestaña de «Options» y seleccionamos «Mostrar extensiones de Shell Ex de 32 bits (Show 32-bits Shell Extensiones)» y deshabilitar «Adobe Acrobat Create PDF from Selection», «Adobe Acrobat Create PDF Helper» y «Adobe Acrobat Create PDF Toolbar». Después de realizar esta acción reiniciamos Windows para comprobar que el proceso AcroTray ya no se ejecuta automáticamente.
A pesar de que este es un programa que nos ofrece una interfaz de usuario un tanto anticuada para los tiempos que corren, su funcionalidad y efectividad está fuera de toda duda a estas alturas. Es más, además de para finalizar los procesos pertenecientes al programa de Adobe del que os hemos hablado en estas líneas, este es un software que también nos será de mucha utilidad para deshacernos de aplicaciones y procesos que están funcionando en segundo plano en Windows y que no necesitamos para nada.
Eso sí, es recomendable que seamos usuarios un tanto experimentados en estas lides para no cerrar elementos pertenecientes al sistema operativo que puedan perjudicar su funcionamiento. Si sabemos lo que estamos haciendo en todo momento, es posible que logremos mejorar el funcionamiento del sistema operativo de Microsoft gracias al ahorro de recursos del equipo que lograremos desde esta aplicación.
Autorun Organizer
Autorun Organizer es un programa esencial para todos aquellos usuarios que quieran mantener el arranque de Windows ordenado y optimizado, eliminando todo aquello que no quieran que se inicie automáticamente. Este software se encarga de analizar todos los programas, procesos y tareas programadas que se cargan al inicio de Windows y nos permite deshabilitarlos con un solo clic. Podemos ver una lista con la «popularidad» con la que los usuarios desactivan estos procesos, e incluso los analiza en VirusTotal para indicarnos si es de fiar o no. Como podemos ver, según VirusTotal este es un proceso seguro, por lo que no tenemos de qué preocuparnos. Eso sí, las analíticas indican que la mitad de los usuarios suele desactivarlo de sus sistemas para evitar que el proceso de Adobe esté siempre en ejecución.
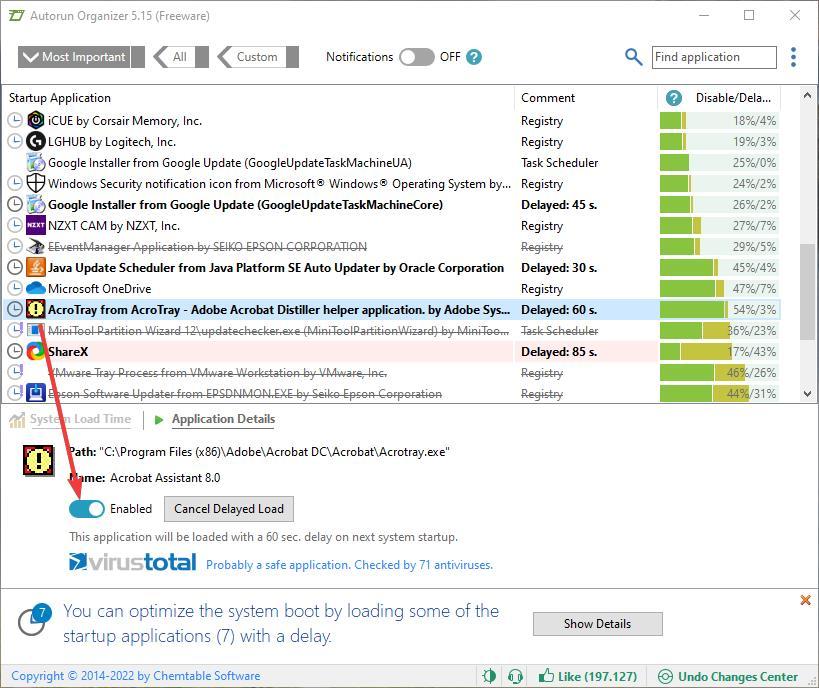
Simplemente debemos localizar el proceso de AcroTray, seleccionarlo y desactivar la casilla «Enabled» que aparece en la parte inferior. Listo. Automáticamente, este proceso dejará de iniciarse automáticamente con Windows cada vez que arranquemos nuestro equipo.
En caso de que queramos que se siga cargando, pero no queramos que lo haga al inicio para no saturar el PC, podemos habilitar un retraso, o «delay», para que arranque automáticamente pasados unos segundos o minutos. Aunque, lo mejor que podemos hacer es esperar a que la aplicación de Adobe lo necesite para que lo ejecute automáticamente.
WhatInStartup
Otra interesante opción que también podemos utilizar para eliminar cualquier aplicación del inicio de Windows, incluyendo AcroTray, la encontramos en WhatInStartup. WhatInStartup es una pequeña aplicación que nos muestra todas las aplicaciones que se muestren en el inicio de Windows. Junto con esa información, también se muestra el tipo de inicio y desde donde se produce junto con el nombre de la aplicación, el número de versión, ubicación en el equipo y mucho más.
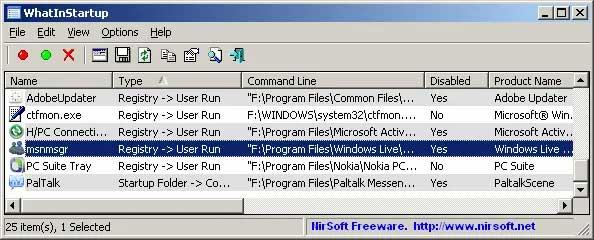
Además de toda esa información que nos muestra, también podemos eliminar cualquiera de todas las aplicaciones que se muestran o tan solo deshabilitarlas para que no se ejecuten cada vez que iniciamos el equipo. Si en el pasado hemos utilizado otras aplicaciones para modificar los elementos que se ejecutan al iniciar el equipo, con WhatInStartup podemos recuperarlos para que vuelvan a ejecutarse sin ningún tipo de problemas.
Se trata de una aplicación portable lo que nos permite ejecutarla en cualquier equipo sin necesidad de instalarla. Además, es completamente gratuita y podemos descargarla directamente desde su página web a la que podemos acceder a través de aquí.

