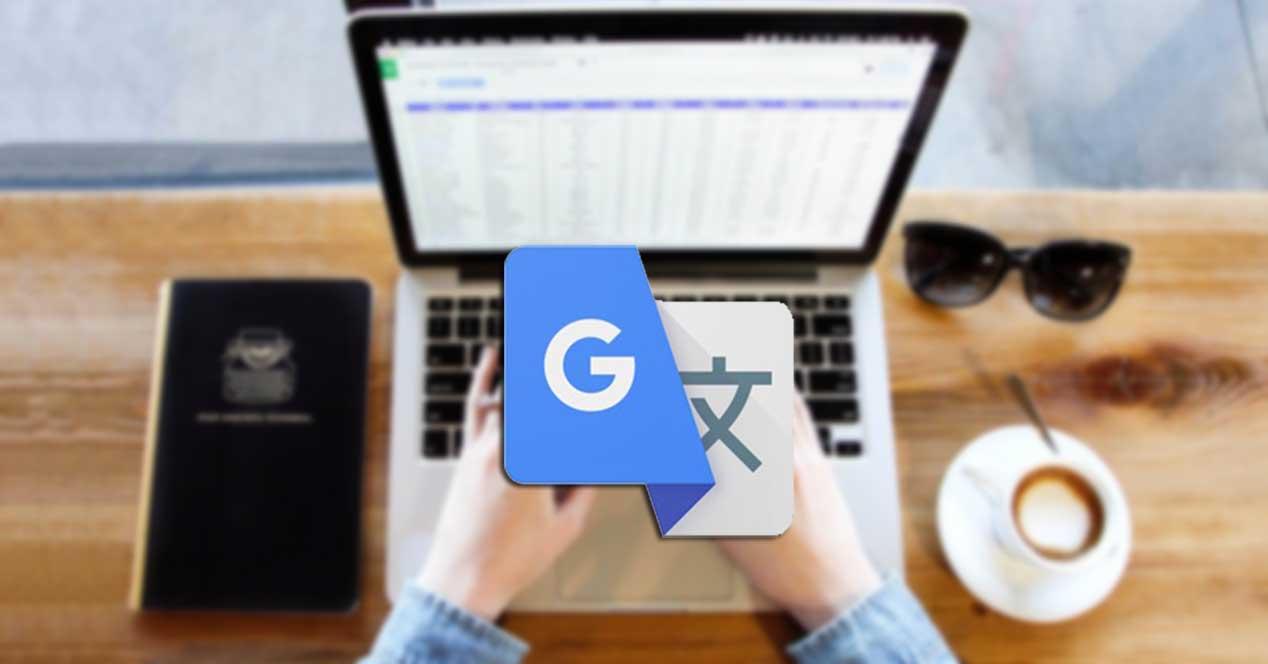Google es una compañía que se caracteriza por disponer de una amplia variedad de herramientas que utilizamos en nuestro día a día, pero que no siempre terminamos de conocerlas todas y de saber que son capaces de interactuar entre ellas. Esto es algo que sucede con Translate y Sheets, las cuales son aplicaciones creadas por Google y cuya interacción entre ambas nos ayudará a realizar cálculos con traducciones.
Cuando nos disponemos a hablar de aquellas aplicaciones ofimáticas centradas en el trabajo con hojas de cálculo, posiblemente la primera opción que nos viene a la cabeza es Excel de Microsoft. Esta es una importante aplicación que forma parte de la suite Office de la firma y que probablemente la mayoría de vosotros conocéis de primera mano. Sin embargo, hay otras muchas alternativas gratuitas, ya que debemos tener en consideración que las que forman parte de Office, son de pago. Un claro ejemplo de todo ello lo encontramos en la propuesta que nos ofrece el gigante de las búsquedas con su programa en la nube Google Sheets.
Precisamente es en esta aplicación en la que nos queremos centrar en estas mismas líneas y que vamos a utilizar para una tarea tan sencilla e importante como realizar traducciones.
Sheets y sus ventajas respecto a Excel
Sheets es la hoja de cálculo de Google, con el que podemos realizar todo tipo de operaciones y cálculos, similar al popular Excel de Google. Con Sheets podremos realizar la mayoría de las cosas que podemos hacer con Excel como crear listas, crear gráficos, hacer tablas dinámicas, utilizar fórmulas, usar formato condicional, entre otras muchas funciones.
Uno de los puntos fuertes de Sheets es la colaboración online, ya que su uso es exclusivamente online, por lo que siempre trabajaremos en línea con ella. Es por ello por lo que permite la colaboración entre varias personas en un mismo documento, lo cual se presenta como un elemento clave y diferenciador.
Para comenzar a trabajar con Google Sheets no es necesario realizar ninguna instalación, al tratarse una herramienta puramente online, por lo que para acceder a ello tan solo será necesario disponer de una cuenta Google, que podemos crear de manera gratuita. Esto posibilita que podamos trabajar con todos los documentos online de Google, que va añadiendo poco a poco nuevas funcionalidades que nos permiten trabajar cada vez de forma más cómoda y eficaz.
Esta posibilidad de colaborar entre las distintas aplicaciones de Google es lo que nos va a permitir realizar traducciones en Sheets, usando para el Translate, el famoso sistema de traducción automática desarrollado por Google que nos permite traducir texto, voz, imágenes o vídeos en tiempo real de un idioma a otro, siendo compatible con más de 100 idiomas diferentes.
Es por ello por lo que Sheets es capaz de utilizar las funciones de Translate para traducir directamente dentro de una celda de una hoja de cálculo, lo cual puede resultar muy útil si tenemos que manejar una base de datos en diferentes idiomas. Por lo tanto, hoy vamos a ver cómo podemos traducir palabras en Sheets, utilizando para ello Google Translate.
Cierto es que este no es uno de los principales cometidos de este programa ofimático en concreto, pero al igual que sucede con su competidor Excel el Microsoft, sus funciones nos dan la oportunidad de llevar a cabo otros muchos trabajos, como es el caso.
Traduce palabras en Google Sheets
Para comenzar a usar Goole Sheets tan solo será necesario disponer de una cuenta de Google, sino tienes una puedes crearla gratis desde aquí. Posteriormente debemos acceder a esta web. En caso de que no estemos logueados nos pedirá que iniciemos sesión antes de empezar a utilizarlo.
Una vez ya estamos dentro de la hoja de cálculo de Google, debemos tener una tabla donde se encuentren las palabras de un idioma que queremos configurar en otro dentro de esa misma tabla. En este caso, creamos dos columnas, una para las palabras en inglés y otras donde aparecerán las traducciones realizadas en español.
Lo primero que debemos saber es cuales son los códigos de dos letras para poder traducir en varios idiomas, que son los siguientes:
- En = inglés
- Es = español
- Pt = portugués
- Fr = francés
- Ge = alemán
- It = italiano
- Ru = ruso
- Ja = japonés
- Zh = chino
- Hi = hindi
- Ar = árabe
- AUTO = Detecta el idioma automáticamente
Debemos tener muy presente que estos códigos de idiomas son extremadamente importantes en el caso que nos ocupa porque los vamos a utilizar en la fórmula que veremos a continuación. Es más, estos códigos los vamos a tener que utilizar tanto en la palabra de entrada que introducimos en la función, como en el término de salida que la aplicación nos va a ofrecer. Es decir, utilizamos estos códigos que os mostramos para especificar cuál es el idioma de origen y el de destino una vez se ha hecho la traducción como tal.
Traducir de inglés a español
Ahora, para que podamos comenzar a traducir palabras con Translate, esta herramienta se integra en la hoja de cálculos mediante una fórmula: =GOOGLETRANSLATE que debemos escribir en la celda donde queremos que aparezca la traducción. Una vez escrito, en la parte inferior nos aparecerá un módulo de sugerencias sobre el que debemos de pulsar.
Una vez hemos pulsado sobre la sugerencia se nos abre un panel de información donde Google nos comenzará a guiar por todo el proceso. Lo siguiente que debemos hacer es abrir un paréntesis y dentro del mismo deberemos escribir los elementos de la fórmula ([Casilla de texto a traducir]; «[Iniciales idioma 1]»; «[Iniciales idioma 2]»). Por ejemplo, en nuestro caso sería =GOOGLETRANSLATE(C6; “en”; “es”).
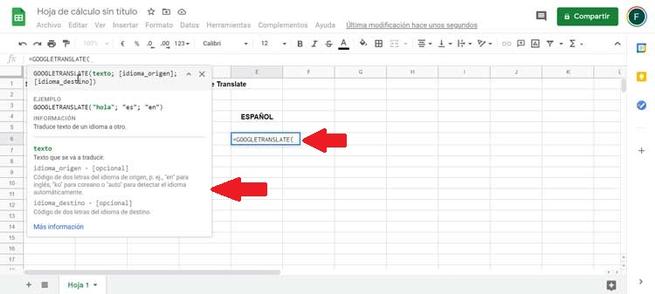
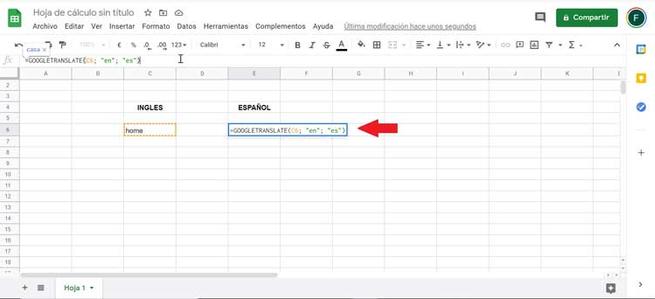
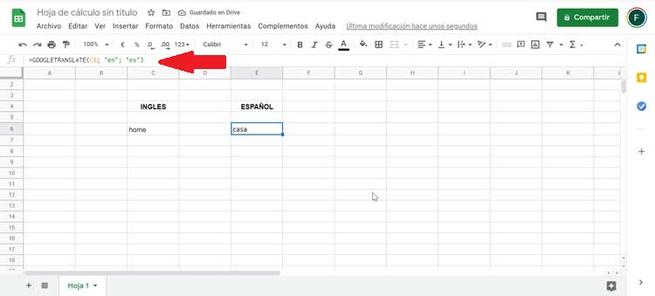
Pulsamos en Enter y la hoja de cálculos se conectará a Translate y, rápidamente nos mostrará la traducción de la palabra que hemos escrito. De esta forma, lo que le estamos indicando es que traduzca el contenido de la casilla C6 en inglés dentro de la casilla E6 al español. Como podemos comprobar a traducido la palabra home del inglés en la casilla C6 al español, casa, en la casilla E6.
Hazlo con una columna y varias palabras
Ahora que ya sabemos cómo traducir una palabra podemos jugar con la fórmula para realizar más funciones como, traducir una columna con varias palabras. Por ejemplo, queremos traducir las palabras cat, dog, yellow, black y White que corresponden con las casillas C7, C8, C9, C10 y C11 al español. En vez de tener que copiar la fórmula una por una en cada casilla, bastará con copiar y pegar la casilla que ya tenemos traducida y seleccionar el resto para pegar. De esta forma, seleccionamos la casilla donde hemos realizado la traducción (E6) y pulsamos en «Ctrl + r» (copiar). Ahora con el ratón seleccionamos toda la columna que queremos traducir, hasta E11 y pulsamos en 2Ctrl + v» para pegar.
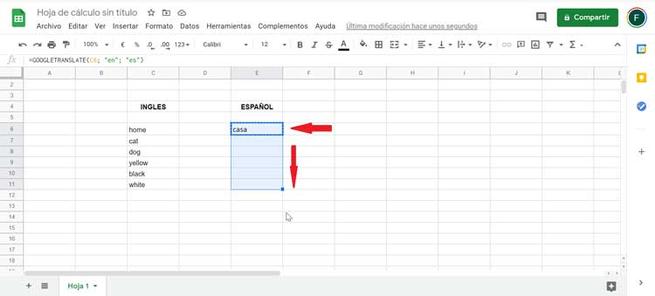
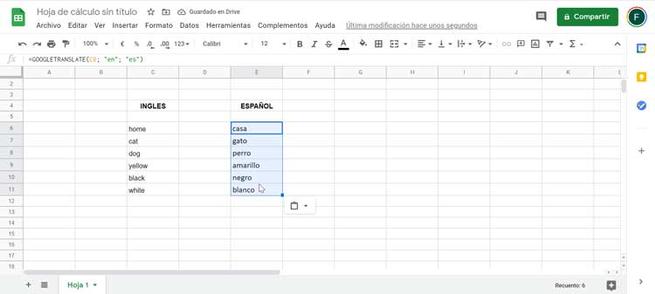
De esta forma, Google Sheets lo que hará es tomar como referencia la fórmula principal, pero no la copiará tal cual estaba, sino que la adaptará a cada una de las celdas correspondientes para poder realizar la traducción necesaria. Así podemos comprobar como en las celdas desde la E7 a la E11 se ha podido realizar la traducción de manera correcta.
Esto nos será de mucha ayuda en el caso de que necesitemos llevar a cabo este proceso de traducción con múltiples palabras de forma simultánea y rápida. Evidentemente nos ahorra tener que teclear la misma fórmula una y otra vez para todos estos términos si el proceso tanto de entrada como de salida va a ser el mismo, en este caso de inglés a español. Pero claro, este mismo proceso de traducción masiva lo podemos llevar a cabo con otros idiomas utilizando los correspondientes códigos expuestos antes.
Traducir una o varias palabras de español a inglés
Ahora que hemos aprendido a hacer la traducción de inglés a español, vamos a realizar la misma operación, pero en sentido contrario, del español al inglés. El procedimiento será el mismo solo que tendremos que cambiar sólo la ubicación de las palabras claves. De esta forma, en este caso nos volvemos a situar en la columna de E6 y escribimos la fórmula =GOOGLETRANSLATE(C6; «es»; «en»)y pulsamos «Enter».
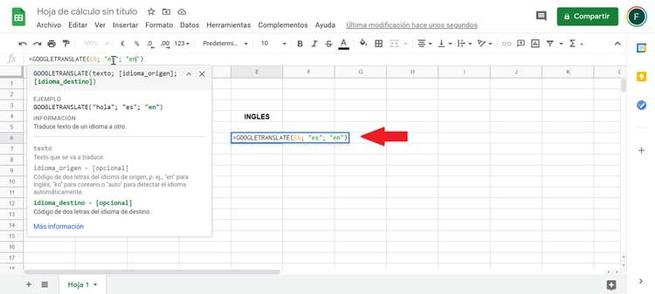
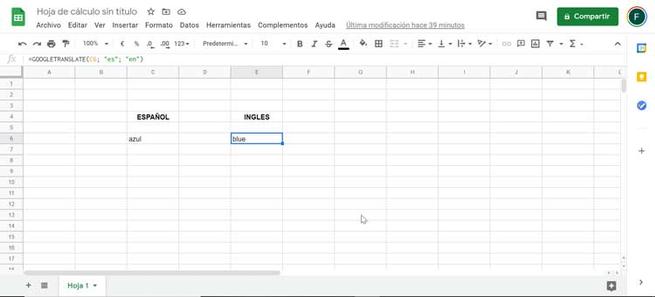
Como podemos comprobar lo que hemos hecho es invertir el orden de los códigos de los idiomas, para obtener la traducción correcta. Ahora ya podemos traducir una columna completa, realizando el mismo proceso anterior de copiar y pegar. Hay que tener en cuenta que no sólo es compatible con los idiomas de inglés y español, sino que podemos usar la traducción entre los distintos idiomas con sus respectivos comandos que pusimos con anterioridad.
Como vemos el proceso en sí es muy similar a lo que hemos visto anteriormente, pero utilizando códigos de idiomas diferentes dependiendo de nuestras necesidades.