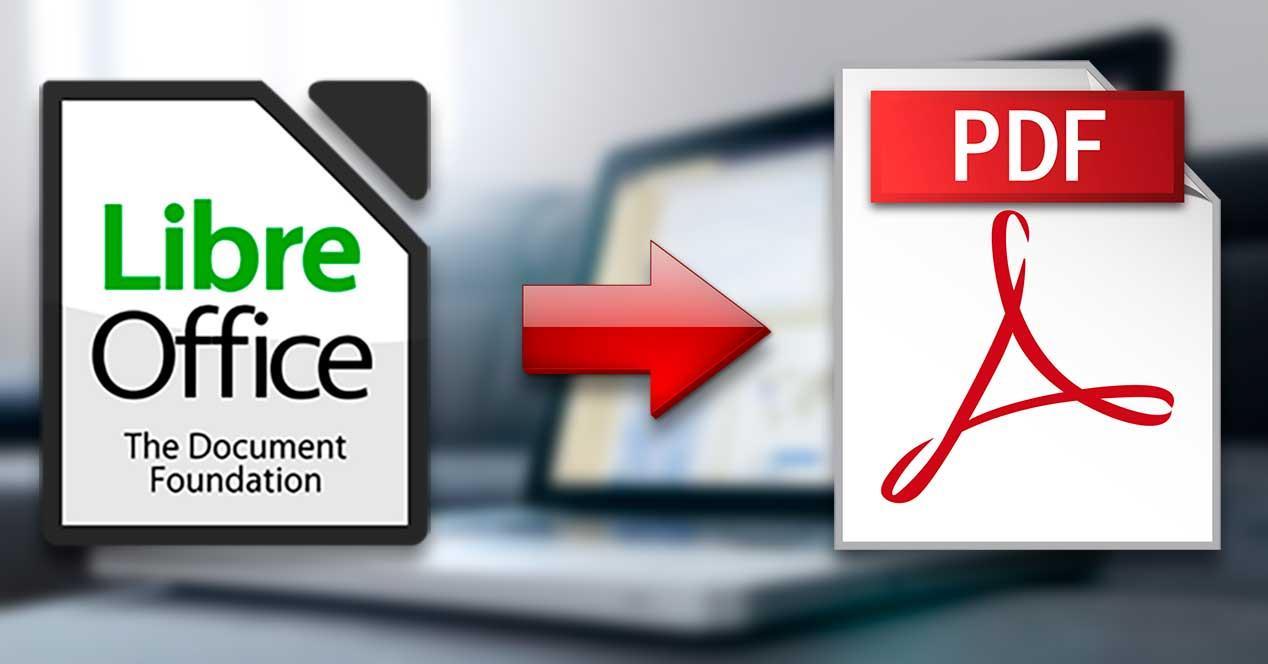A la hora de realizar labores de ofimática, una de las alternativas gratuitas y de código abierto más populares es LibreOffice. Esta suite cuenta con su propio juego de aplicaciones para redactar documentos, realizar trabajos con hojas de cálculo y presentación de diapositivas, etc. Estos programas cuentan con su propio formato, como el ODS, ODT y ODP, que si lo deseamos se pueden convertir en formato PDF para que se pueda leer con nuestro lector predeterminado.
El uso de los archivos PDF es cada vez más popular, no en vano, estamos ante un formato capaz de incorporar todo tipo de elementos como formularios, firmas, textos, marcadores, enlazar páginas web y añadir contenido multimedia como audio y vídeo. Además, tienen la peculiaridad de que nunca pierden la forma, lo que hace que sean especialmente útiles.
Exportar directamente a PDF
Cualquiera de las aplicaciones de forman parte de la suite de ofimática de LibreOffice, ya sea Writer, Calc, Impress… nos va a permitir convertir nuestros documentos a formato PDF, para que podamos llevarlo a cabo directamente desde la propia aplicación. Para ello cuenta con un botón específico que se encuentra situado en la barra de herramientas, justo entre medio del botón «Guardar» y el botón de «Imprimir». Es por ello que podremos realizar a cabo la operación sin necesidad de recurrir a otras herramientas.
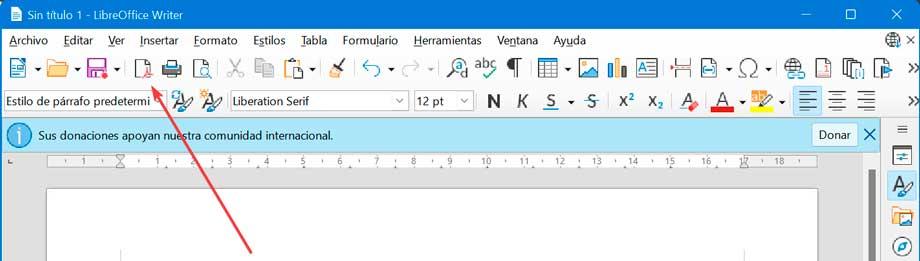
Simplemente con pulsar el botón Exportar directamente a PDF (tiene una imagen de hoja en blanco con la letra/logo de Adobe Acrobat en su parte inferior), nos aparecerá una ventana para que podamos elegir el nombre y la ubicación donde guardar el archivo.
Igualmente, también podemos realizar este procedimiento de manera alternativa con la función Microsoft Print to PDF que se encuentra dentro sus respectivos apartados de Imprimir, o bien utilizando las aplicaciones de Office, como Word, Excel o PowerPoint, tal y como vamos a ver continuación.
También con Microsoft Print to PDF
Microsoft Print to PDF es una característica que ya introdujera Microsoft en Windows 10 y que mantiene en Windows 11, mediante la cual nos permite guardar y convertir cualquier documento en un archivo PDF. La podemos encontrar dentro del apartado de «Dispositivos e impresoras» del Panel de control de Windows. Esta impresora virtual se encuentra activada por defecto, lo cual supone una gran ventaja pues la podremos usar de serie con cualquier programa que tenga la opción de imprimir.
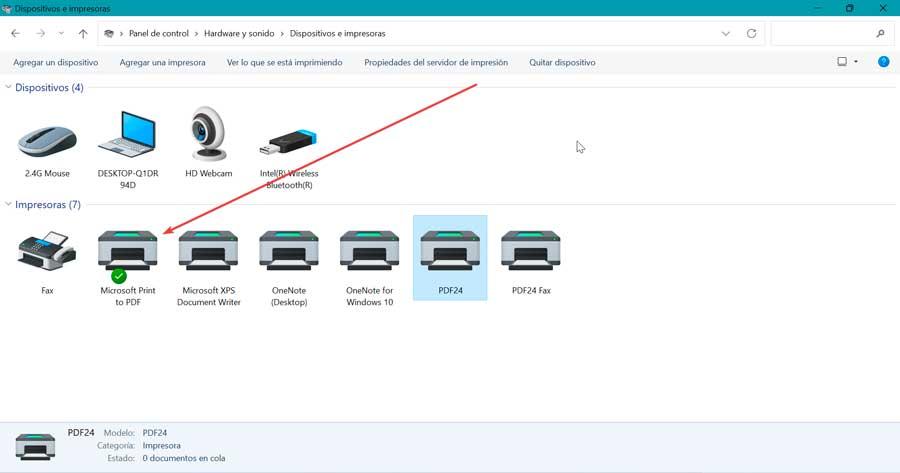
De esta forma, usando un programa que sea capaz de leer archivos ODT (documentos), ODS (hojas de cálculo) o ODP (presentaciones) y gracias a esta utilidad que encontramos de forma predeterminada en Windows vamos a poder guardarlos en formato PDF, tal y como vamos a ver a continuación.
Pasar de ODS a PDF
Vamos a ver cómo podemos pasar los archivos ODS de LibreOffice Calc a PDF usando la utilidad Microsoft Print to PDF.
LibreOffice Calc
La aplicación de hoja de cálculo de LibreOffice es la encargada de crear los archivos ODS y podemos pasar este archivo a un formato PDF, con la utilidad Microsoft Print to PDF. El procedimiento, como vamos a ver, es muy sencillo.
Lo primero será abrir con LibreOffice Calc el archivo .ods que queremos convertir y posteriormente pulsamos en Archivo e Imprimir. Esto nos abrirá una nueva ventana donde podemos ver las distintas opciones de impresión. Como no queremos imprimir el documento sino convertirlo a PDF nos aseguramos de que en el apartado de Impresora tengamos seleccionada la opción de Microsoft to PDF.
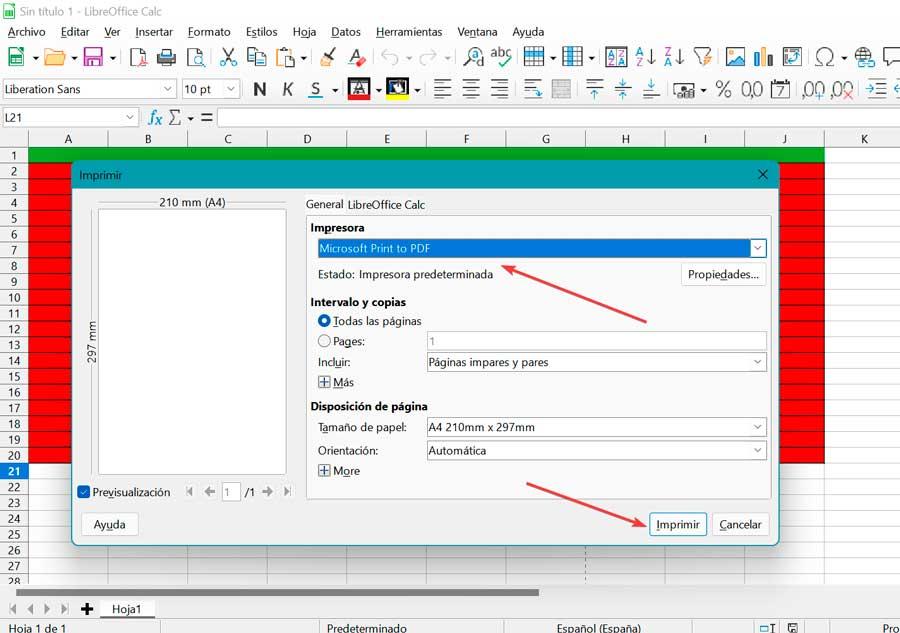
Por último, pulsamos en el botón de Imprimir y nos aparecerá una ventana del explorador de archivos donde podemos elegir la ubicación donde queremos guardar el archivo y le damos un nombre, veremos como este tendrá una extensión PDF.
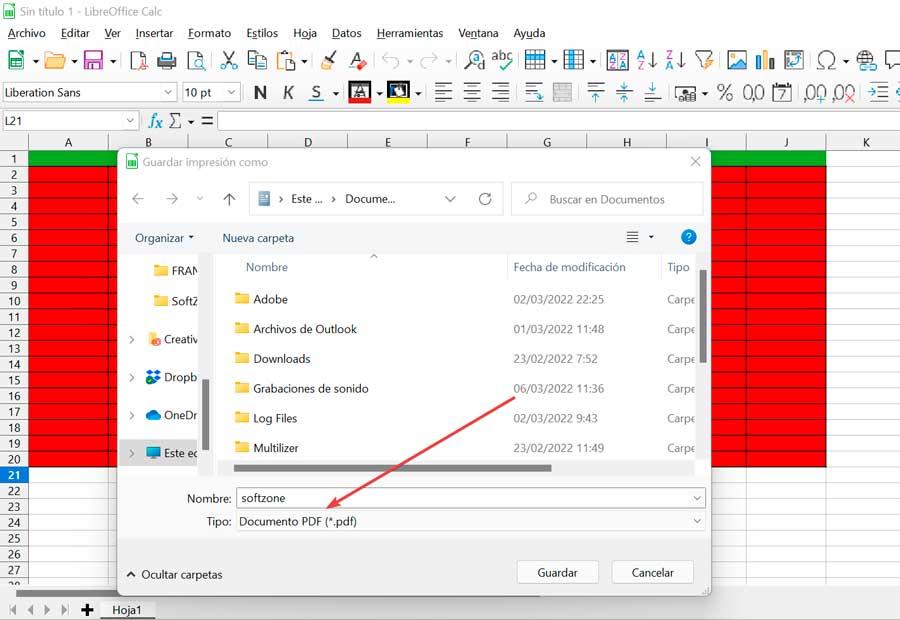
Microsoft Excel
Hablamos del programa de hoja cálculo más usado a nivel mundial, con la cual también podemos leer archivos ODS de LibreOffice Calc y pasarlos a formato PDF. Para poder Excel primero será necesario comprar su licencia a través del paquete ofimático Office o mediante suscripción a Microsoft 365.
Los pasos que debemos seguir para convertir un archivo ODS a PDF usando Excel son los siguientes:
Lo primero es abrir Excel y pulsar sobre el botón de Archivo y Abrir. A continuación, localizamos el archivo ODS que deseamos pasar a PDF y lo abrimos. Posteriormente pulsamos en Archivo e Imprimir y en la selección de impresoras seleccionamos Microsoft Print to PDF.
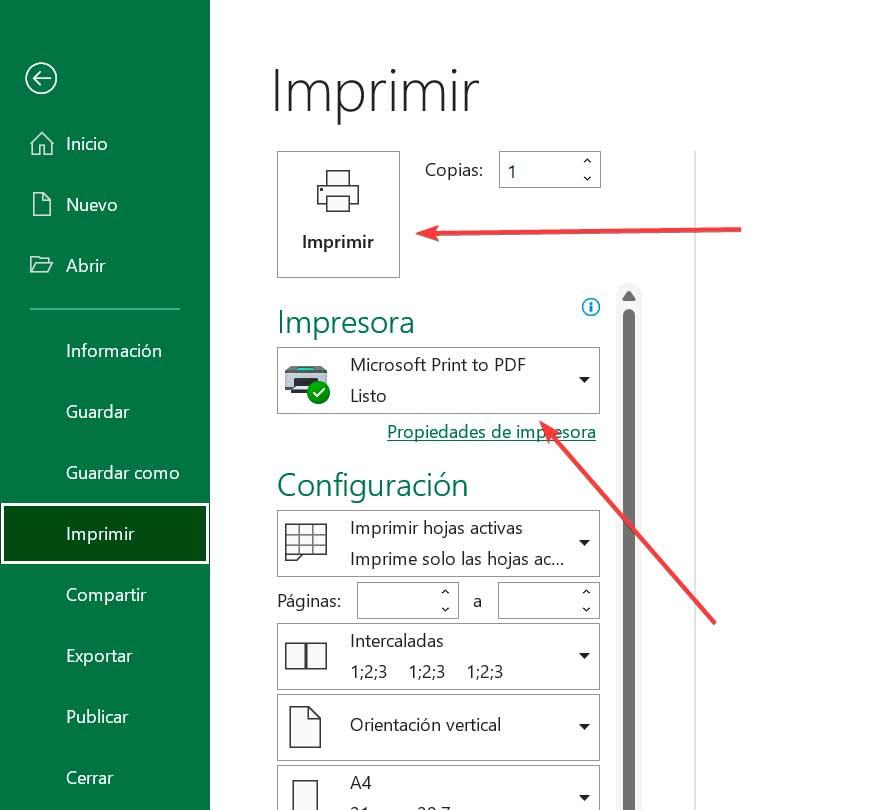
Antes de crear el archivo PDF, podemos ajustar la configuración de Microsoft Print to PDF utilizando el enlace Propiedades de la impresora. Hacemos clic en Imprimir y ya solo queda elegir la ubicación donde queremos guardar el archivo que podremos ver con nuestro visor PDF predeterminado.
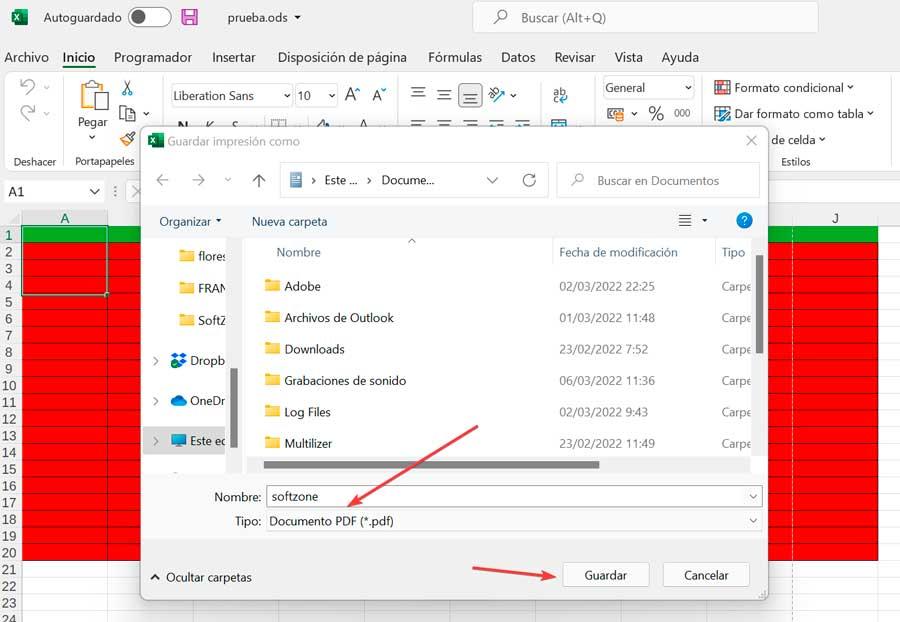
Pasar de ODT a PDF
En el caso de que queramos convertir los archivos .odt pertenecientes a Writer, la aplicación de documentos de LibreOffice, os contamos cómo podemos hacerlo desde Microsoft Print to PDF.
LibreOffice Writer
Se trata de procesador de texto que podemos encontrar dentro de la suite de LibreOffice y con el cual creamos los documentos en formato .odt que posteriormente podemos pasar directamente a formato PDF desde la propia aplicación.
Para ello lo primero que vamos a hacer es abrir el documento .odt con LibreOffice Doc para posteriormente pulsar en Archivo e Imprimir. En la nueva ventana que nos aparece nos aseguramos de seleccionar Microsoft Print to PDF y pulsamos en el botón de Imprimir.
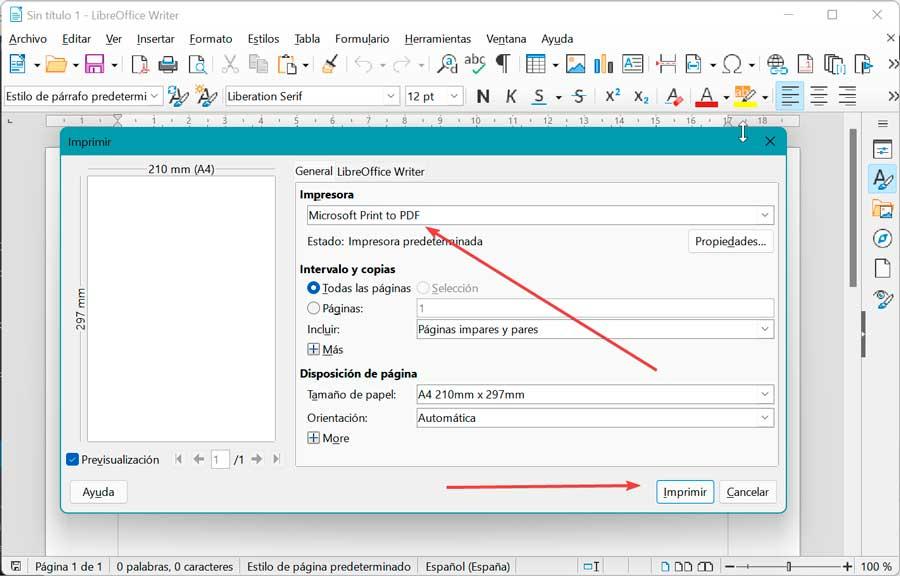
Esto hará que aparezca una ventana del Explorador de archivos para que podamos elegir la ubicación donde queremos que se guarde, el nombre que queremos otorgarle al nuevo archivo que contará con una extensión .pdf.
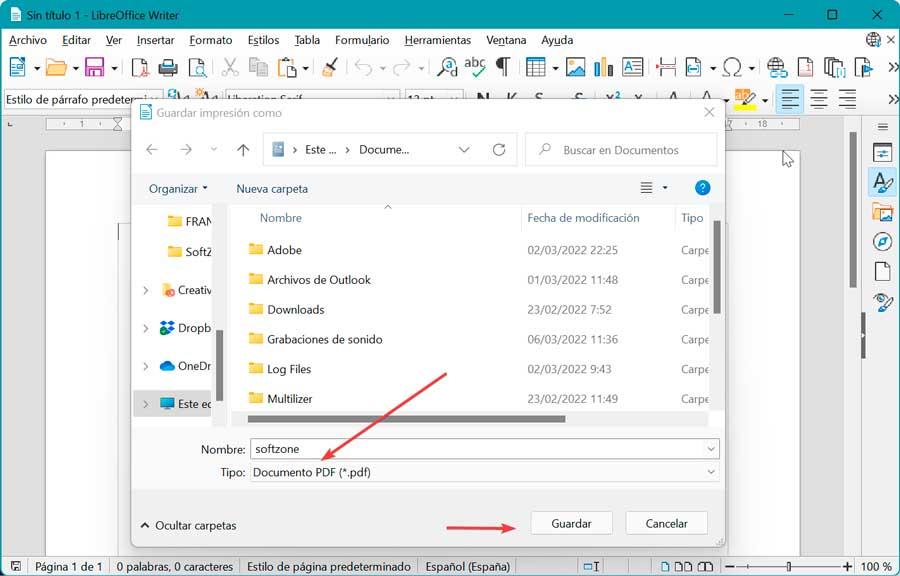
Microsoft Word
Con el procesador de textos de Microsoft tenemos la posibilidad de poder abrir los archivos .odt que son creados con LibreOffice Writer, por lo que también será posible convertirlos a formato PDF usando la utilidad de Microsoft Print to PDF. Al igual que sucede con Excel, será necesario adquirir la suite Microsoft 365 u Office para poder utilizarlo.
Esto es algo que podemos hacer abriendo en Word el archivo .ods que deseamos convertir, para lo cual pulsamos en Archivo y Abrir. A continuación, volvemos a pulsar en Archivo y posteriormente en Imprimir.
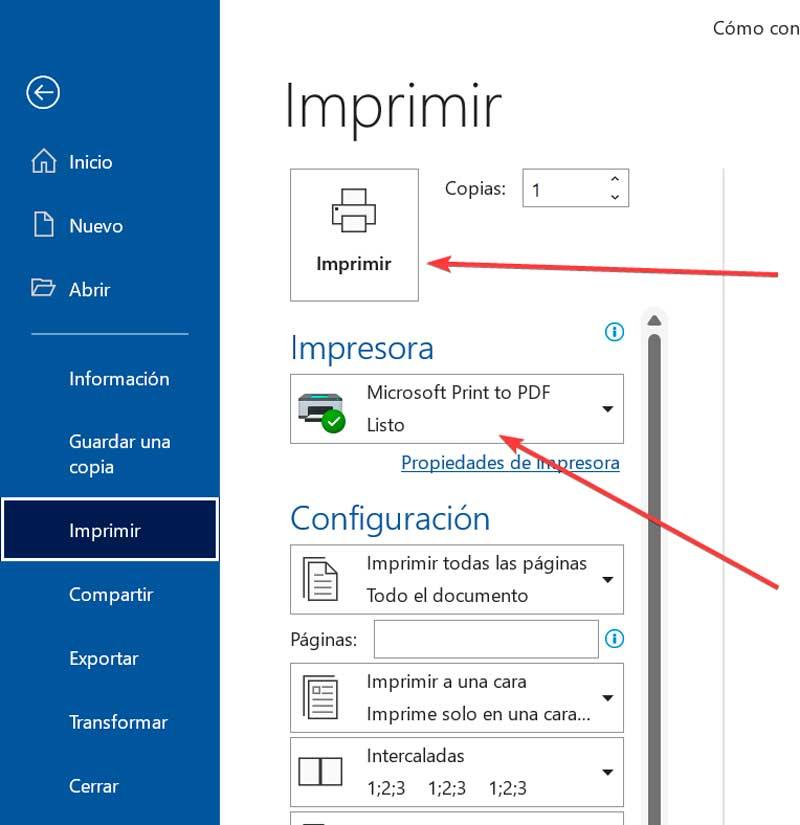
Esto nos abre una nueva pantalla que nos aparece nos fijamos en el apartado de Impresora donde debemos de seleccionar la opción de Microsoft Print to PDF. Una vez seleccionado, desde el apartado de Opciones de impresoras podemos configurar si queremos guardar la hoja en vertical u horizontal.
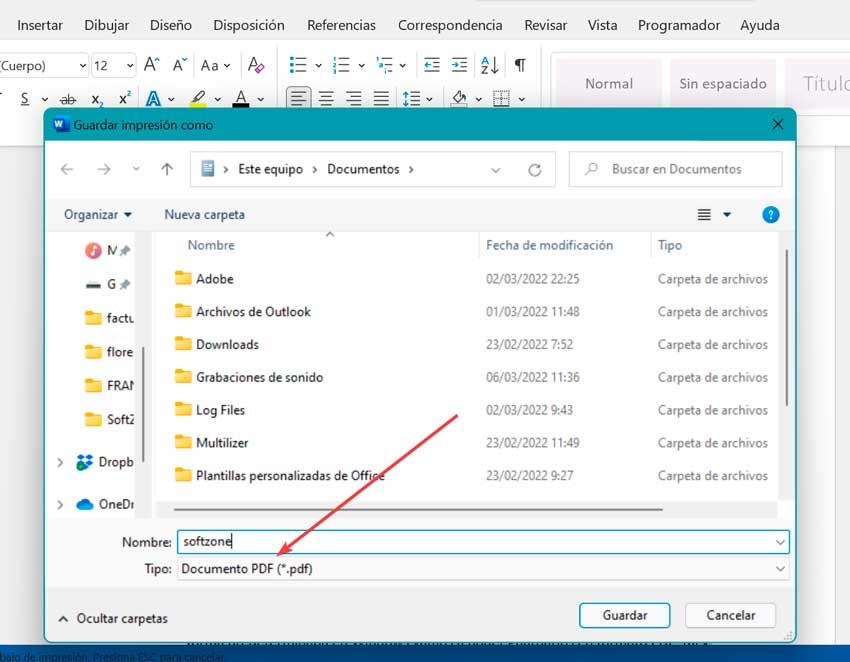
Por último, pulsamos el botón Imprimir para que nos aparezca la ventana desde donde poder escoger la ubicación donde guardar el archivo y darle un nombre que irá acompañado de la extensión .pdf.
Pasar de ODP a PDF
Si necesitamos pasar nuestros archivos ODP pertenecientes a Impress a PDF, también podemos hacerlo usando la función de Microsoft Print to PDF tal cual veremos a continuación.
LibreOffice Impress
Estamos ante la aplicación para realizar presentaciones de diapositivas pertenecientes a LibreOffice y con el cual podemos guardar nuestros trabajos en su propio formato ODP. Estos los podremos pasar también a formato PDF también usando Microsoft Print to PDF.
Una vez que tenemos abierto Impress y el archivo que queremos convertir pulsamos en el botón de Archivo y posteriormente en Imprimir. En la nueva ventana, debemos asegurarnos de escoger Microsoft Print to PDF dentro del apartado de Impresora.
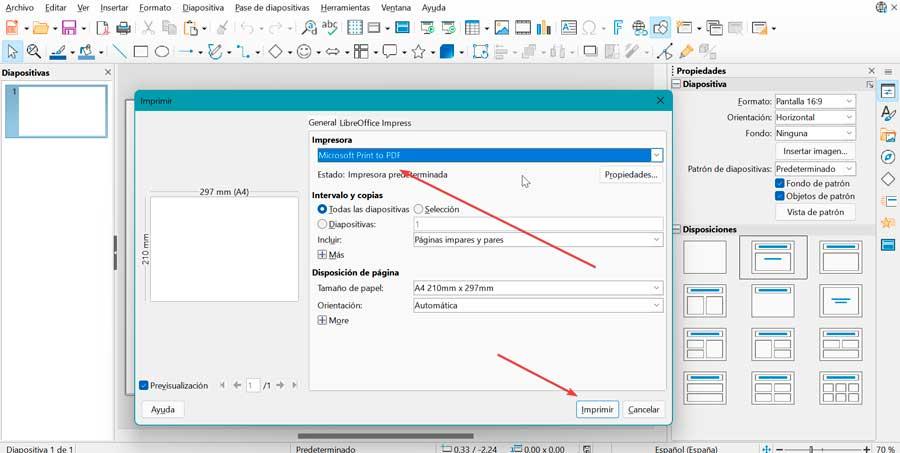
Ya solo nos queda pulsar el botón de Imprimir para que aparezca la ventana donde guardar el archivo en formato PDF.
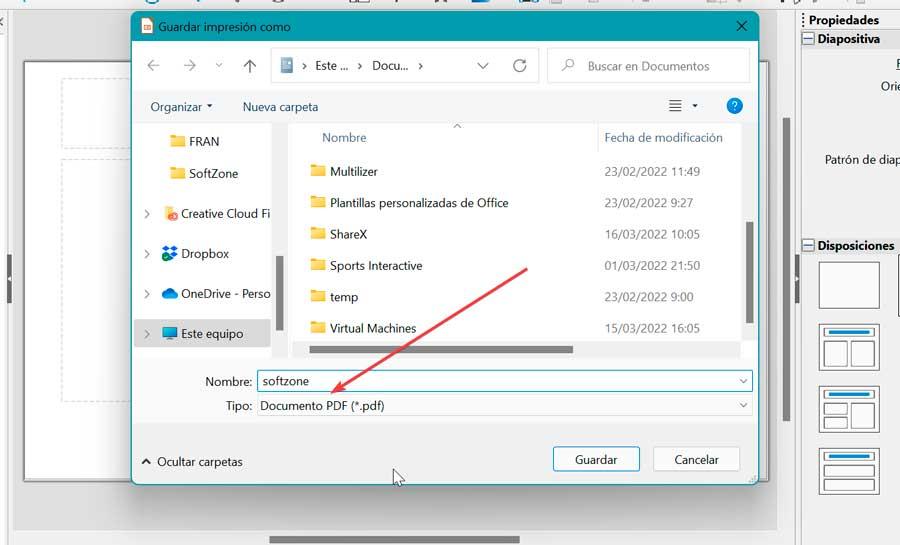
Microsoft PowerPoint
Hablamos de la herramienta de Microsoft especialmente desarrollada para crear presentaciones de diapositivas y la cual ofrece compatibilidad con el formato ODP de LibreOffice Impress por lo que podemos abrir este tipo de archivos. Al igual que sucede con Word u Excel, para poder usarlo será necesario disponer de una licencia de Microsoft Office 365 u Office.
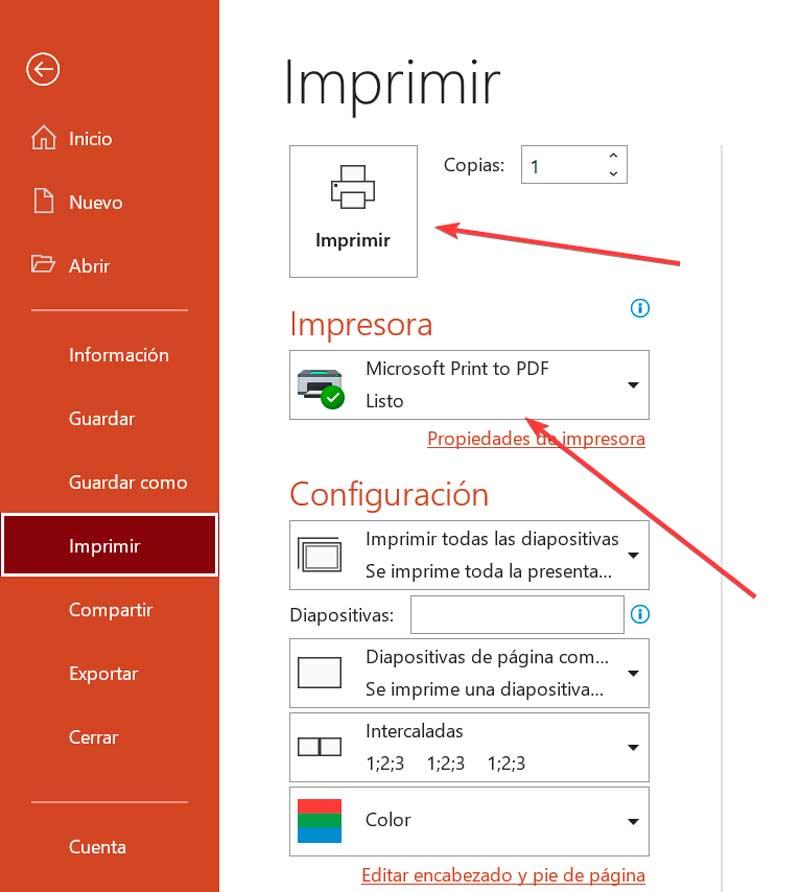
Para comenzar abrimos PowerPoint y seguidamente el archivo .odp que necesitamos pasar a PDF. Para ello pulsamos en Archivo, después en Abrir y lo seleccionamos. Una vez abierto, volvemos a pulsar en Archivo y esta vez hacemos clic en Imprimir. Esto nos abrirá la ventana de impresión donde debemos de marcar dentro de su apartado de Impresora la opción de Microsoft Print to PDF. Por último, pulsamos en el botón de Imprimir.
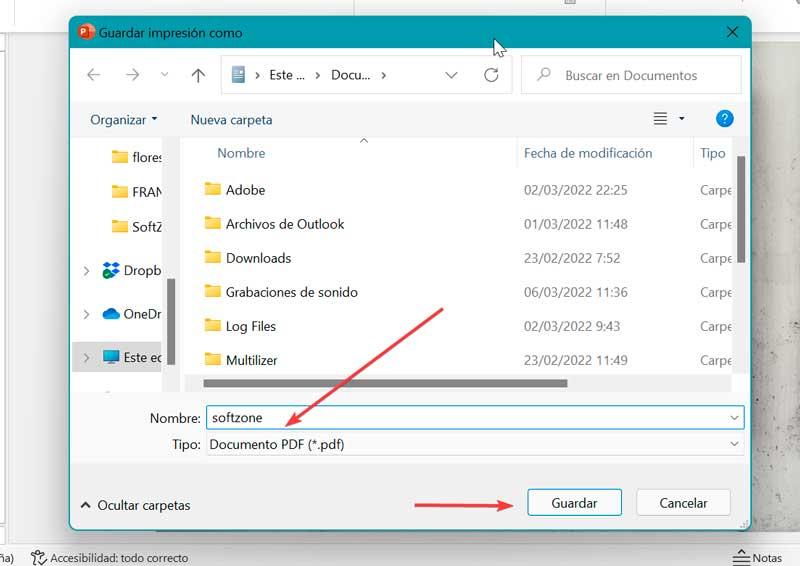
Esto nos abrirá una ventana del Explorador de Windows para que elijamos la ubicación de donde guardarlo, así como el nombre que le vamos a otorgar que irá acompañado de la extensión pdf.