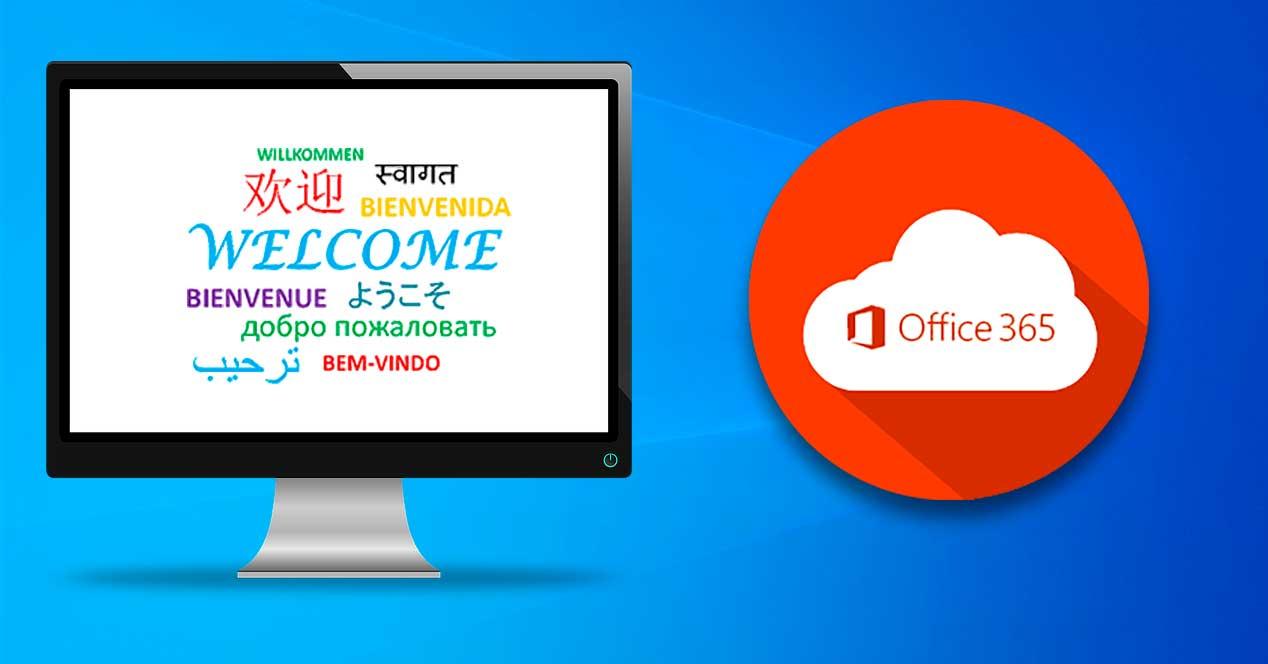A la hora de realizar trabajos relacionados con la ofimática, como escribir documentos, realizar hojas de cálculo o hacer presentaciones de diapositiva, la suite más popular y usada para ello es Microsoft 365. Toda la interfaz de usuario de esta suite de productividad se puede configurar para aparezca en distintos idiomas, de cara a que los usuarios puedan escribir texto en dicho idioma.
En caso de que lo necesitemos es posible cambiar el idioma que viene por defecto dentro del paquete Microsoft 365, realizándose de la misma manera para programas como Word, Excel y PowerPoint. Hoy veremos cómo poder cambiarlo de distintas formas, también como obtener paquetes de idiomas y cómo poder revisar la ortografía en otro idioma.
Diferencias entre idioma de visualización y de edición
Antes de empezar es debemos de conocer que tenemos dos formas de cambiar el idioma en Microsoft 365, pues la suite diferencia entre el idioma de visualización y el idioma de edición, por lo que será importante conocerlos para saber si lo que queremos es cambiar ambos o sólo uno de ellos en función de nuestros usos y necesidades, ya que es muy fácil confundirlos entre sí.
- Idioma de visualización: es aquel que se usa para cambiar el idioma dentro de la interfaz que componen las aplicaciones de Office como Word, Excel o PowerPoint.
- Idioma de edición: es el idioma que podemos seleccionar para poder escribir y editar dentro de las propias aplicaciones.
En función de lo que necesitemos sea una u otra las formas de llevarlos a cabo son diferentes y esto es algo que vamos a repasar a continuación.
Formas de cambiar el idioma en Microsoft 365
A continuación, vamos a ver diferentes formas para poder cambiar el idioma para la suite de ofimática de Microsoft.
Cambiar idioma de edición
Cambiar el idioma en Office 365 es bastante fácil, pues se puede instalar el idioma en Windows y nos servirá para escribirlo. Para ello lo que vamos a hacer primero que vamos a hacer es acceder al apartado de Configuración de Windows pulsando el atajo de teclado Windows + I. Aquí seleccionaremos Hora e idioma y posteriormente en Región e idioma. Dentro del apartado de Idiomas preferidos, hacemos clic en Agregar un idioma. Seleccionamos el idioma que queremos descargar y permitimos que Windows lo descargue.
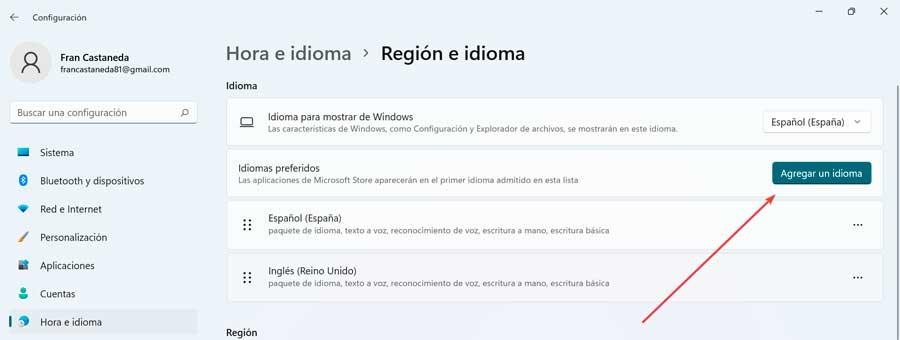
Posteriormente, seleccionamos el nuevo idioma desde el seleccionador de idiomas de la bandeja del sistema.
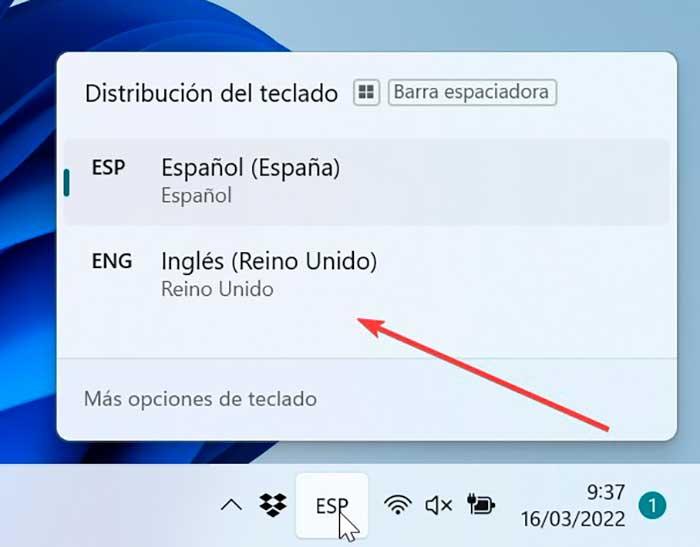
Ahora, abrimos una aplicación de Microsoft 365 (Word, Excel o PowerPoint). Posteriormente pulsamos en «Archivo» lo cual nos abrirá una nueva ventana donde pulsamos en «Opciones». A continuación, en la nueva ventana emergente hacemos clic en «Idioma». Aquí, dentro del apartado Corrección e idiomas de creación de Office seleccionamos el idioma y hacemos clic en Establecer como preferido. Esta opción nos permite administrar idiomas usados para crear y editar documentos, incluidas las herramientas de corrección, como la revisión ortográfica y gramatical.
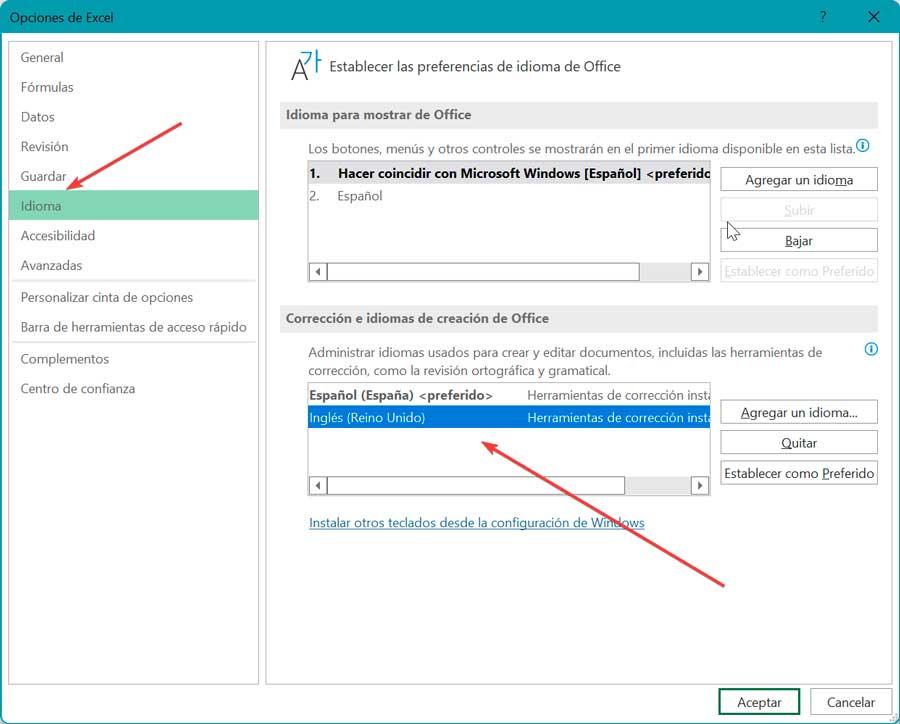
Ya solo no queda reiniciar la aplicación para que los cambios se apliquen correctamente y tengamos establecido el nuevo idioma.
Cambiar el idioma de visualización
Es posible cambiar el idioma de la interfaz de usuario para las aplicaciones de Microsoft 365, haciendo que los botones, menús y otros controles se muestren en el primer idioma disponible en la lista. Para ello seguimos unos sencillos pasos.
Simplemente, debemos de abrir la aplicación en la que deseamos cambiar el idioma. Posteriormente pulsamos en la pestaña de Archivo en la parte superior izquierda y hacemos clic en Opciones. A continuación, vamos a la pestaña de Idioma. Aquí encontramos el apartado, Idiomas para mostrar en Office, donde debemos de comprobar si aparece el idioma deseado. En caso contrario hacemos clic en Agregar un idioma.
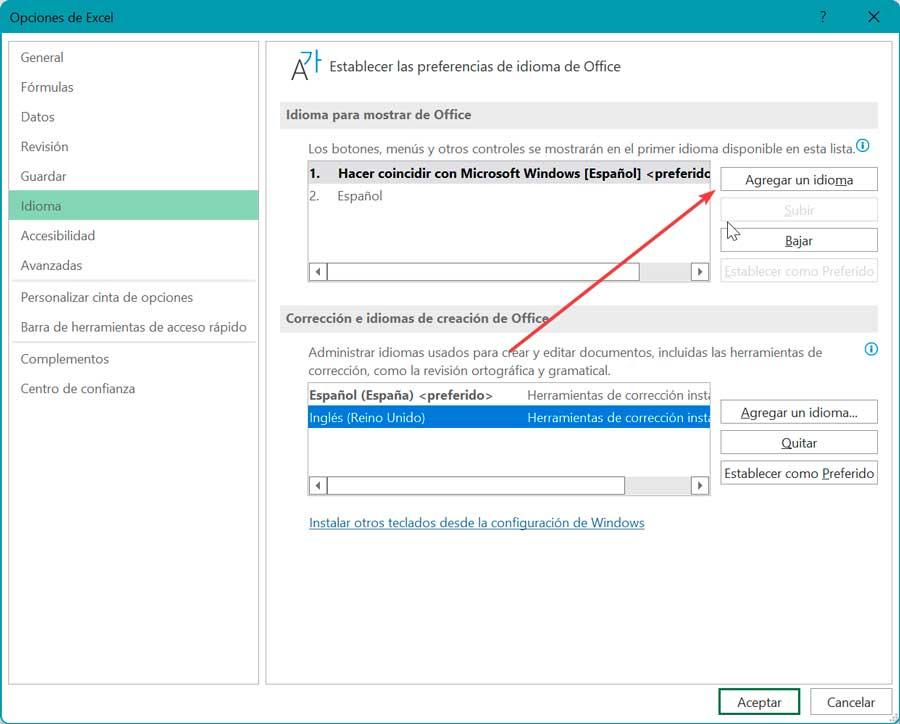
Seleccionamos el idioma que deseamos instalar, lo cual hará que nuestro navegador se abra para descargar el paquete de idioma. Ejecutamos el archivo ejecutable y permitimos que se lleven a cabo tanto su descarga como instalación. Una vez terminado abrimos una aplicación de Microsoft 365. Volvemos a pulsar en Archivo, posteriormente en Opciones e Idioma. Ahora seleccionamos el idioma que hemos añadido dentro del apartado de Idiomas para mostrar en Office. Ya solo nos queda seleccionar el idioma y pulsar sobre el botón de Subir para que sea el primer idioma de la lista, para que los botones, menús y otros controles se muestren en dicho idioma.
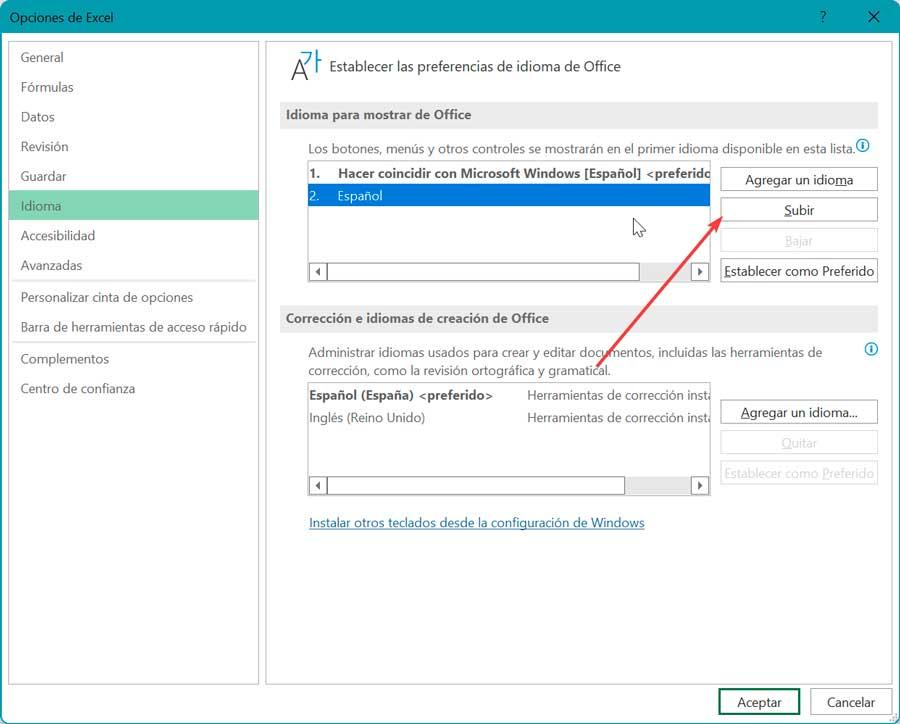
Por último, reiniciamos la aplicación para que los cambios se lleven a cabo correctamente y se establezca el nuevo idioma para su interfaz.
Descargar paquete de idiomas
En el caso de que no tengamos el idioma deseado es posible descargar el paquete para que podamos usarlos en cualquier programa, es algo que podemos realizar de forma sencilla descargándolo desde la página que Microsoft tiene habilitada para ello.
Por ello, debemos de descargar el paquete desde la página web de Microsoft. Tan solo será necesario seleccionar del menú desplegable uno de los más de 50 idiomas disponibles y seguidamente la versión del archivo que necesitamos, ya sea de 32 bits o de 64 bits.
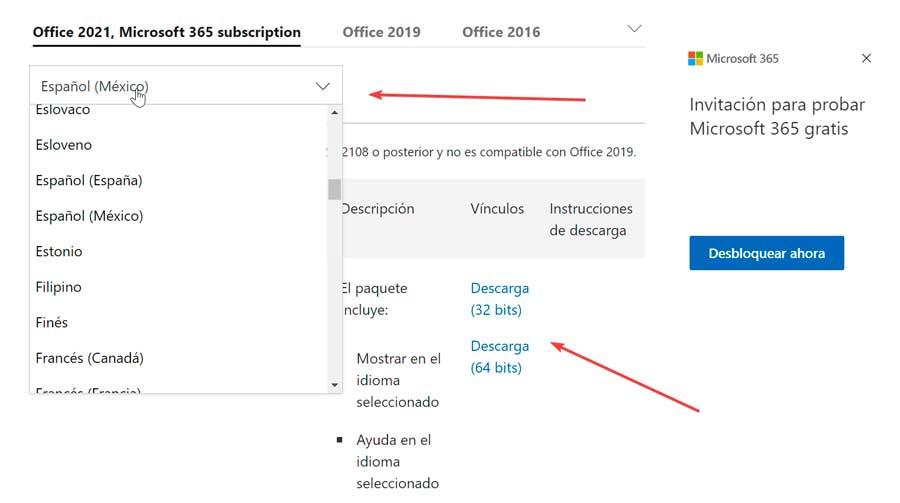
Para saber de primera mano que versión tenemos instalado en nuestro ordenador, pulsamos en el apartado de archivo de cualquier aplicación de Office y hacemos clic en Archivo y posteriormente en Cuenta. En la nueva ventana que aparece pulsamos en el botón de Acerca de Word/Excel/PowerPoint. Esto hará que aparezca una nueva ventana con los términos y licencia del software. Aquí, en la parte superior nos aparece la versión y final nos indica si es de 32 o 64 bits.
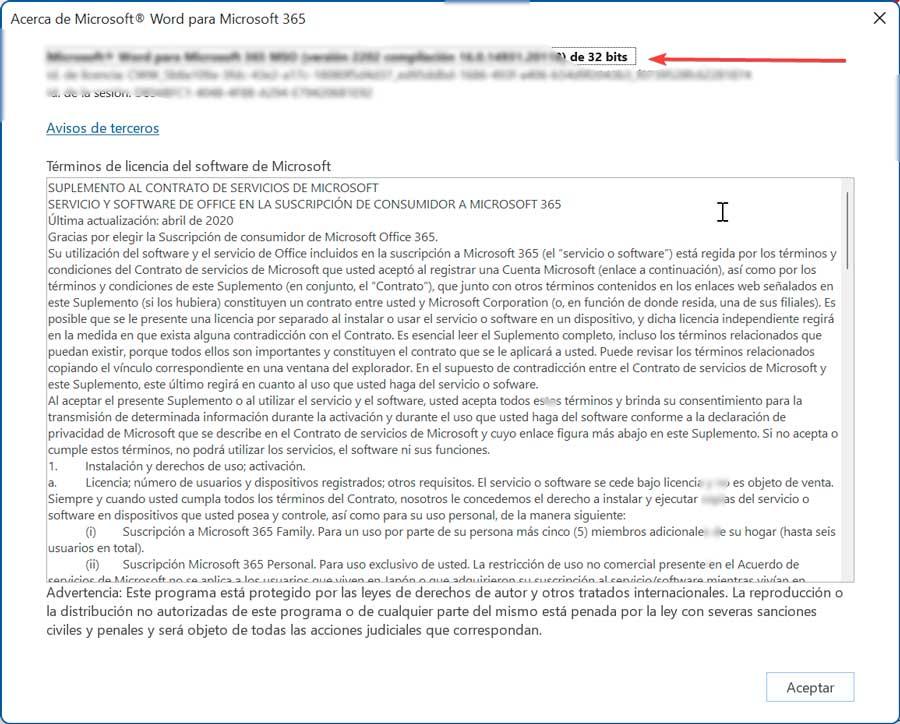
Una vez que ya sabemos la versión que debemos descargar, procedemos a su descarga y realizamos su instalación siguiendo los pasos del asistente. Una vez instalada será posible realizar el cambio de lenguaje al nuevo idioma.
Revisar ortográfica y gramática en otro idioma
Si queremos que, a la hora de escribir en aplicaciones de Office como PowerPoint, OneNote, Outlook Publisher o Word, ésta se encargue de revisar la ortografía y la gramática en otro idioma, podemos cambiarlo fácilmente. Para ello, desde la barra de herramienta de cualquiera de estas aplicaciones pulsamos en la pestaña de Revisar. Seguidamente hacemos clic en el botón de Idioma y nuevamente en idioma. Por último, en Establecer idioma de corrección.
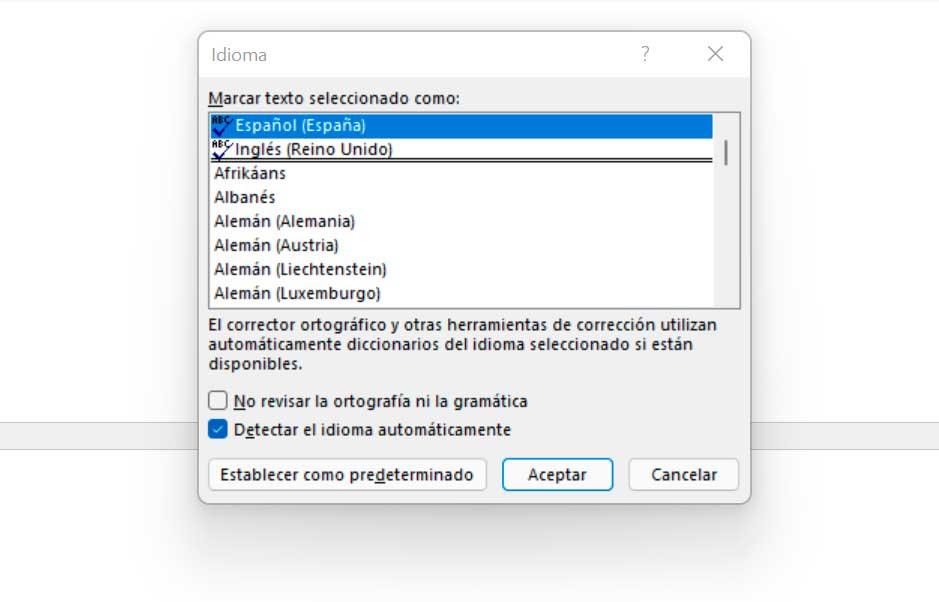
Esto nos abrirá una nueva ventana donde debemos seleccionar el nuevo idioma sobre el que queremos realizar las correcciones de ortografía y lo seleccionamos. Para ello es importante realizar estos ajustes desde el comienzo del documento ya que empieza a contar desde el momento que empezamos a escribir.
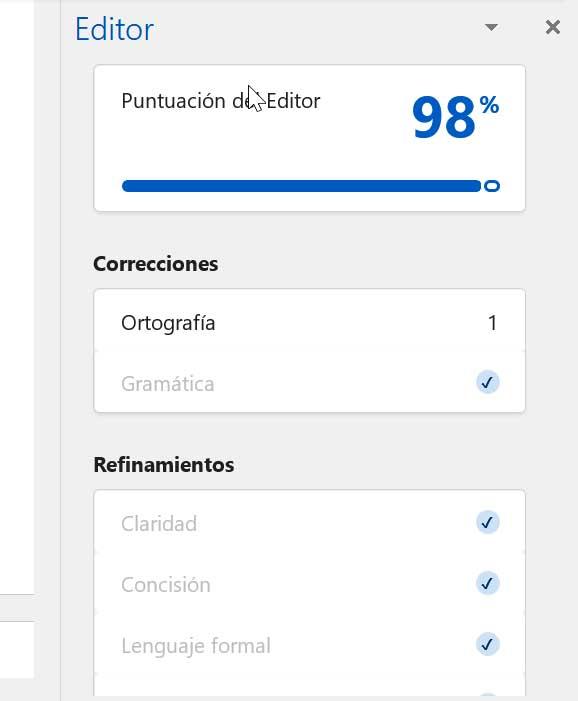
Una vez hecho esto, pulsamos en la pestaña de Inicio y dentro en el apartado de Editor. Desde aquí podemos hacer una revisión manual de la ortografía y gramática del documento que estamos escribiendo para que podamos trabajar correctamente y sin faltas.