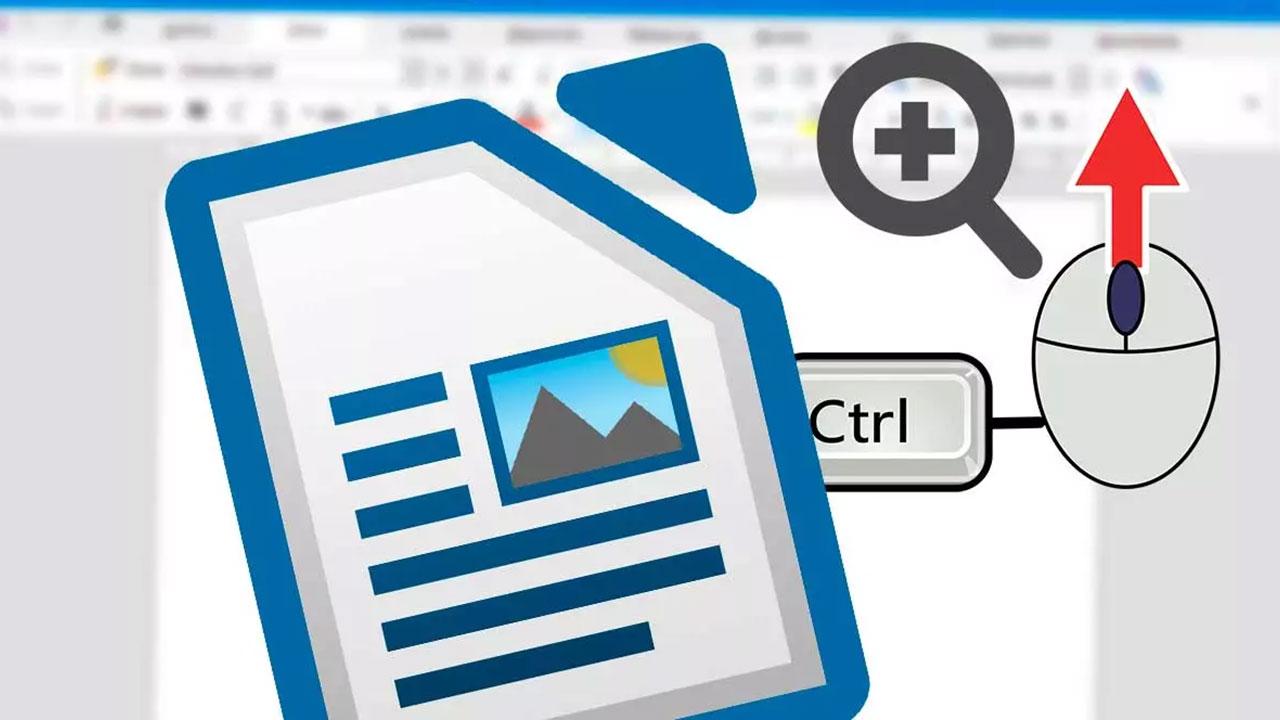Los atajos de teclado nos ofrecen una forma mucho más optimizada de trabajar con el ordenador. Los sistemas operativos, como Windows, macOS y Linux, tienen sus propios atajos de teclado. Además, la mayoría de los programas que usamos a diario cuentan con sus propios atajos para ayudarnos a ser más productivos. Writer es una de las mejores alternativas a Word que podemos encontrar, uno de los programas de la suite LibreOffice, suite totalmente gratis y de código abierto. Y, como es de esperar, este programa cuenta con sus propios atajos de teclado que nos permiten trabajar de manera más eficiente a la hora de redactar nuestros documentos.
Seguro que algunos de los atajos de teclado de los que vamos a hablar nos resultan familiares, ya sean porque son universales (como el Control + C o Control + V para copiar y pegar), o porque son muy similares, o iguales, a los que podemos usar en otros programas. De hecho, la mayoría de los atajos que os mostramos a continuación son exactamente los mismos que podemos encontrar en Word, por lo que, si estamos pensando en dejar de pagar la suscripción a Microsoft 365 para depender de LibreOffice, la transición no será ningún problema, al menos si nos hemos acostumbrado a utilizar atajos de teclado para realizar tareas repetitivas de forma mucho más rápida y perder menos tiempo.
A continuación, vamos a ver cuáles son los comandos rápidos que cualquier usuario de este procesador de textos debería conocer.
Atajos de teclado imprescindibles para Writer
Los siguientes atajos de teclado debemos memorizarlos, ya que nos van a ser útiles siempre que estemos trabajando con este procesador:
- Ctrl + E – Seleccionar todo el contenido del documento activo en ese momento.
- Ctrl + C – Copiar texto seleccionado para que se guarde en el portapapeles.
- Ctrl + V – Pegar texto seleccionado desde el portapapeles tras usar el atajo anterior.
- Ctrl + Alt + Shift + V – Pegar texto sin formato.
- Ctrl + G – Guardar el documento con el que estamos trabajando o que tenemos en pantalla.
- Ctrl + I – activar el tipo de letra Cursiva.
- Ctrl + N – activar el tipo de letra Negrita.
- Ctrl + J – Justificar el texto en el que nos encontramos.
- Ctrl + D – activar el doble subrayado para usar en el texto.
- Ctrl + E – Centrar el texto que hayamos seleccionado previamente.
- Ctrl + H – Buscar y reemplazar un determinado término o conjunto de los mismos.
- Ctrl + L – Alinear a la izquierda el texto seleccionado o el párrafo.
- Ctrl + R – Alinear a la derecha el texto seleccionado o el párrafo.
- Ctrl + Z – Deshacer último cambio realizado en el programa.
- Ctrl + Y – Rehacer última acción que hayamos ejecutado en el editor de texto.
- Ctrl + 0/1/2/3/4/5 – Aplicar los correspondientes títulos.
- Ctrl + Intro – llevar a cabo un salto de página.
- Ctrl + Retroceso – Borrar hasta el comienzo de la palabra desde la ubicación actual.
- Ctrl + Supr – Borrar hasta el final de la palabra actual.
- Ctrl + flecha derecha / flecha izquierda – Ir al comienzo o final de la palabra.
- Ctrl + Shift + flecha derecha / flecha izquierda – Seleccionar toda la palabra.
- Inicio – Ir al principio de la línea.
- Fin – Ir al final de la línea en la que nos encontramos.
- Control + Tab – Siguiente palabra para auto-completar.
Otros atajos de teclado
Además de los anteriores, este programa cuenta con una serie de atajos de teclado adicionales que nos permiten acceder a otras funciones y herramientas del procesador de textos. Hay que sabe que, al contrario de lo que algunos piensan, la cantidad de funciones aquí disponibles es enorme. Además, debemos sabe que muchas de las funciones del procesador de textos se pueden abrir usando los atajos de las teclas F del teclado:
- F2 – Abre el menú de fórmula para usar en el documento.
- F3 – Ejecutar entrada de texto automático.
- F5 – Abrir el navegador integrado en el programa.
- F7 – Revisar la ortografía del documento activo.
- F8 – Selección extendida activada.
- F9 – Activar la función de Campos.
- F11 – Abrir el apartado de Estilos.
- F12 – Numeración.
- Ctrl + F2 – Más campos.
- Ctrl + F3 – Texto automático.
- Ctrl + F5 – Barra lateral.
- Ctrl + F7 – Sinónimos.
- Ctrl + F8 – Marcar campos.
- Ctrl + F9 – Nombres de campo.
- Ctrl + F10 – Marcas de formato.
- Ctrl + F11 – Fijar el foco en el cuadro combinado.
- Ctrl + F12 – Tabla.
- Shift + F4 – Ir al marco siguiente.
- Shift + F5 – Restaurar vista de edición.
- Shift + F8 – Activar selección múltiple.
- Shift + F9 – Calcular tabla.
- Shift + F11 – Nuevo.
- Shift + F12 – Viñetas.
- Ctrl + Shift + F4 – Orígenes de datos.
- Ctrl + Shift + F5 – Ir a la página.
- Ctrl + Shift + F8 – Área en bloque.
- Ctrl + Shift + F9 – Actualizar campos para entradas.
- Ctrl + Shift + F11 – Actualizar.
- Ctrl + Shift + F12 – Desactivar numeración.
También podemos encontrar atajos de teclado específicos para cuando trabajemos con tablas dentro de Writer. Hay que tener en cuenta que el uso de estos elementos nos puede ser de enorme utilidad en multitud de entornos de trabajo. Por tanto, si estamos acostumbrados o usamos de forma habitual las tablas en documentos de texto de estas características, estos atajos de teclado seguro que nos serán muy útiles. Los más comunes son:
- Ctrl + A – Si la celda está vacía, selecciona toda la tabla. De lo contrario, selecciona el contenido de ella.
- Ctrl + Inicio – Si la celda está vacía, va al inicio de la tabla. De lo contrario, se coloca en el inicio de la casilla.
- Ctrl + Fin – Si la celda está vacía, va al final de la tabla. De lo contrario, se coloca al final de la casilla.
- Ctrl + Tab – Añade una tabulación.
- Alt + flechas – Aumenta o disminuye el tamaño de las filas y columnas.
Y, por supuesto, para mover y redimensionar imágenes y cuadros de texto también disponemos de una serie de atajos de teclado un tanto específico como los que os mostramos a continuación:
- Esc – Salir del cuadro seleccionado.
- F2 – Abrir el modo editar para trabajar con las fotos.
- Alt + flechas – Mover el cuadro seleccionado para cambiar su ubicación.
- Alt + Ctrl + flechas – Redimensionar hacia la esquina seleccionada antes.
- Ctrl + Tab – Seleccionar el ancho del objeto para así adaptar su tamaño al documento de texto activo.
Cómo personalizarlos
Además de los atajos de teclado que vienen por defecto en Writer, que son los que acabamos de ver, también podemos crear nuestros propios atajos de teclado en el programa. E incluso modificar los atajos por defecto para hacer que nos sean lo más útiles posible. Como os podréis imaginar esto nos abre un amplio abanico de posibilidades a la hora de personalizar y adaptar el uso del editor de textos. Así podremos agilizar la puesta en marcha de determinadas funciones que usemos habitualmente gracias a esas combinaciones de teclas que vamos a definir de manera personalizada.
Para ello, lo que debemos hacer es abrir la ventana principal del programa. A continuación, no tenemos más que elegir el apartado del menú Herramientas > Personalizar para dar comienzo al proceso de personalización.
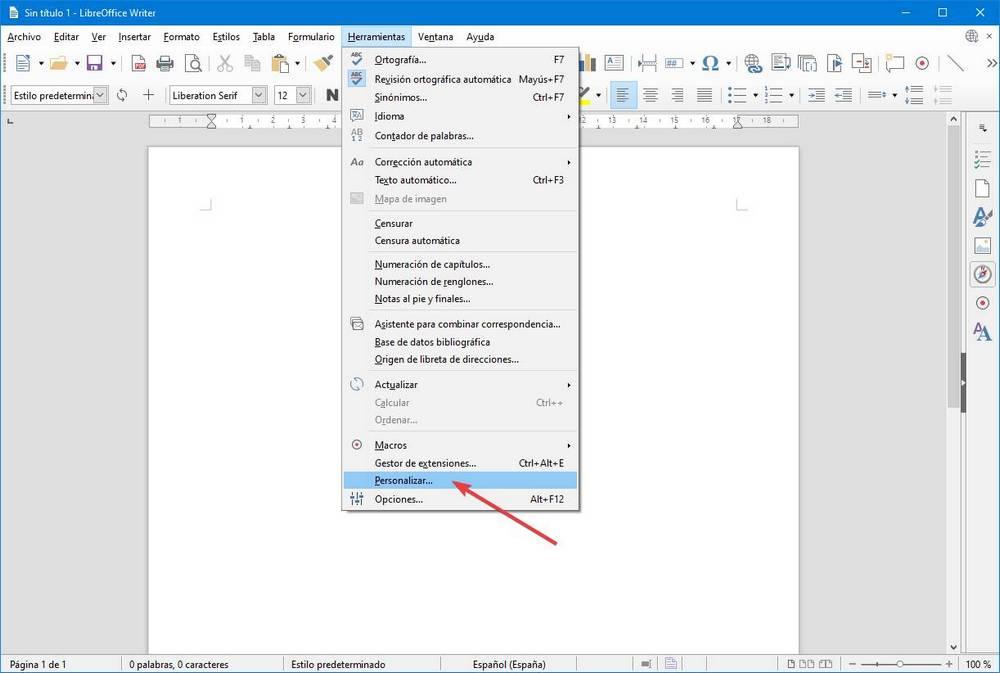
Podemos ver una nueva ventana como la siguiente, donde encontraremos todas las opciones de personalización que nos ofrece el programa. El apartado que nos interesa a nosotros es el de la pestaña «Teclado».
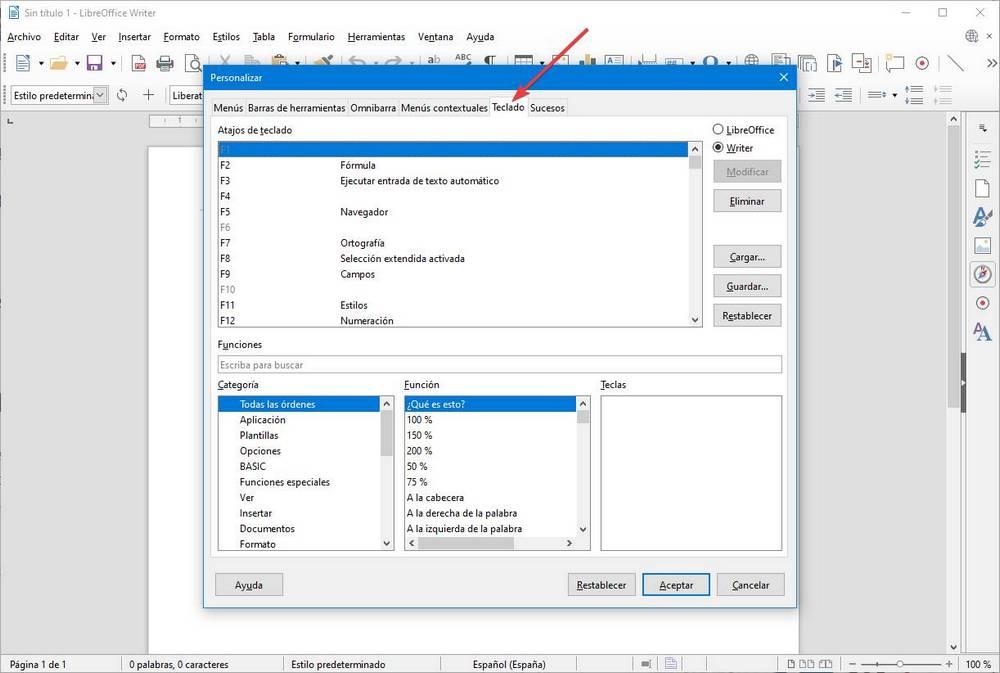
Aquí vamos a ver una lista completa con todos los posibles atajos de teclado que vamos a poder usar en Writer. Y cada uno de estos atajos con su función correspondiente. Vamos a poder ver todos los atajos disponibles, cambiar los que queramos (por ejemplo, si queremos que la tecla F2 haga otra cosa) o asignar nuevas funciones a las teclas, o combinaciones de teclas, que no se estén usando.
En la parte superior derecha de la ventana de personalizar encontraremos dos opciones. Estas nos permiten cambiar entre los atajos de teclado específicos de Writer y los de LibreOffice. Si seleccionamos este segundo vamos a encontrar atajos globales que se podrán usar igualmente en todos los programas de esta suite. Igualmente podemos añadir nuevos atajos de teclado a esta lista o modificar los que ya vienen definidos. Eso sí, es recomendable tener cuidado para evitar que un mismo atajo de teclado haga dos cosas diferentes, o tendremos problemas.
El cuadro Teclas se muestra todas las teclas de acceso directo disponibles y las funciones que ya han sido aplicadas a determinadas teclas de acceso directo. En el caso de que no haya ninguna función en la lista para una determinada tecla de acceso directo, esa combinación estará disponible para que le asignemos una función. Sin embargo, personalizar las teclas de acceso directo puede ser un poco confuso.
Incompatibilidades y fallos al crear atajos en Writer
Antes os hemos mostrado la manera más sencilla de definir nuevos atajos de teclado personalizados para utilizar en este editor de textos. Esto nos permitirá utilizar aquellas combinaciones de teclas que nos resulten más cómodas en el día a día con el programa. Generalmente vamos a utilizar estos atajos propios con las funciones que utilicemos de forma más habitual en el programa.
Sin embargo, hay algunas precauciones que deberíamos tomar antes de dar este paso. De lo contrario nos podríamos encontrar con ciertas incompatibilidades al utilizar este y otros programas, incluido el sistema operativo de Microsoft. Os contamos todo esto porque se puede dar el caso de que establezcamos alguna combinación de teclas ya existente en Windows. Esto podría causar algún problema o al menos confusiones en su uso, algo a lo que debemos prestar una especial atención.
Por tanto, a la hora de crear estos nuevos atajos, os recomendamos no utilizar los que habitualmente usamos en otros programas o incluso en el propio sistema operativo para así evitar problemas.
Crear y modificar un atajo
Para poder personalizar un atajo de teclado para una función específica, lo primero que debemos hacer es seleccionar la deseada dentro del apartado de Categorías. Posteriormente debemos seleccionar qué acción queremos lleve a cabo desde la ventana la sección de Función. Todas las teclas de acceso directo que ya tengamos asignadas actualmente para la función seleccionada aparecen dentro del cuadro Teclas y la primera de la lista, o la única que haya, se resalta de forma automática en el en la ventana del apartado Teclas y en el cuadro de Atajos de teclado que se encuentra en la parte superior.
Cuando ya tengamos seleccionada tanto la función que queremos personalización en la sección de Funciones, vamos a poder seleccionar una tecla de acceso directo diferente que queremos asignar a esa nueva función dentro del apartado de Teclas y, por último, hacemos clic en el botón de Modificar. Podemos cargar y guardar nuestras configuraciones de los atajos de teclado, e incluso restablecer todos los cambios para volver a la configuración por defecto.
Es cierto que LibreOffice Writer no nos ofrece mucha libertad para crear nuestros propios atajos, sino que nos tenemos que adaptar, en parte, a las teclas que nos aparecen. Pero en la lista vamos a poder encontrar casi cualquier combinación que queramos usar, por lo que seguramente no echemos nada en falta.
¿No quieres memorizar atajos?
No hay problema. A no ser que estemos muy acostumbrado a buscar atajos, es poco probable que busquemos nuevos para añadir a nuestra colección. Consultar una página web para conocerlos, no siempre es la mejor opción, al menos si hablamos de productividad. La solución a este problema pasa por utilizar la aplicación CheatKeys. Esta aplicación nos muestra en pantalla todos y cada uno de los atajos de teclado de la aplicación que tenemos en pantalla con tan solo mantener pulsado el botón Control. Cuando lo soltamos, la ventana con los atajos de teclado desaparece.
Gracias CheatKeys, podemos conocer rápidamente cuales son los atajos de teclado de todas las aplicaciones que utilizamos habitualmente e incluso de aquellas que acabos de instalar por primera vez. La descarga de esta aplicación es completamente gratuita y tenemos 14 días para probar si nos gusta. Transcurrido ese tiempo, debemos pasar por caja y pagar los 12,99 dólares que cuesta. Puedes descargar y probar CheatKeys directamente de la web de su desarrollador pulsando en el siguiente enlace. El principal punto negativo de esta aplicación es que únicamente está disponible en inglés, lo que puede ser un problema para algunos usuarios a la hora de interpretar que hacen los atajos de teclado que se muestran en pantalla.
Aunque el número de aplicaciones que soporte no es muy amplio, todos los meses se va ampliando para añadir información sobre atajos de teclado de otros programas. Si tenemos alguna necesidad muy concreta, podemos ponernos en contacto con el desarrollador para que valore la posibilidad de incluirlos, siempre y cuando se trata de una aplicación conocida. CheatKeys solo está disponible para Windows. Si eres usuarios de Mac, puedes utilizar las aplicaciones CheatSheet o Pretzel, ambas aplicaciones completamente gratuitas y sin ningún tipo de compra en su interior.