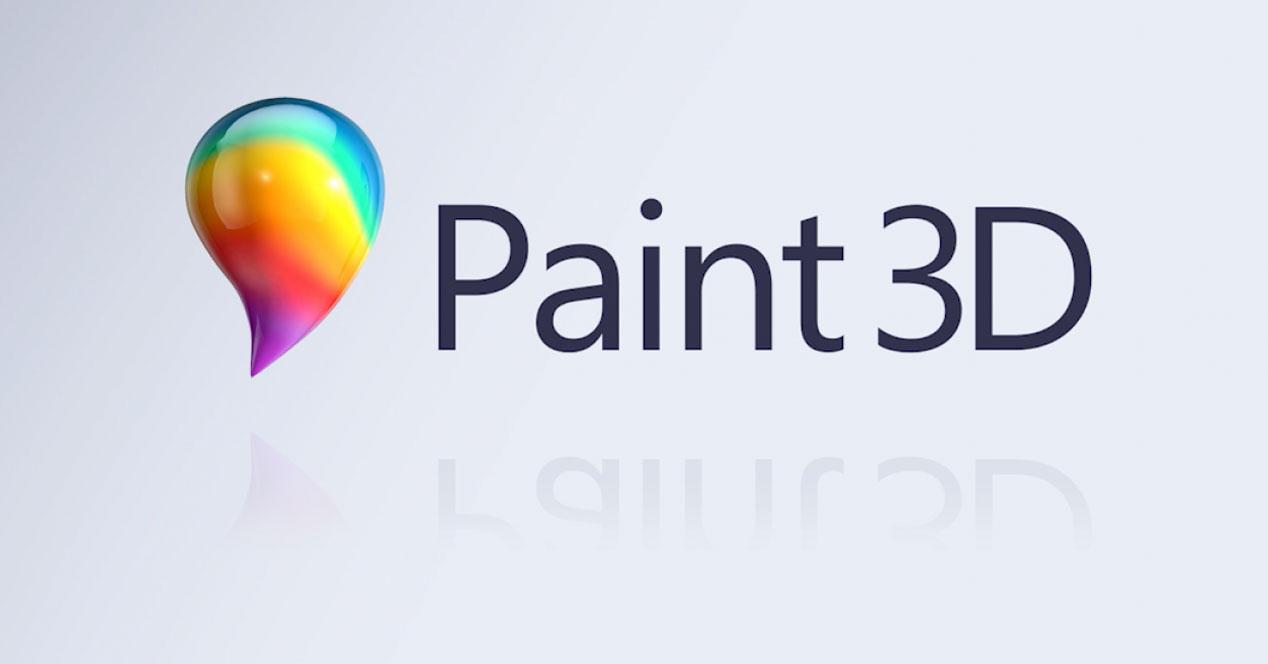El tratamiento de objetos 3D, junto con otras tecnologías punteras hoy en día, están llegando poco a poco a nuestras vidas y equipos. Como no podía ser de otro modo y gracias a los PCs y configuraciones que en estos momentos se lanzan, todo lo relacionado con este diseño está creciendo a pasos agigantados, con Paint 3D entre los protagonistas.
Son varias las empresas especializadas, y otras más generalistas, que quieren participar en este sector relacionado con el diseño, y Microsoft no iba a ser menos. Aunque a un ritmo más pausado de lo que se pensaba en un principio, este es un sector que está llegando tanto a nuestros equipos de sobremesa, como a los dispositivos móviles. Buena parte de la “culpa” de todo ello la tienen los actuales desarrolladores de plataformas y programas.
Entre estos, como no podía ser de otro modo, no pueden faltar los que se podría considerar como los actuales gigantes del software, entre ellos Microsoft. Y es que hay que tener en cuenta que el 3D, de un modo más o menos directo, está relacionado con la realidad aumentada y virtual. Estas dos tecnologías están igualmente creciendo mucho últimamente, algo de lo que son muy conscientes las empresas involucradas.
Cuando hablamos de Microsoft, lo cierto es que es una firma que tiene en marcha varios proyectos propios relacionados con todo ello. Entre estos, podemos destacar una aplicación que por defecto se integra en Windows 10 como es Paint 3D.
Haz que Paint 3D funcione de un modo más fluido ajustando algunos parámetros
De hecho es en este programa que viene de serie con el sistema de los de Redmond, en el que nos vamos a centrar ahora. Esta es una aplicación que sobre el papel es la sucesora del mítico Paint de Windows, ahora ya centrada en el trabajo tridimensional. Pues bien, como es fácil suponer, esta es una propuesta un poco más exigente que su “hermana pequeña”, algo que notaremos especialmente en equipos algo antiguos.
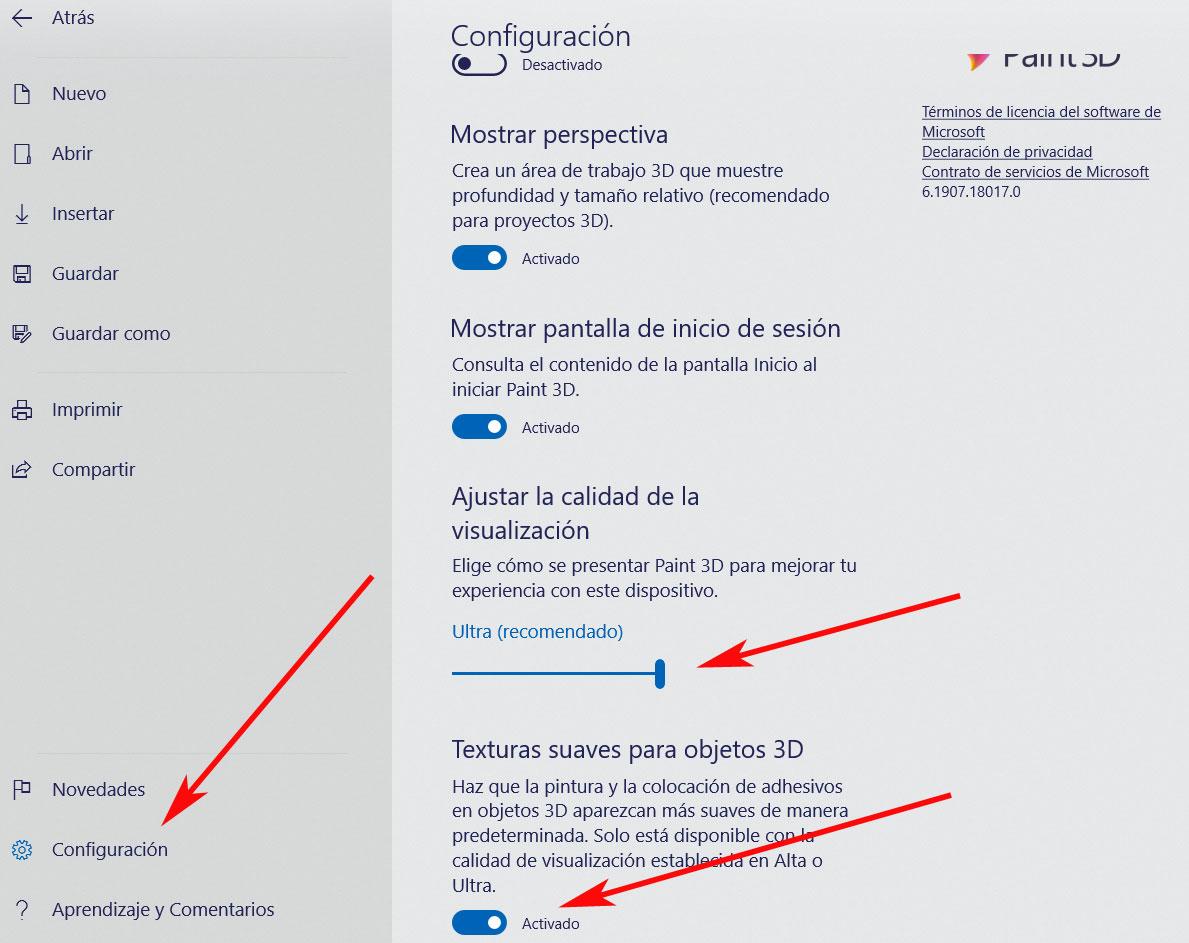
Por tanto, en el caso de que queramos trabajar de la mejor manera con Paint 3D, pero tengamos un PC un poco justo en cuanto a especificaciones, podremos configurar el programa. De este modo lo que vamos a lograr es poder trabajar de una manera más fluida con Paint 3D, pero ajustando su funcionamiento interno. Por tanto, para lograrlo lo primero que hacemos es acceder a la aplicación como tal.
En la parte superior de la interfaz inicial, en concreto en la esquina superior izquierda, encontramos la opción llamada “Menú”, en la que pinchamos. En la parte inferior de la ventana que aparece, veremos que hay un apartado de “Configuración”, que es el que nos interesa en este caso. Ahí es donde vamos a poder personalizar el funcionamiento interno de Paint 3D para que se adapte a nuestros requerimientos hardware.
Esto es algo que, en parte, logramos a través del control deslizante “Ajustar la calidad de la visualización” y el selector “Texturas suaves para objetos 3D”. Así, bajando el primero de los apartados que os comentamos, logramos que la visualización de elementos tridimensionales no sea de la mejor en calidad, pero servirá para que el programa funcione más fluido. Ahora solo nos queda ir probando varios niveles para encontrar el más adecuado en cada caso.