Los FPS, o fotogramas por segundo, es una de las medidas más utilizadas para medir la calidad de los juegos. Cuanto mayor sean los FPS de nuestro juego, en teoría mejor funcionará, mejor calidad tendremos y la experiencia será más fluida. Sin embargo, tener el mayor número de FPS no siempre es sinónimo de mejor experiencia. La mayoría de las veces, generar cientos de FPS en un juego es un gasto de recursos y energía innecesarios. Además, de que los fotogramas que veremos estarán directamente limitados por el propio monitor.
Los FPS que puede generar nuestro ordenador dependen directamente de nuestro hardware. Especialmente de la CPU y la GPU. Cuanto más potente sea, más fotogramas por segundo podremos conseguir al jugar.
Debemos tener en consideración que, con el paso de los años y las versiones del sistema operativo, Microsoft intenta mejorar nuestra experiencia de juego. Para ello poco a poco ha ido introduciendo nuevas y muy interesantes funciones que nos ayudan en estas tareas relacionadas con el ocio. Por ejemplo, nos encontramos con el denominado como Modo juego o una barra especialmente diseñada para este tipo de tareas. A su vez es interesante saber que disponemos una serie de funciones y características especialmente indicadas para ayudarnos a la hora de jugar.
Es por todo ello por lo que a continuación os vamos a mostrar todo aquello relacionado con que podamos gestionar de la mejor manera los mencionados FPS en el sistema operativo del gigante del software. Las posibles razones de todo ello pueden ser varias, aunque seguro que esta solución a muchos os va a encantar. Esto es algo que se hará especialmente patente entre todos aquellos que utilicéis vuestro PC de sobremesa para jugar a vuestros títulos favoritos.
¿Merece la pena limitar los FPS en juegos en Windows?
La mayoría de la gente cree que cuantos más FPS procese la gráfica será mejor para los juegos. Sin embargo, limitar los FPS puede aportarnos más beneficios de lo que pensamos.
El primero de ellos, y probablemente uno de los más importantes, es que limitando los FPS máximos que puede generar la gráfica ahorraremos energía, algo muy importante en los tiempos que corren. Si tenemos un monitor a 60 Hz, y nuestra gráfica está generando 300 FPS, estamos malgastando energía y recursos, ya que 240 de esos fotogramas se desperdician. Por tanto esta se podría considerar como una de las principales razones por las que nos va a interesar establecer esta limitación en el sistema operativo cuando estamos jugando.
Además, cuando la gráfica va más rápido que el monitor, muchas veces se produce una desincronización, dando lugar a lo que se conoce como Screen Tearing. Limitando los FPS en los juegos no acabamos con este problema, pero ayudaremos a reducirlo bastante.

Eso sí, puede que, en algunos juegos de disparos, como Counter Strike, sí interese tener cuantos más FPS mejor. Si, por ejemplo, generamos 300 FPS y estamos usando un monitor de 144 Hz, parecerá que el juego va más fluido y que los disparos llegan antes. Se consigue menos input lag.
Esto no es real, es un efecto que aparece al ver solo el 50% de los fotogramas generados. Pero a muchos les gusta.
Cómo limitar los FPS de los juegos en Windows
Si tenemos claro que queremos limitar los FPS de los juegos que ejecutamos en Windows, tal y como os hemos comentado, podemos realizar algunas de las siguientes acciones que os comentamos a continuación. Dependiendo de cada caso, podremos echar mano de un método u otro de los que os vamos a exponer en estas mismas líneas para establecer esta limitación que os comentamos. Cabe mencionar que este cambio que vamos a realizar en Windows no afectará en absoluto a la mayoría del resto del software que tengamos instalado en el equipo.
Por tanto, podemos deducir que esto es algo que está especialmente indicado para la ejecución de juegos en el ordenador.
Usando el driver de NVIDIA o AMD
Una de las formas de limitar los FPS máximos de nuestra tarjeta gráfica es utilizando el panel de control de sus propios drivers. Recientemente, NVIDIA ha incluido una opción en su panel de control que nos permite limitar los FPS máximos que queremos que procese nuestra tarjeta gráfica.
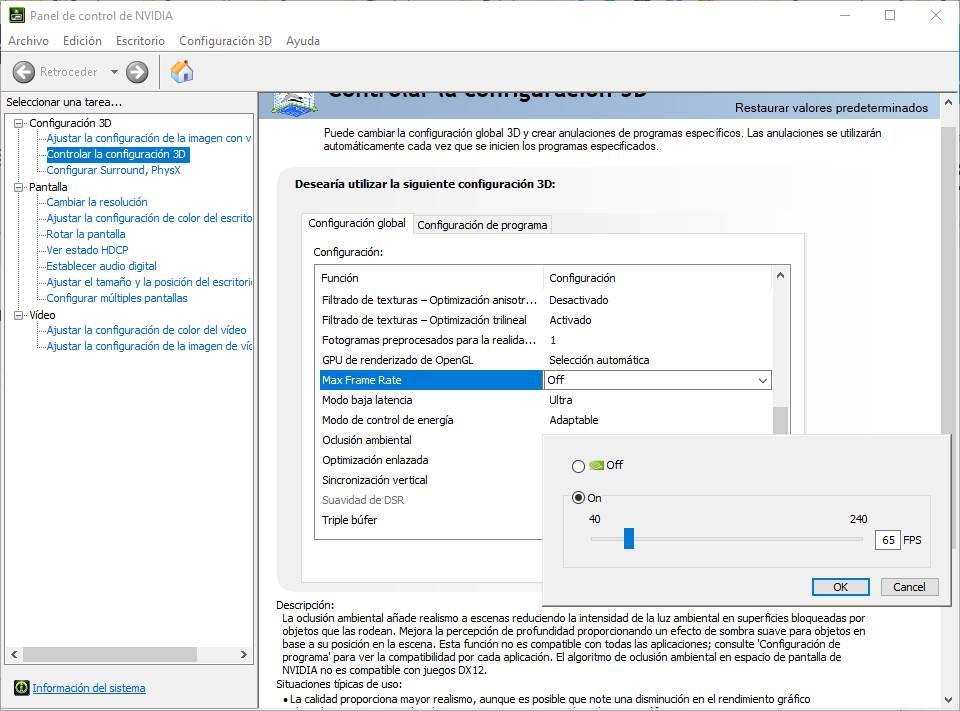
Activando esta configuración a la misma frecuencia que nuestro monitor ahorraremos potencia y energía a la tarjeta gráfica, ya que no procesará fotogramas de más. Y es que este conocido fabricante de gráficas igualmente está mejorando con el paso del tiempo los controladores que añade junto a sus productos hardware, como es el caso que nos ocupa con esta función.
En caso de tener una tarjeta gráfica AMD Radeon, también vamos a poder limitar los FPS máximos que queremos mover al jugar en el ordenador. Para ello, el fabricante rojo instala junto a sus drivers un software llamado «Adrenalin» desde el que podemos tener control total sobre la tarjeta gráfica. Entre las muchas opciones que encontramos dentro de este software, la que nos interesa es Radeon Chill. Esta herramienta nos va a permitir elegir unos FPS máximos y mínimos mientras jugamos.
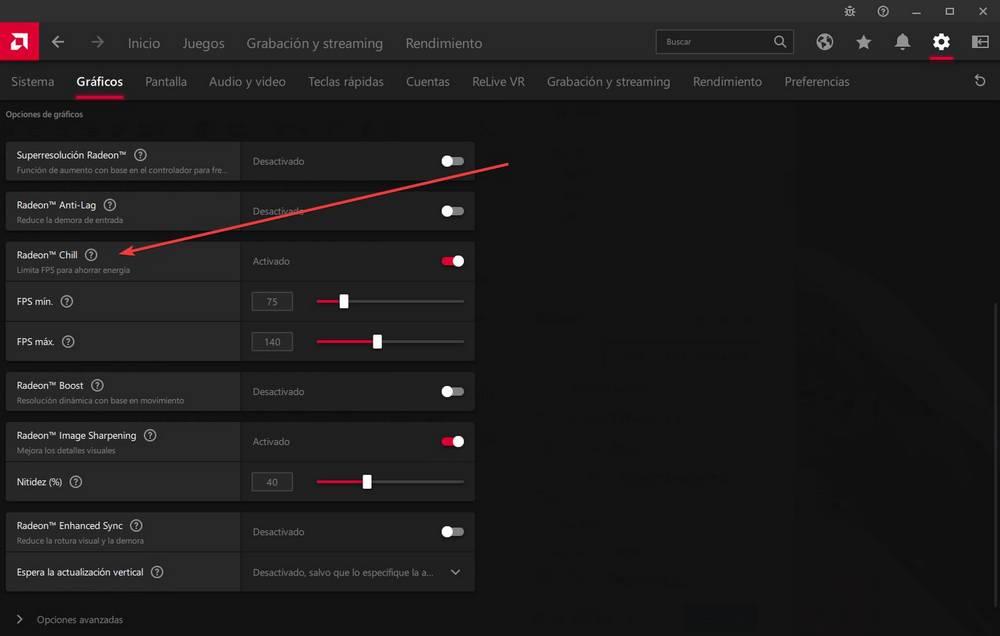
De esta forma, los FPS mínimos son los que podremos obtener en la pantalla mientras el PC está en reposo, y no estamos jugando, o los FPS máximos son los que obtendremos cuando ejecutemos juegos. Pero nunca podremos superar el objetivo de FPS máximos. De esta forma, si tenemos una pantalla a 60 Hz, mover un juego a 200 FPS es un gasto innecesario que, además, nos obliga a activar el V-Sync.
Favorable y desfavorable
Estos son los 2 principales fabricantes de gráficas que hay en el mundo y la instalación de sus controladores y herramientas es casi obligatoria. Esto nos permite sacar el máximo provecho a estos componentes hardware y nos ofrecen múltiples funciones adicionales para configurar y gestionar el funcionamiento el componente como tal. Como no podía ser de otro modo nos permite establecer límites para los FPS y así adaptar nuestros juegos a la configuración de nuestro equipo. En ocasiones estos programas de los mencionados fabricantes consumen más recursos del equipo de los que nos gustaría.
Usando Rivatuner
Otra opción más para limitar los FPS de nuestra tarjeta gráfica es usar Rivatuner. Este es uno de los programas más utilizados por los usuarios más avanzados para controlar con todo detalle el funcionamiento de sus tarjetas gráficas. Entre todas las funciones que nos aparecen, que no son pocas, la que nos interesa a nosotros es la de Framerate limit, que será la que nos permita limitar los fotogramas.
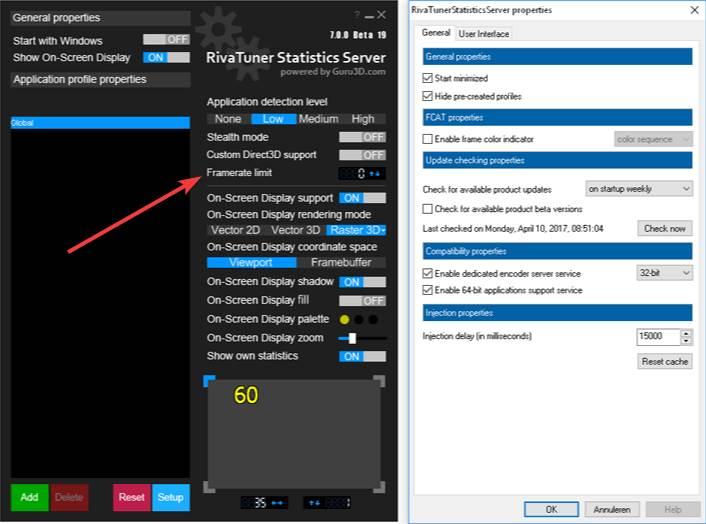
También debemos activar la opción «Stealth mode» para que las aplicaciones y juegos no detecten este programa. Así evitaremos conflictos con algunos juegos.
Podemos descargar este programa de forma totalmente gratuita desde el siguiente enlace. Si optamos por esta alternativa podremos disfrutar del límite de FPS tanto en los juegos normales como en los UWP.
Destacable y menos destacable
Cabe mencionar que esta es una de las aplicaciones más utilizadas y populares a la hora de gestionar el rendimiento de nuestros juegos en Windows. Hoy muchos os alegraréis de saber que se trata de una solución software gratuita que además nos ofrece múltiples funciones para estas tareas, incluyendo la limitación de los FPS cuando ejecutamos juegos y así optimizar su funcionamiento al máximo. Para sacar el máximo provecho al programa es recomendable que tengamos ciertos conocimientos avanzados en estas tareas.
Desde la configuración del juego
Además de las dos opciones anteriores, la mayoría de los juegos también tienen dentro de su configuración un apartado que nos permite limitar los FPS de los juegos. Esta configuración suele estar cerca del V-Sync, y nos permitirá precisamente lo mismo, evitar que la tarjeta gráfica trabaje de más por fotogramas que, al final, descartará.
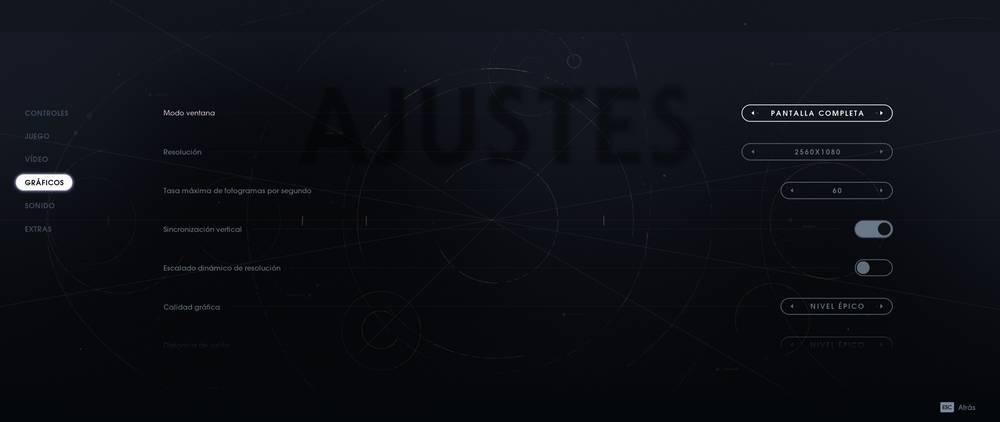
Eso sí, no todos los juegos ofrecen esta opción.
Debemos recordar que el límite de FPS es siempre un límite superior. No superará dicho límite. Pero sí tendremos que hacer frente a los límites inferiores, ya que pueden causar una experiencia de juego incluso peor.
En el caso de que El juego como tal no disponga de esta opción que os comentamos para establecer los límites de los FPS, hoy tendremos que echar mano de alguno de las soluciones que os exponemos en estas mismas líneas. Por ejemplo el programa que os mencionamos antes o será de enorme utilidad en estos casos, por no hablar de las herramientas que nos proporciona el fabricante de la GPU.
Mediante V-Sync
Si el juego no tiene la opción de aplicar un límite de FPS, otra opción a la que podemos recurrir es a activar la polémica función V-Sync. El V-Sync lo que hace es sincronizar los FPS del juego con los Hercios del monitor. De esta manera, si nuestra pantalla es de 75 Hz, el juego funcionará como máximo a 75 FPS, pero no más.
Es una de las mejores formas de acabar con los defectos de imagen como el tearing, sin embargo, hay muchos usuarios que aseguran que introduce input lag en los juegos y rompe la experiencia de la partida. Por ello, solo debemos recurrir a esta opción cuando no nos quede alternativa.
G-Sync + V-Sync = perfección
Por último, si realmente nos preocupa este problema y queremos acabar con él sea como sea, la mejor solución a la que podemos recurrir es a comprar un monitor que sea compatible con alguna tecnología de sincronización por hardware, ya sea G-Sync, en el caso de NVIDIA, o FreeSync en el caso de AMD Radeon.
Estas tecnologías lo que hacen es permitir a la GPU comunicarse directamente con el monitor. Así, sin aplicar ninguna limitación más, nos aseguraremos de que en ningún momento se sobrepase la frecuencia de actualización del monitor. Además, se encarga de mantener la imagen siempre sincronizada, tanto en los momentos de FPS bajos como en los momentos de FPS altos.
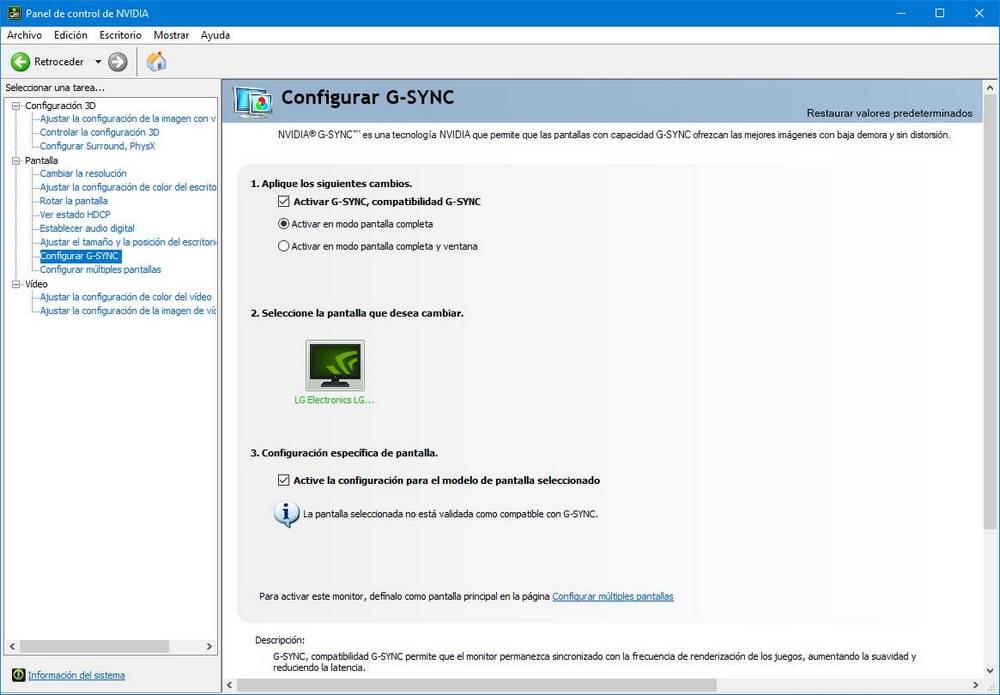
Hay algunas personas que recomiendan también activar una limitación de FPS para ayudar a esta tecnología en lugar de usar el V-Sync. La verdad es que esto es totalmente innecesario, y es que activando el G-Sync con el V-Sync de los juegos podremos disfrutar al máximo de nuestros juegos sin problemas.
En juegos de Steam
La plataforma de videojuegos más utilizada en la actualidad es Steam, una plataforma donde podemos encontrar todo tipo de videojuegos para satisfacer cualquier necesidad. Si bien es cierto que algunos títulos nos permiten modificar y fijar de forma sencilla el número de fotogramas por segundo, en otros no es una tarea sencilla. Afortunadamente, Steam nos permite limitar el número máximo de fotogramas del juego que queremos ejecutar a la hora de iniciarlo. Para modificarlo, tan solo debemos acceder a Parámetros de lanzamiento «+fps_max 60» (sin las comillas) para limitar el número máximo a 60 fps. Podemos modificar ese número por cualquier otro para establecer el límite máximo de fps que podrá mostrar el juego.
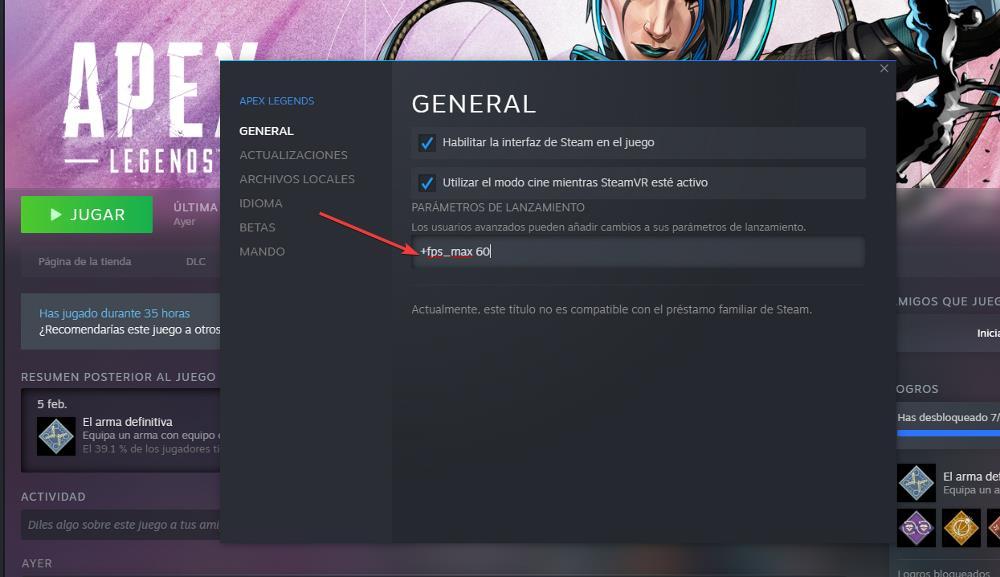
La opción Parámetros de lanzamiento se encuentra disponible pulsando sobre la rueda dentada dentro de la ficha del juego en cuestión, dentro del apartado Propiedades.
Cómo afecta esta limitación a la autonomía en un portátil
Hasta ahora os hemos hablado de los beneficios y desventajas gráficas y de rendimiento que nos ofrecen estas imitaciones de los FPS cuando ejecutamos juegos en nuestro equipo basado en Windows. Dependiendo del hardware del que dispongamos o de la configuración idónea que deseemos utilizar, este es un parámetro que deberíamos personalizar en la mayoría de los casos.
Pero también hay que tener en consideración que ajustar los FPS de nuestros juegos al ejecutarlos en un ordenador portátil, también afecta de forma directa a la autonomía del mismo. Esto quiere decir que tendremos la posibilidad de hacer uso de este parámetro en concreto para así aumentar o disminuir la duración de la batería en el caso de que no tengamos acceso a la red eléctrica. Y es que debemos tener muy presente que si establecemos una determinada limitación en este sentido al jugar, en ocasiones ahorramos hasta un 50% de batería en el ordenador.
Es importante saber que la ejecución de gráficos de alta calidad a máximo rendimiento es uno de los elementos que afectan de forma más negativa al consumo de batería de los equipos. Una bajada considerable de este valor nos puede permitir ahorrar batería y por lo tanto aumentar la autonomía del portátil si así lo necesitamos. Este es otro factor importante que deberíamos tener en consideración en el caso de que no vayamos a tener acceso a la corriente eléctrica durante varias horas.
Además de reducir los FPS, también podemos optar por bajar el brillo de la pantalla o cerrar el resto de programas que tengamos en ejecución para así aumentar dicha autonomía. De hecho en las opciones de energía de Windows cuando trabajamos con un ordenador portátil, también tenemos la posibilidad de optimizar el rendimiento del mismo para priorizar la duración de la batería o el rendimiento general del equipo.
¿Limitar FPS o dejarlos ilimitados?
Esta es una de las preguntas que más se suelen hacer los jugadores de PC. ¿Qué es mejor?
La verdad es que, según los gustos de cada usuario, y el ordenador que tengan, puede ser mejor una opción u otra. Por ejemplo, si tenemos un ordenador de gama baja o gama media, y queremos jugar más o menos bien, podemos optar por limitar los FPS a 30. De esta manera, aunque perderemos experiencia de juego, liberaremos recursos de la gráfica que los utilizará para mantener nuestra tasa de fotogramas estable.
Si tenemos un ordenador de gama muy alta, este podrá conseguir todos los FPS que quiera, por lo que en ese sentido no tendremos problemas. Sin embargo, dependiendo de la frecuencia de nuestro monitor, puede ocurrir que, al generar más FPS de los que puede mostrar, nos topemos con problemas como los que hemos visto anteriormente. Siempre es recomendable ajustar el número de FPS al número máximo que nos ofrece el monitor que tengamos. Pero, si nuestro monitor incluye soporte hasta 240 fps, pero el juego no es capaz de ofrecerlos no por limitaciones de nuestro equipo, debemos establecer un máximo menor que nos permite disfrutar del juego en condiciones sin sufrir ningún tipo de molestias visuales.
Además, si tenemos una pantalla G-Sync, entonces lo ideal es usar esta tecnología junto con V-Sync. Con esto podremos conseguir que el propio G-SYNC sea el que controle la sincronización del monitor y, al no tener que depender de nada más, mejorará el rendimiento del juego y reduciremos el input lag. Y, si quieres tener mayor fluidez y reducir este tipo de problemas aún más, lo mejor es comprar un monitor a 144Hz, o más. De esta manera, siempre que no alcancemos el límite, no tendremos problemas.
Con todo y con ello debemos tener presente que no existe una configuración perfecta y válida para todos los equipos y juegos que instalamos. Lo mejor es que experimentemos por nuestra cuenta para enconmtrar la más adecuada.

