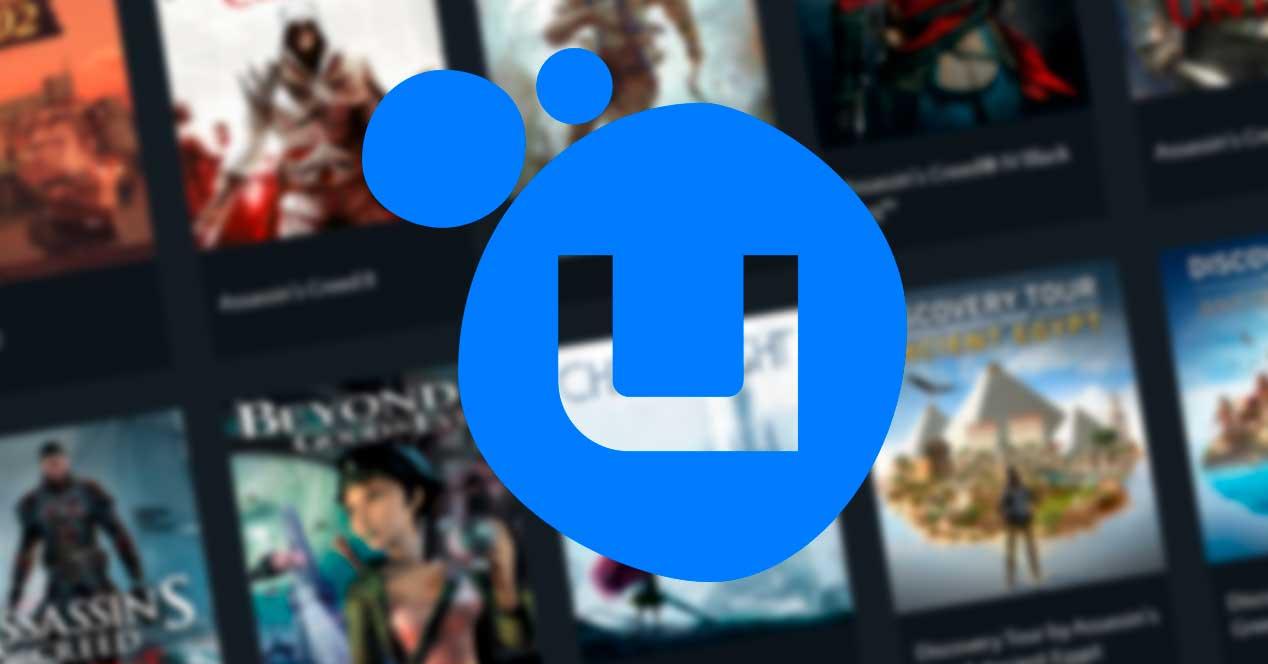Si estamos dentro del mundo de los videojuegos, seguro que conocemos Ubisoft. Esta es una de las desarrolladoras triple A más grandes que podemos encontrar. Entre sus sagas más conocidas podemos destacar los Assassin’s Creed, FarCry y Watch Dogs. Ubisoft es una de las compañías que más ha apostado por el formato digital, incluso en PC. Muchos de sus juegos ni siquiera vienen en físico, sino que solo incluyen una clave que debemos introducir en su cliente de juego, uPlay, para activar y descargar el juego. Y esto es precisamente lo que os vamos a enseñar a hacer.
Tanto si hemos comprado un juego físico para PC, como si lo hemos comprado desde la tienda de Ubisoft a través de Internet, para poder jugar es necesario descargar e instalar el juego en nuestro ordenador. Esto debemos hacerlo a través de uPlay, el cliente oficial de Ubisoft para sus juegos en PC. Y si eres de los que te gusta tenerlo todo controlado y organizado dentro de tus discos duros, a continuación, te vamos a explicar cómo se hace desde este cliente.
Si no tenemos uPlay aún en el ordenador, podemos bajarlo del siguiente enlace.
Personalizar la descarga e instalación de los juegos
Las opciones de personalización de descarga de uPlay se encuentran dentro del apartado de ajustes. Para llegar a él, lo que debemos hacer es clic sobre el botón que aparece en la parte superior izquierda de la ventana del cliente, y en la lista de opciones elegir la de «Ajustes». Dentro de ajustes, lo que debemos seleccionar es el apartado «Descargas».
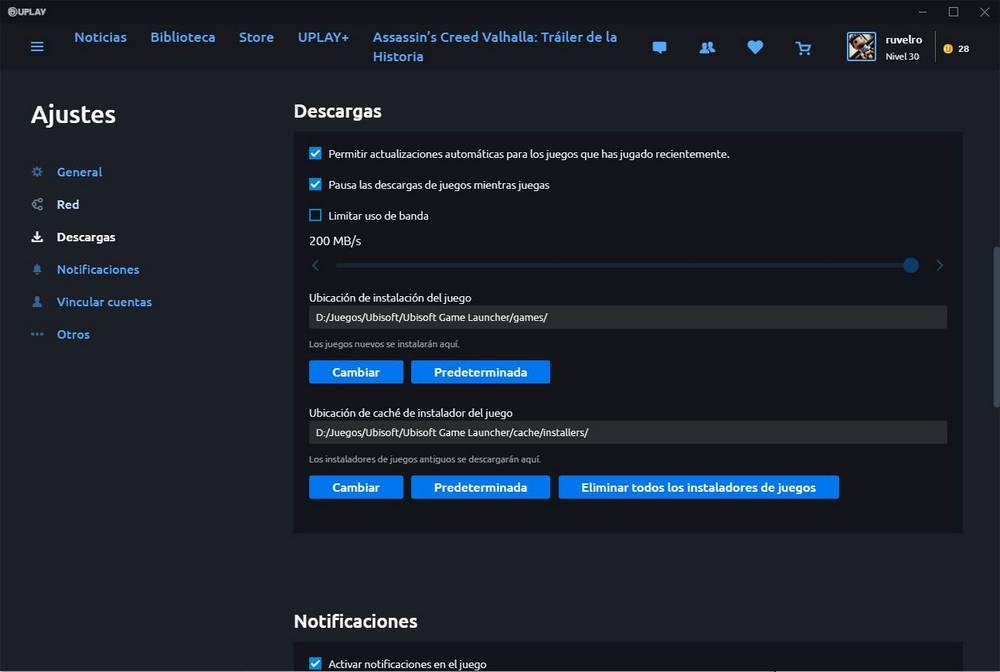
Lo primero que vamos a hacer va a ser ver las opciones de descarga que nos ofrece este cliente. Lo primero que veremos será la posibilidad de elegir si queremos que las nuevas versiones de los juegos que hemos jugado recientemente se bajen de manera automática cuando estén disponibles. Además, podemos elegir si queremos pausar las descargas de juegos mientras estamos jugando, algo que mejorará el rendimiento del PC.
También vamos a poder limitar el ancho de banda que queremos usar para las descargas. Por defecto, este límite está desactivado, pero si lo activamos podremos elegir la velocidad máxima que queremos que pueda usar uPlay. Tenemos una barra que podemos controlar para elegir la velocidad de las descargas, teniendo en cuenta que la unidad por defecto son los MB/s (máximo 200 MB/s o 2 Gbps, mínimo 0.25 MB/s o 250 Kbps).
Debajo de las opciones de velocidad vamos a ver dos directorios. El primero de ellos nos va a permitir elegir dónde queremos que se instalen los juegos por defecto. Podemos usar el botón «Cambiar» para elegir una ruta por defecto diferente, o el botón «Predeterminada» para que se vuelva a activar el directorio por defecto del programa.
Por último, también podremos elegir dónde queremos que se guarde la caché de los instaladores de los juegos. Por defecto, esta se almacena dentro de la carpeta de instalación de uPlay, pero podemos igualmente cambiarla o volver a usar el directorio predeterminado. Además, aquí encontraremos un nuevo botón que nos va a permitir eliminar todos los instaladores de juegos.
uPlay no nos ofrece más opciones a la hora de configurar la descarga e instalación de los juegos. Ahora vamos a ver cómo se baja un juego.
Descargar juegos con uPlay
Todos los juegos que hemos comprado dentro de uPlay se encuentran en el apartado «Biblioteca». Desde aquí vamos a poder bajar nuestros juegos e instalarlos directamente en Windows para poder empezar a jugar a ellos.
Debemos elegir el juego que queremos instalar de la lista, y podremos ver su ficha. A la izquierda, debemos hacer clic sobre el botón «Instalar» para poder bajar el juego.
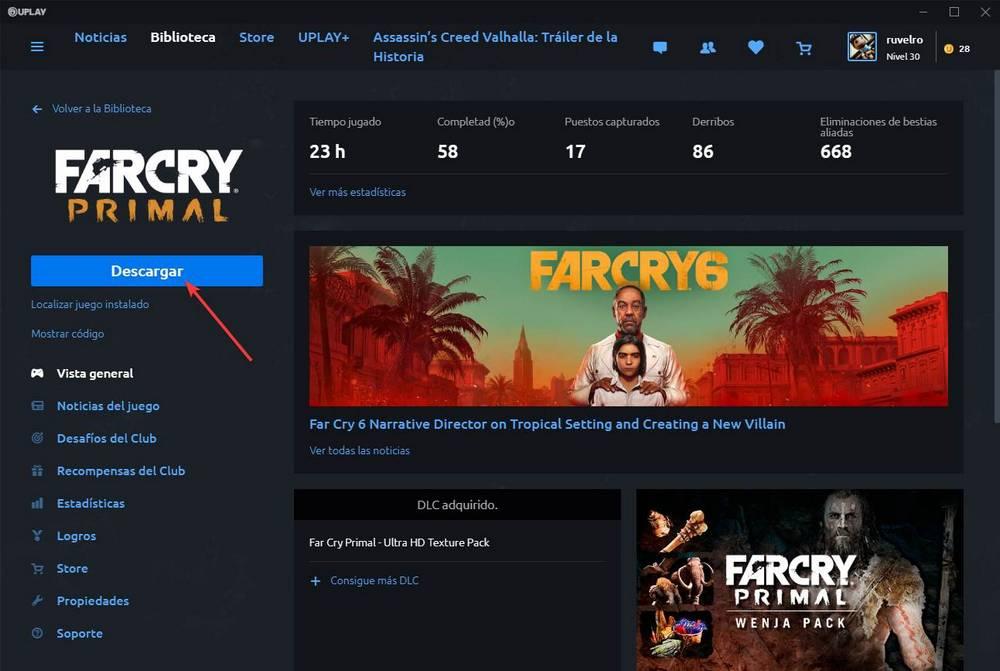
Nos aparecerá un pequeño asistente, que variará según el juego que vayamos a instalar. Lo normal es que se nos pregunte el idioma donde queremos instalar el juego, los DLCs o contenido adicional, y el directorio donde queremos guardar el juego. También podremos elegir si queremos que se cree un acceso directo en el escritorio, o en el menú inicio.
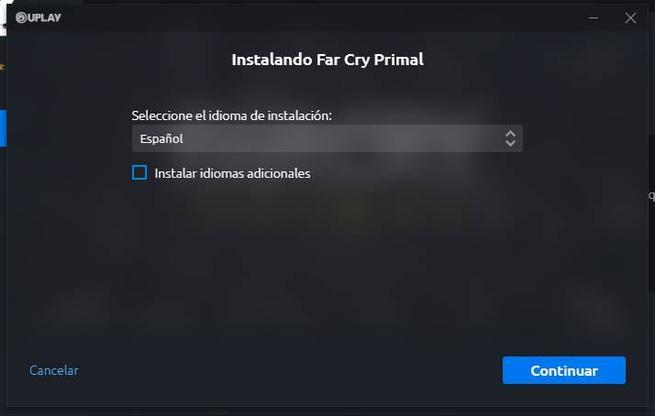
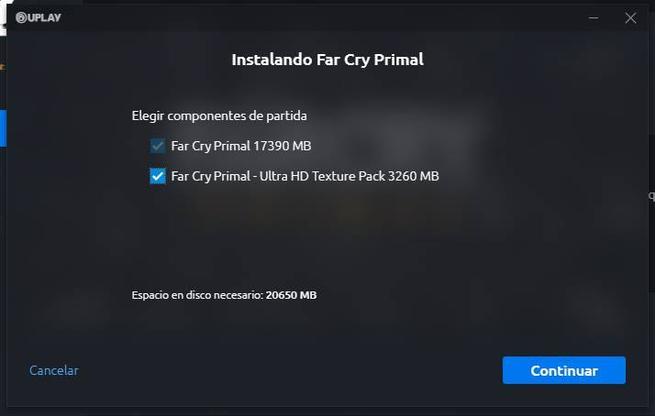
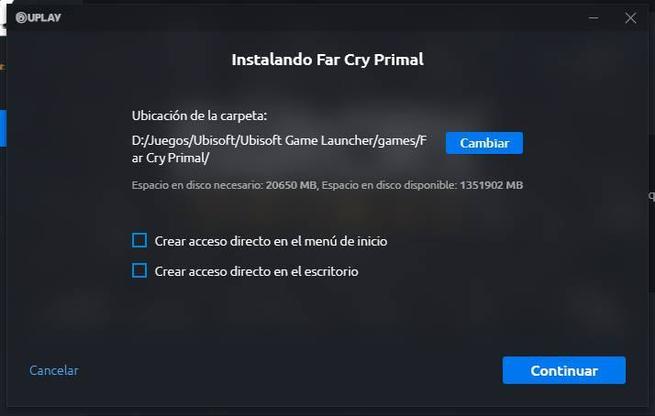
A continuación comenzará la descarga del juego. Desde su ficha podremos ver el progreso de la descarga, y en el apartado de descargas una información más detallada, con una gráfica, que nos mostrará la velocidad, el tamaño restante y el tiempo.
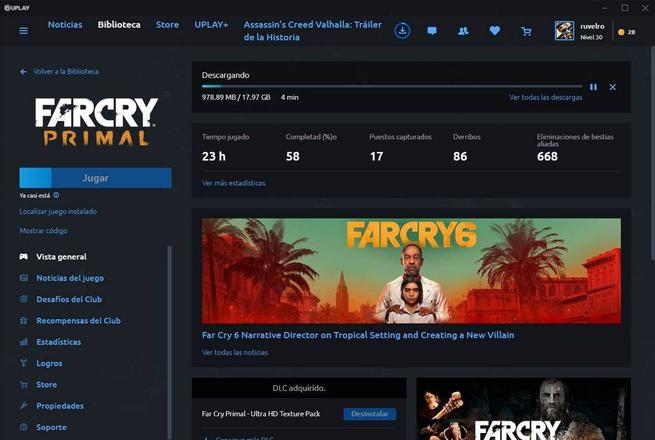
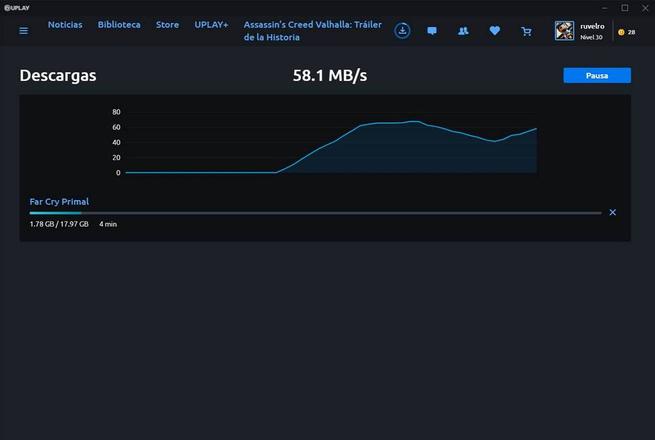
Cuando acabe la descarga del juego, este estará listo para empezar a jugarlo. Podremos lanzarlo desde la propia biblioteca de uPlay, o desde el acceso directo, si lo hemos creado.
¿Y si tenemos el juego en el disco duro y aparece como no instalado?
Puede ocurrir que tengamos ya el juego instalado en un directorio y que uPlay no lo detecte por alguna razón. En este caso, lo que debemos hacer es ir a la ficha del juego, con el el punto anterior, pero en vez de hacer clic sobre el botón de descargar para bajar el juego, lo haremos sobre «Localizar juego instalado«, que aparece justo debajo del botón.
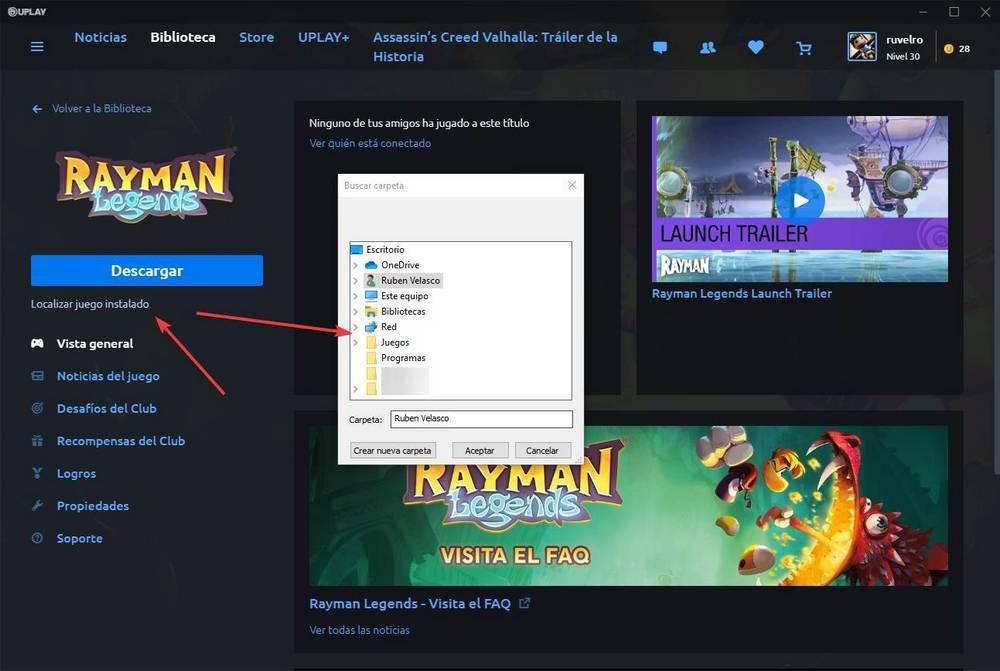
Aparecerá una ventana del explorador de archivos donde debemos elegir la carpeta donde está instalado el juego. Una vez hecho, el programa comprobará la integridad para ver que todo está correcto y bajará cualquier posible parche o archivo que pueda faltar. Todo se guardará en el directorio donde ya teníamos el juego guardado.
Cuando el juego ya esté al día, ya podremos ejecutarlo.
Cómo desinstalar los juegos que no necesitemos
Para desinstalar los juegos de Ubisoft, también tendremos que pasar por uPlay. Incluso si lo hacemos desde el panel de Configuración de Windows 10, este nos pedirá abrir igualmente el cliente de juegos de Ubisoft.
Lo más fácil y rápido es abrir este cliente y, dentro de la biblioteca, localizar el juego que queremos borrar. Los juegos instalados aparecen en la parte superior de la lista, por lo que no tendremos problemas para localizarlos.
Colocamos el ratón sobre el juego que queremos borrar, y hacemos clic sobre la flecha pequeña que aparece en la parte inferior derecha. Aquí veremos una serie de opciones, pero la que nos interesa a nosotros es la de desinstalar.
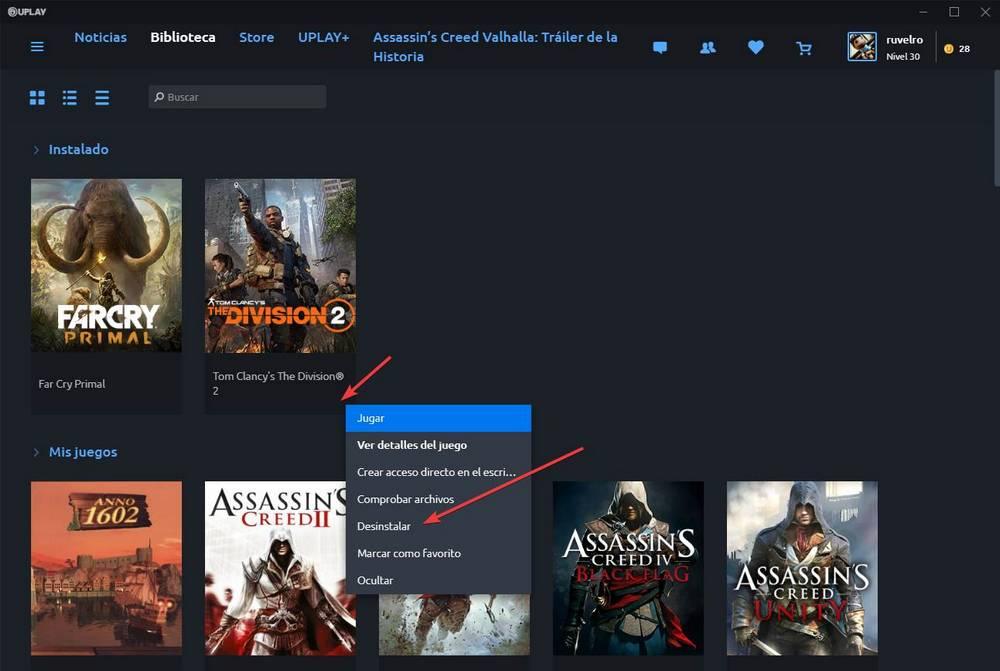
uPlay nos pedirá confirmación, y comenzará a borrar el juego. Cuando acabe, este juego ya no estará instalado en nuestro ordenador. Sin embargo, si queremos volver a jugarlo, podemos bajarlo de nuevo en cualquier momento siguiendo estos pasos.
Ver la biblioteca de nuestros títulos guardados
Evidentemente a medida que vayamos añadiendo nuevos contenidos de este tipo, los mismos irán quedando asociados a nuestra cuenta personal de Ubisoft. Además, esto sucede tanto con aquellos títulos que adquirimos de manera nativa desde la propia tienda, como aquellas promociones de las que nos beneficiamos en forma de regalos o títulos gratis. Esto nos permite poder instalarlos y desinstalarlos siempre que lo queramos en cualquier dispositivo donde instalemos el correspondiente cliente de Uplay.
Para ello no necesitamos más que introducir las correspondientes credenciales de acceso para así ver nuestra cuenta y comprar e instalar juegos en cualquier equipo que lo soporte. Al mismo tiempo en determinadas ocasiones nos resultará muy útil el poder consultar todos aquellos contenidos asociados a nuestra cuenta, entrando directamente en nuestra biblioteca personal de Ubisoft. Para ello no tenemos más que situarnos en la interfaz principal del cliente de la tienda de juegos y echar un vistazo a la parte superior de la misma.
Aquí nos encontramos precisamente con un apartado llamado Biblioteca donde podremos echar un vistazo a los títulos añadidos con el tiempo en forma de miniaturas con su portada. Además, pinchando en la pequeña flecha que se sitúa en su esquina inferior derecha, podremos ver más detalles de cada uno de los títulos, o marcarlo como favorito. A su vez si deseamos que ese juego en concreto no parezca nuestra biblioteca, igualmente tenemos una opción que nos permite ocultarlo.