En la actualidad el uso de los archivos en formato PDF se han convertido en todo un estándar con el que poder realizar trabajos y tratamientos de archivos de todo tipo, incluso para la gestión de documentos oficiales. Estos archivos no solo los podemos encontrar en español, sino que también puede que tratar con ellos en otros idiomas. En el caso de que tengamos la necesidad de traducir estos archivos os contamos cómo podemos hacerlo en un ordenador con Windows.
Seguramente, puede que nos ayudamos preguntado, ¿cómo traducir un PDF? Esta duda se basa en que los archivo PDF son difíciles de modificar y nunca pierden su estilo ni su estructura, por lo que traducir este tipo de documentos puede resultar una labor un tanto complicado, al menos en apariencia.
Cómo traducir un PDF con estos programas
A continuación, vamos a ver diferentes programas que nos pueden ayudar a realizar la traducción de un documento PDF obteniendo con posterioridad un nuevo documento traducido en el mismo formato.
Microsoft Word
Sin duda alguna, Word es el procesador de texto más usado a nivel mundial y líder indiscutible en el uso de aplicaciones ofimática. Dentro de su amplio número de funciones, encontramos tanto su compatibilidad con documentos PDF y su función de traducción incorporada, lo cual hace que nos permita usarlo.
Lo primero que debemos hacer es abrir el Explorador de archivos de Windows y localizar el archivo PDF que necesitamos traducir. Hacemos clic con el botón derecho sobre él y dentro del menú contextual seleccionar «Abrir con» y elegimos Word. En caso de que no aparezca, hacemos clic en «Elegir otra aplicación» y seleccionamos «Word». De esta forma pasará abrirse con el procesador de textos de Microsoft.
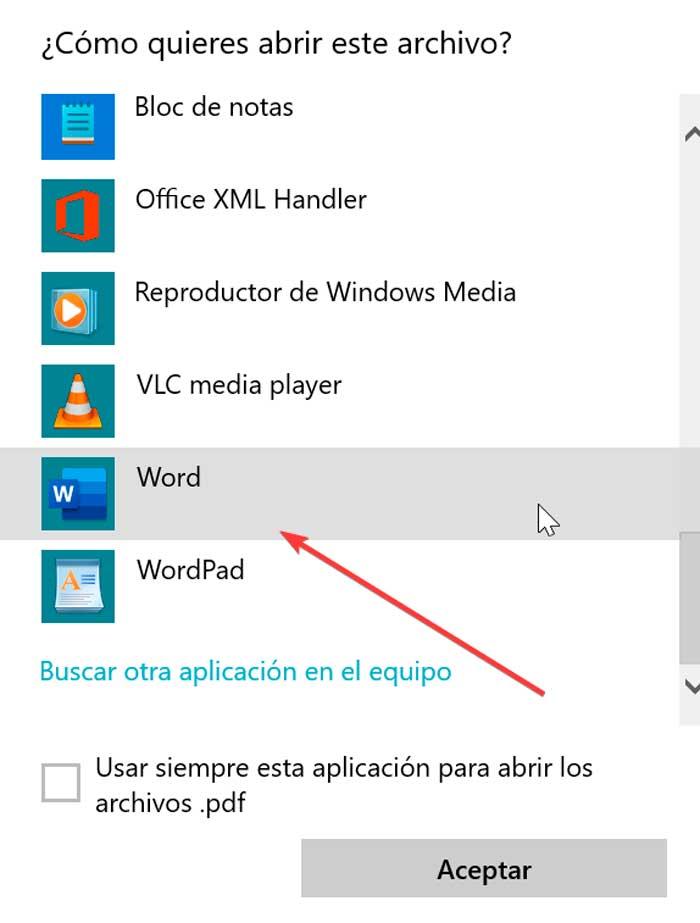
Esto hará que Word abra el archivo como un documento de texto editable, quedando optimizado para que podamos editar el texto. Una vez abierto, para que podamos traducirlo a otro idioma, primero debemos de convertirlo en formato DOCX. Para ello pulsamos en la pestaña de «Archivo» y seleccionamos «Guardar como». En el panel derecho elegimos «Examinar» y elegimos un nombre y una ubicación para el archivo. Por último, pulsamos en «Guardar».
Ahora que tenemos creada la versión de Word de nuestro documento PDF podemos traducir su contenido. Para ello, lo abrimos y pulsamos en la pestaña de «Revisar», que encontramos en la parte superior de su cinta de opciones. Posteriormente pulsamos sobre la opción de «Idioma». Esto abrirá un menú donde elegimos «Traductor» y «Traducir documento».
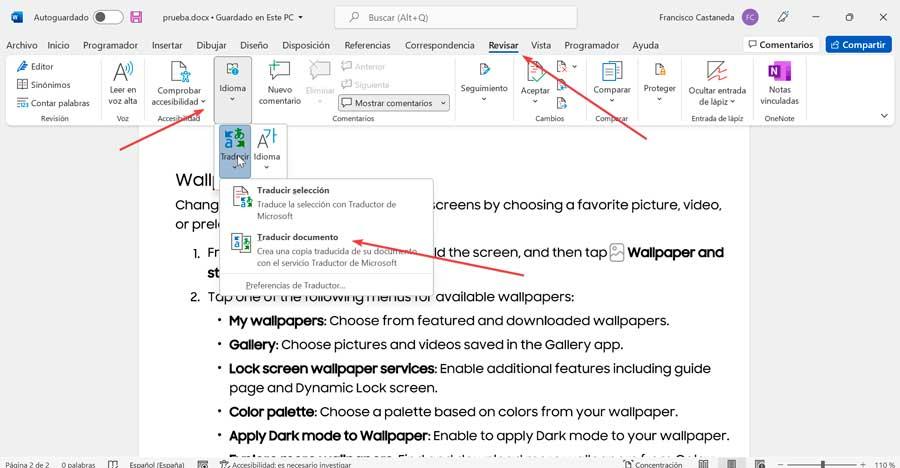
Esto hará que la función de Traductor se abra en forma de columna a la derecha del documento. Esto creará una copia de traducida usando el servicio Traductor de Microsoft. Ahora seleccionamos el idioma de origen o dejamos que lo detecte automáticamente y abajo elegir español como idioma de destino. Por último, pulsamos en el botón de «Traducir».
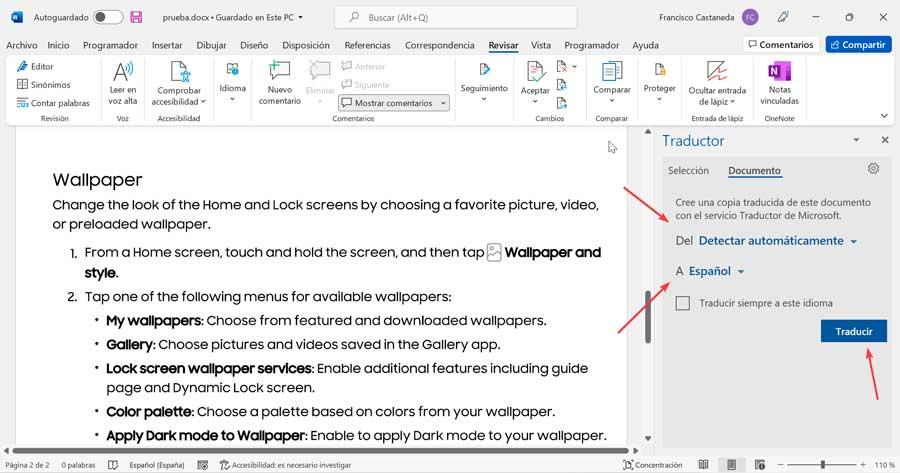
Esto hará que Word cree un nuevo documento con el texto traducido. Ahora podemos guardarlo como un nuevo archivo PDF. Para ello pulsamos en «Archivo», posteriormente en «Guardar como» y hacemos clic en «Examinar». Por último, le damos un nombre y en el campo «Nombre de archivo», hacemos clic en el menú desplegable de «Tipo», elegimos PDF y pulsamos en «Guardar».
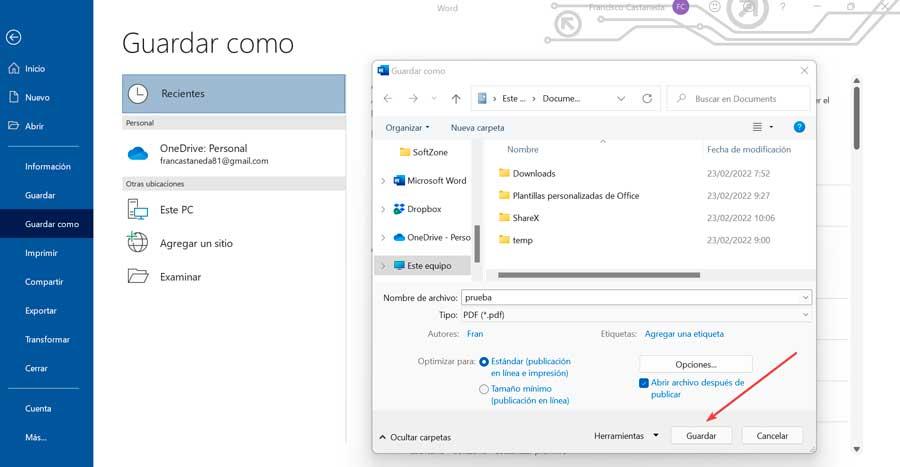
Multilizer
Esta aplicación cuenta con una versión online y otra versión de escritorio, sobre la cual nos vamos a centrar, ya que nos permite traducir gratis hasta 3 páginas en un documento, para una cuota total de 15 páginas. El software nos permite traducir un PDF a más de 40 idiomas diferentes siendo compatible con todos los ordenadores con Windows. Lo podemos descargar desde este enlace a su sitio web.
Una vez lo ejecutamos nos aparece su menú principal, con una interfaz muy simple e intuitiva que se encuentra en español y con los pasos perfectamente enumerados. Simplemente debemos de pulsar primero en «Seleccionar Archivo» y elegir el documento PDF que vamos a traducir o bien seleccionar una carpeta con varios documentos.
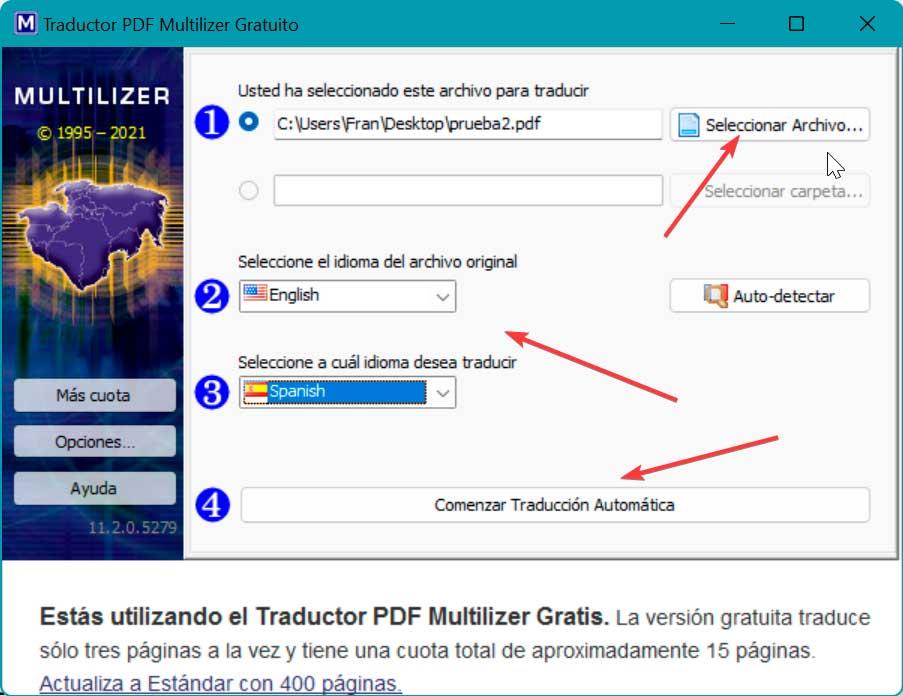
Posteriormente debemos de seleccionar el idioma de origen. En caso de no tenerlo claro, podemos optar por pulsar en Auto-detectar para que sea el propio programa el que de forma automática detecte el idioma correcto. A continuación, seleccionamos el idioma al que queremos traducir y, por último, pulsamos en «Comenzar Traducción Automática».
Páginas webs para traducir un PDF
Si no queremos descargar ningún software a nuestro ordenador, también podemos optar por un servicio en línea para poder traducir un PDF a cualquier idioma en unos sencillos pasos.
Google Translate
El popular servicio de traducción online de Google ofrece compatibilidad con documentos PDF. Para comenzar pulsamos en este enlace al sitio web de Google Translate y pulsamos sobre la pestaña de Documentos y en el botón de Explorar ordenador.
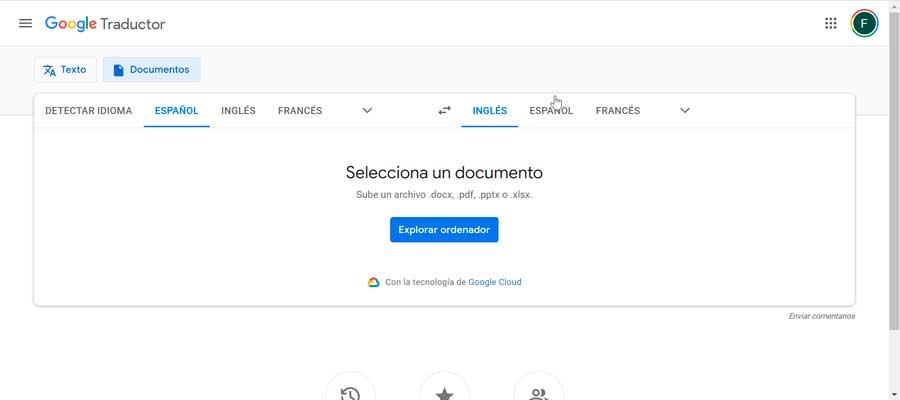
Esto abrirá el Explorador de archivos para que podamos buscar y localizar nuestro archivo PDF que vamos a traducir. Una vez cargado debemos de especificar tanto el idioma de origen como el de destino. En caso de no conocer el idioma de origen podemos seleccionar Detectar idioma, para que sea el propio traductor el que se encargue de averiguarlo automáticamente. Por último, pulsamos en el botón de Traducir para comenzar el proceso.
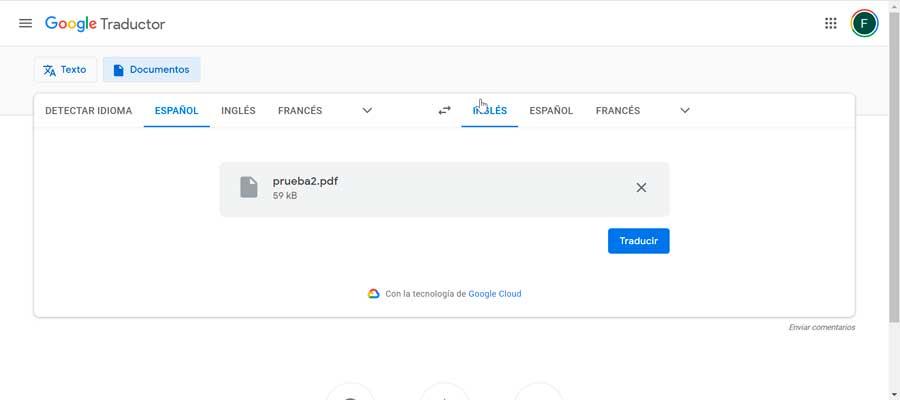
Tras unos segundos, Google Translate traducirá automáticamente el texto y nos dará la posibilidad de descargarlo. Para ello solo tendremos que pulsar en Descargar traducción, elegir un nombre y pulsar en Guardar. De esta forma tendremos un nuevo documento PDF con el texto ya traducido.
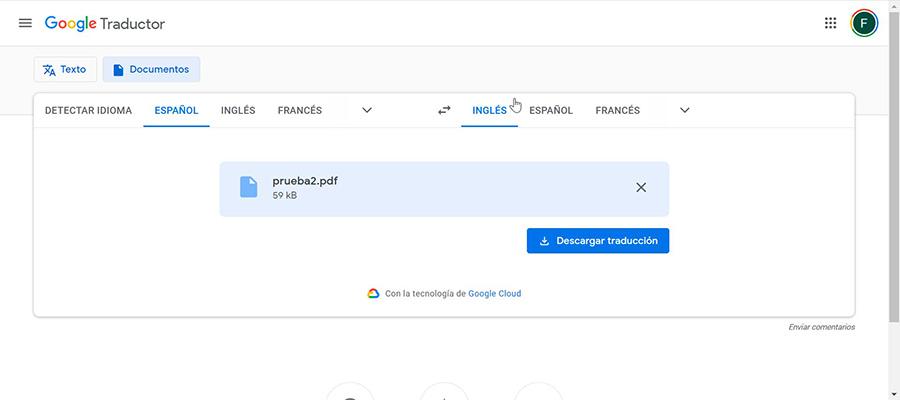
DeftPDF
Otro servicio en línea que podemos usar para traducir un PDF es DeftPDF. Este servicio de traducción es gratuito para documentos de hasta 10000 caracteres, 2000 páginas o 50 Mb y 3 tareas por hora. En caso de disponer de documentos más extensos, podemos pagar 5 dólares por cada 10000 caracteres adicionales. Para comenzar debemos de visitar el sitio web de DeftPDF y pulsar sobre el botón de Subir archivo PDF y cargaremos el archivo desde nuestro disco duro o bien desde Dropbox, Google Drive o URL.
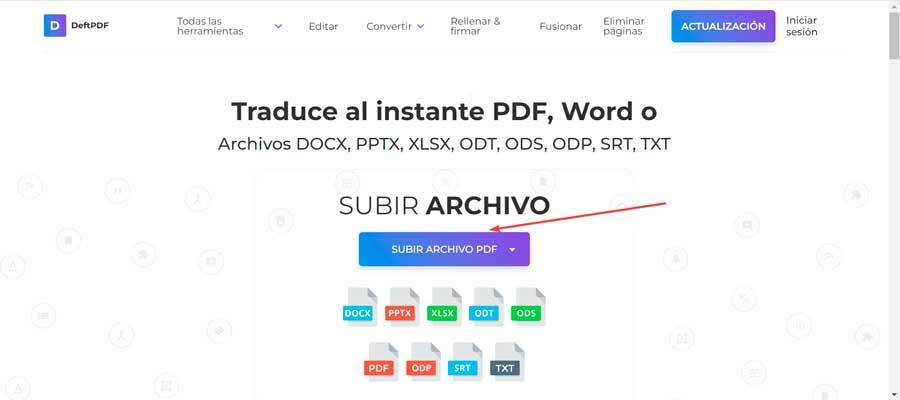
Una vez cargado el documento debemos de seleccionar el idioma de origen y el idioma de destino de su amplio listado de idiomas compatibles, para posteriormente pulsar en Traducir.
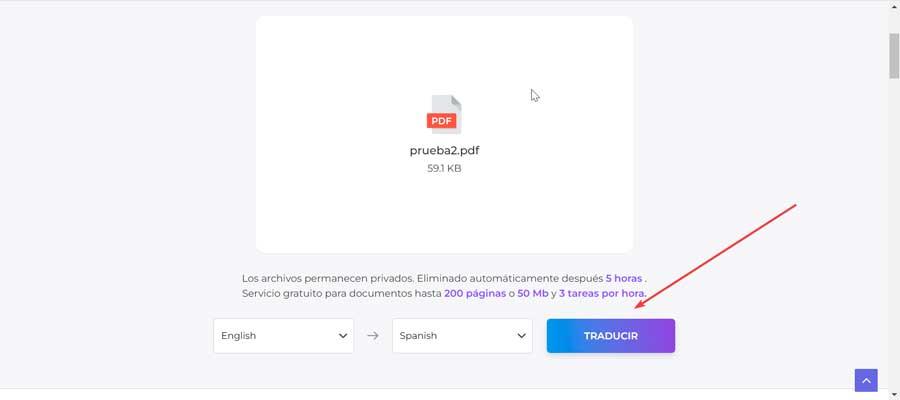
Este proceso tardará unos segundos, en función de lo grande que sea el documento. Una vez terminado solo nos queda pulsar en Descargar archivo para obtener un nuevo PDF completamente traducido.
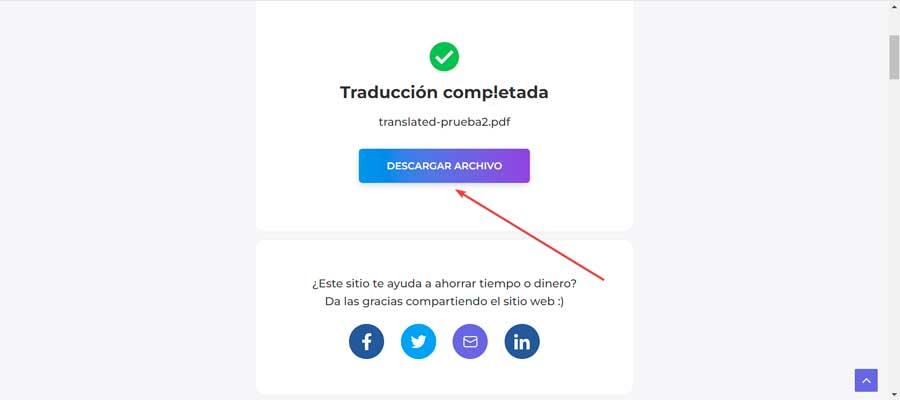
OnlineDocTranslator.com
Esta aplicación online nos va a permitir traducir de manera instantánea nuestro documento PDF a cualquiera de sus 109 idiomas aceptados, manteniendo el formato. Para ello no requiere de ningún tipo de instalación ni de registro, siendo el proceso de manera gratuita y utilizando para ello Google Translate. Para acceder basta con pulsar en este enlace a su sitio web oficial. Desde aquí, pulsamos en Subir archivo.
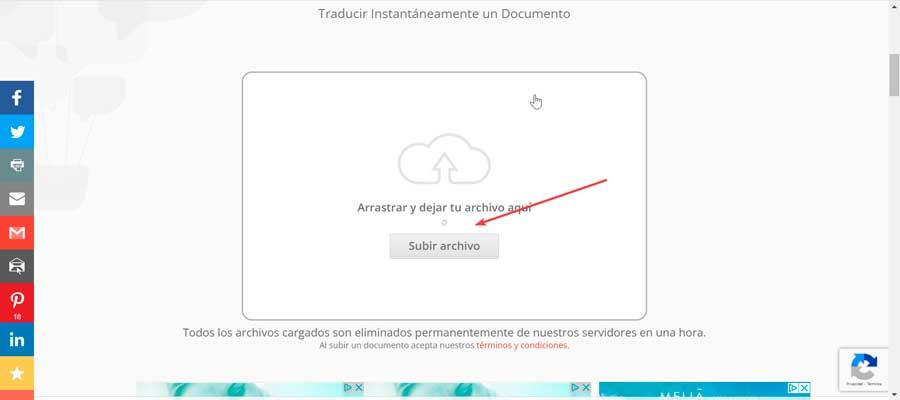
Posteriormente solo debemos de introducir el idioma de origen, así como el idioma al que queremos realizar la traducción y pulsar sobre el botón de «Traducir».
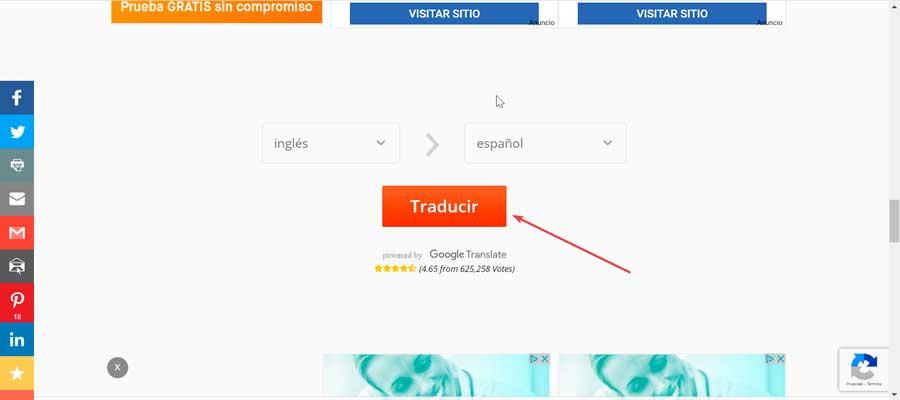
Una vez terminado, nos aparecerá una nueva página donde debemos de pulsar en «Descargue su documento traducido», lo cual nos permite descargarlo a nuestro disco duro en un nuevo documento PDF.


