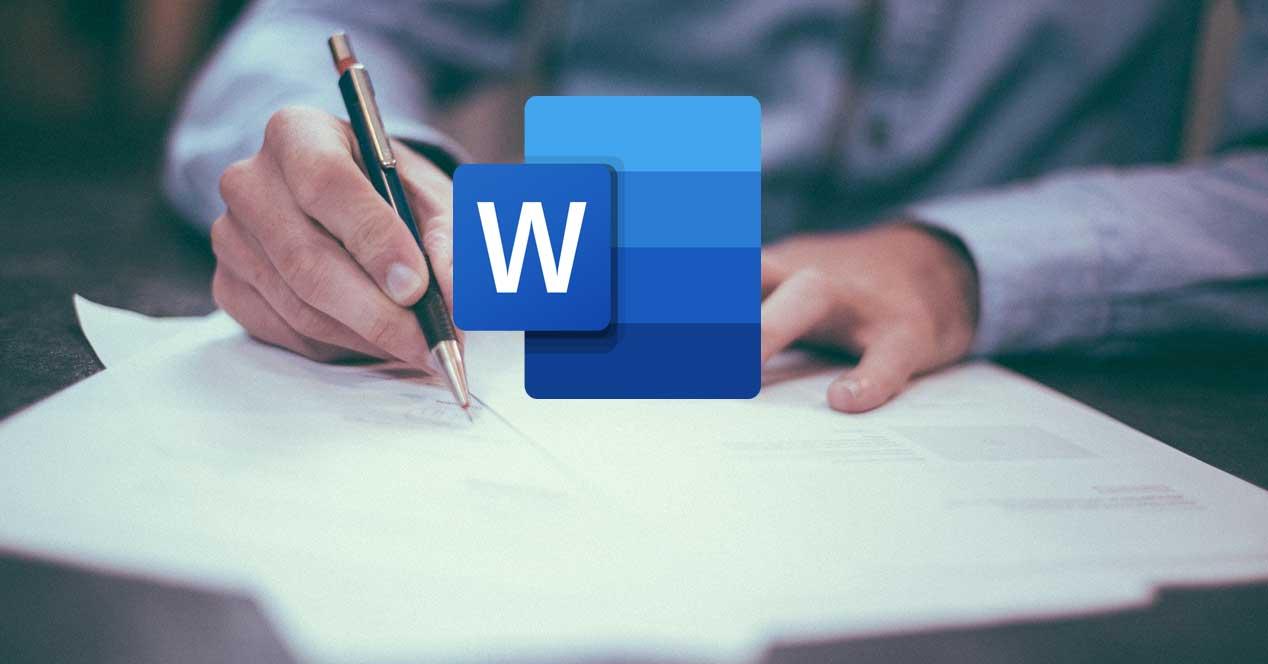Los programas centrados en el trabajo ofimático no han parado de crecer y evolucionar con el paso de los años. Este es el caso, por ejemplo, de los populares Word o Excel de Microsoft, aplicaciones que forman parte de la suite Office de la firma. De hecho, estos ya son considerados como dos de los programas más usados en todo el mundo.
Y es que hay que tener en cuenta que ambos son válidos tanto para trabajos domésticos, como más profesionales. Es por ello por lo que usuarios de todo el globo se decantan por usarlos en su día a día a la hora de llevar a cabo trabajos ofimáticos. Es por ello por lo que en estas mismas líneas os vamos a hablar de uno de ellos, en concreto del procesador de textos de Microsoft, Word. A pesar de su uso y sus actualizaciones, este programa tan extendido y usado no es infalible, y aunque muy de vez en cuando, nos podemos encontrar con algunos fallos o problemas, como es el caso.
Así, como os contamos en estas mismas líneas nos vamos a centrar en un problema bastante común que sucede en el procesador de textos mencionado, Word. En concreto nos referimos al supuesto de que vayamos a acceder al contenido de un determinado documento, y este solo se abre en modo lectura. Esto se puede convertir en un serio problema, especialmente en el caso de que necesitemos seguir trabajando en el mismo o que deseemos realizar algunos cambios.
Es por ello por lo que a continuación os daremos algunos consejos para solucionarlo. Por descontado esto es algo que se puede dar sin que nosotros hayamos configurado este parámetro, claro está. Así, en el caso de que nos encontremos con este inconveniente de manera inesperada, tenemos que intentar encontrar una solución a todo ello. Esto es precisamente de lo que os vamos a intentar hablar a continuación.
Qué hacer si Word abre los documentos como solo lectura
Y es que hay que tener en cuenta que este inconveniente puede resultar altamente molesto, ya que el modo de solo lectura no permite la edición del texto. Por tanto, llegado el caso lo primero que haremos será asegurarnos de que otro usuario que tenga acceso al equipo, no haya bloqueado el DOC para que no se puedan hacer cambios en el contenido, algo más que habitual.
Al mismo tiempo, algo que igualmente debemos tener muy en consideración antes de empezar a tocar ajustes del programa, es otra posible razón. Y es que en el caso de que dispongamos de un Word sin activar su licencia, o caducado, e incluso pirata, no nos va a dejar editar los documentos. En ese caso os diremos que siempre tenéis la oportunidad de hacer uso de la versión gratuita de Word a través de Internet.
Una vez sabemos esto, otra cosa que podemos hacer es deshabilitar las restricciones en la edición de los documentos. Para ello no tenemos más que abrir el documento de solo lectura, y en la pestaña Desarrollador, localizar la opción de Restringir la edición. Entonces, en el nuevo panel que se abre, pinchamos en el botón Detener la protección para solucionar este problema.
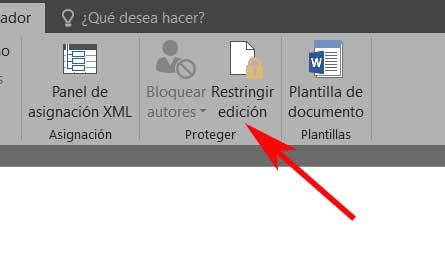
Cómo poder volver a editar los documentos de Word
Por otro lado, debemos saber que, en ocasiones, cuando recibimos un archivo de Word como adjunto por correo electrónico e intentamos abrirlo para editarlo, no podemos. De este modo, el mismo se abre directamente en el modo de solo lectura, lo que es un problema.
Hay que tener en consideración que esto es algo que muchos usuarios establecen en sus documentos de Word principalmente por motivos de seguridad. Por regla general creamos nuevos archivos de texto aquí para seguir trabajando en los mismos más adelante. Pero también se puede dar la circunstancia de que deseemos que otros usuarios no puedan modificar el contenido que nosotros hemos introducido en este documento. De ahí precisamente que lo establezcamos como de solo lectura, algo que igualmente nos podemos saltar como veremos a continuación. Evidentemente este tipo de movimientos los llevamos a cabo sobre todo si tenemos la intención de compartir a través de internet ese archivo personal de Word.
Por tanto, ahí lo que podemos intentar es abrir el archivo de Word y en la opción de menú Archivo, pinchamos sobre Opciones.
Cambiar las opciones de Word
En la ventana que se abre nos vamos a encontrar con una buena cantidad de categorías y opciones personalizables, todas ellas dedicadas a configurar el editor de texto. Por tanto, es precisamente de esta sección desde donde vamos a poder modificar los parámetros que aquí nos interesan del modo lectura. Al mismo tiempo os recomendamos no tocar demasiado todo ello, especialmente si no sabemos perfectamente los cambios que estamos haciendo en el programa. Un cambio mal hecho podría afectar seriamente al funcionamiento de Word en el futuro.
En el caso que nos ocupa ahora, nos situamos en el panel izquierdo, sobre General y en el panel derecho bajamos hasta la opción Abrir datos adjuntos de correo electrónico y otros archivos no modificables en la vista de lectura. Así, lo que tenemos que hacer es desmarcar la casilla en el caso que esté marcada y guardar los cambios. A partir de ese instante cualquier archivo de Word que recibamos como adjunto en un correo electrónico, se abrirá normalmente.
Llegados a este punto algo que debemos tener muy presente son los riesgos que estamos corriendo al activar esta funcionalidad. Decimos esto porque los atacantes utilizan en multitud de ocasiones los archivos adjuntos de los correos electrónicos. Esto es algo que incluso se podría decir que se hace especialmente patente en los DOCX y DOC que solemos crear en el programa de Microsoft. Normalmente no desconfiamos de este tipo de ficheros, por lo que los abrimos sin ningún tipo de precaución previa, lo que nunca es recomendable. De ahí precisamente que la propia aplicación incluya esta función de seguridad que ahora mismo estamos desactivando.
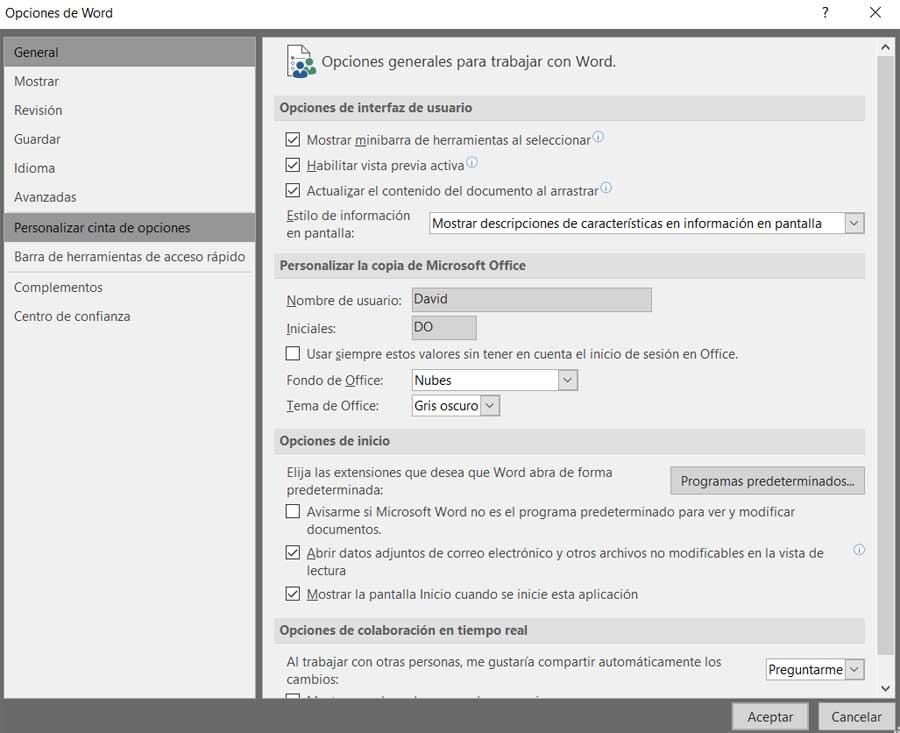
Cambiar las propiedades del fichero problemático
Para terminar, os hablaremos de otra posible solución de la que podréis echar mano en el supuesto de que os encontréis con este molesto problema. En concreto en este caso nos vamos a centrar en el hecho de cambiar las propiedades del fichero como tal. Es decir, nos referimos a las propiedades del .DOC en el que estábamos trabajando y que ya no podemos cambiar. Para ello lo que hacemos es pinchar con el botón derecho del ratón en el documento que nos da los problemas y seleccionar Propiedades del menú contextual. En la ventana que aparecerá entonces, tenemos que desmarcar la casilla de Solo lectura. Como os podréis imaginar, esto debería solucionar el problema que tenemos con el documento como tal.
Solicitar permisos de edición
Si se trata de un documento compartido, es probable que el administrador y creador del archivo, haya bloqueado la edición del archivo, por lo que nunca vamos a poder realizar ninguna modificación en su interior hasta que nos den los permisos necesarios. Si bien es cierto que podemos descargar al archivo en nuestro equipo para trabajar con él, nos vamos a encontrar con el mismo problema, por lo que no tenemos más remedio que solicitar los correspondientes permisos. Si, por el motivo que sea, no nos los conceden, podemos crear un nuevo documento de Word, y pegar todo el contenido que se encuentra disponible en el archivo de solo lectura, siempre y cuando esta opción esté disponible, ya que dentro de las medidas de protección que permite añadir Word, también se incluye la posibilidad de bloquear la función copiar de la aplicación.
No se pueden guardar los cambios
También nos podemos encontrar con un problema a la hora de abrir archivos de solo lectura en Word, problemas que no nos permitirá guardar los cambios que hemos realizado en el documento. Este problema se suele presentar cuando el archivo ya se encuentra abierto en el mismo equipo o está siendo equipo por otra persona desde la misma red donde se encuentra. Para evitar perder los cambios, tan solo debemos acceder al menú Archivo y seleccionar la opción Guardar como y seleccionar la ruta donde queremos almacenar el archivo con los cambios que hemos efectuado. De esta forma evitaremos perder los cambios, sin embargo, si otra persona realizar cambios en su interior, nos veremos obligados a repasar nuevamente el documento para introducir los cambios que hemos incluido anteriormente. Para evitar este tipo de problemas, lo mejor es trabajar de forma colaborativa en un mismo documento para que diferentes personas puedan hacer cambios a la vez y que todos ellos se guarden.
Trabajos en grupo
Uno de los usos más habituales que tienen en estos momentos los diferentes programas pertenecientes al sector ofimático, es todo aquello relacionado con los trabajos en grupo. Esto quiere decir que en ciertas ocasiones podría coincidir en el tiempo que más de un usuario quiera trabajar con un mismo fichero que hayamos creado en el editor de textos Word. Si en un momento determinado otro tiene abierto y está trabajando en ese archivo en concreto, probablemente nos encontraremos con que solamente podemos acceder al mismo en modo de solo lectura.
Por tanto y para solventar este problema en el programa, o bien esperamos a que la otra persona acabe con las modificaciones, o le pedimos que cierre definitivamente el archivo para que lo podamos abrir nosotros y lo podamos, además, editar. Este problema no se presenta cuando se trabaja con un mismo archivo desde la nube, ya Word está diseñado para trabajar de forma colaborativa de forma remota. Sin embargo, este problema sí que se presenta cuando se trabaja con un archivo almacenado de forma local en un equipo o en una red local, donde solo un usuario puede abrir y editar el documento a la vez.
Abrir un documento de solo lectura con otro programa
Y es que debemos tener muy presente que a pesar de que el programa que se incluye en la suite de Microsoft es el más usado del sector, hay otros muchos. Pero con todo y con ello estas otras opciones intentan ser, en la medida de lo posible, lo más compatible como puedan con el editor de los de Redmond. La razón de todo ello es bastante obvia, y es que para poder triunfar en este mercado es muy necesario que se puede trabajar con los DOCX de este programa y buena parte de sus funciones. Aquí también se incluye el modo de solo lectura en el caso de que lo hayamos bloqueado directamente en Word.
Por tanto, si usamos otros procesadores de texto además de Word, también es posible cambiar el modo de sólo lectura para editarlo nuevamente. Aunque son muchas las soluciones de este tipo de las que podemos echar mano para crear y editar textos, aquí os vamos a mencionar las dos suites ofimáticas más conocidas alternativas a Office.
Con OpenOffice
Es posible que hayamos guardado un documento en solo lectura y no podamos aplicar ningún cambio ni utilizar las herramientas de edición. Desde OpenOffice es posible solucionarlo. Para ello debemos abrir el archivo y localizar la opción de «Herramientas» que encontramos en la barra superior y seleccionamos la pestaña de «Opciones». Buscamos la opción de «OpenOffice.org» y escogemos la opción «Seguridad». Aquí, debemos de desmarcar la casilla «Modo de sólo lectura» y pulsar en «Aceptar. Después de esto, cerramos la aplicación y volvemos abrir el documento para poder editarlo correctamente.
Desde LibreOffice
Si usamos en alguna ocasión LibreOffice y nos encontramos con un archivo de solo lectura, debemos saber que es posible desactivarlo para poder volver a realizar labores de edición en el mismo. Para ello debemos de abrir el documento y pulsar en la opción de «Editar» y posteriormente en «Modo de solo lectura». Ahora cerramos el documento y en el icono del archivo pulsamos con el botón derecho y seleccionamos «Propiedades». Posteriormente desactivamos la opción «Modo solo lectura».
Pages de Apple
Otra opción que tenemos a nuestra disposición para acceder a archivos de solo lectura lo encontramos en Pages a través de iCloud. La plataforma de almacenamiento en la nube de Apple incluye las mismas funciones a la hora de escribir documento que también podemos encontrar en Google, por lo que podemos utilizar esta plataforma para abrir o editar cualquier tipo de documento de texto, hoja de cálculo o presentaciones de todas las aplicaciones que forman parte de Office.
Además esta alternativa ofimática se puede convertir en un más que interesante para los usuarios habituales de un equipo basado en el sistema de Apple. Y es que debemos tener en consideración que no es demasiado habitual instalar esta suite ofimática en los equipos basados en macOS.
Abre el documento sin instalar nada en Windows
Las soluciones software de las que podemos echar mano en estos instantes relacionadas con el sector de la ofimática son innumerables. De hecho ya hemos visto algunos programas al margen del popular Word de Microsoft con los que podemos abrir los documentos nativos DOCX sin problema alguno. Sin embargo esto nos obligará a instalar alguna aplicación adicional o incluso una suite completa en nuestras unidades de disco del PC.
En el caso de que trabajemos con un ordenador basado en el sistema Windows de Microsoft, también podemos escuchar mano de una solución muy interesante para estas tareas. Lo mejor de todo es que no tendremos que instalar ningún software adicional, lo que será la agradecer en la mayoría de las ocasiones. En concreto nos referimos a utilizar el conocido WordPad que el gigante del software pone a nuestra disposición de forma predeterminada en su sistema operativo. Aquí nos encontramos con un editor de textos más potente de lo que podríamos pensar en un principio, totalmente compatible con los archivos nativos de Word.
Además al venir por instalado en Windows, no necesitamos instalar nada más para poder abrir estos archivos de solo lectura que os hemos comentado. Para acceder a todo ello no tenemos más que buscarlo en el menú inicio o escribir su nombre en el cuadro de búsqueda de la barra de tareas del sistema.
Además y de manera alternativa también nos podemos decantar por la versión online de Microsoft Word, que aunque está limitada en cuanto a sus funciones y herramientas, nos servirá para abrir estos ficheros que os comentamos sin instalar nada en el PC.