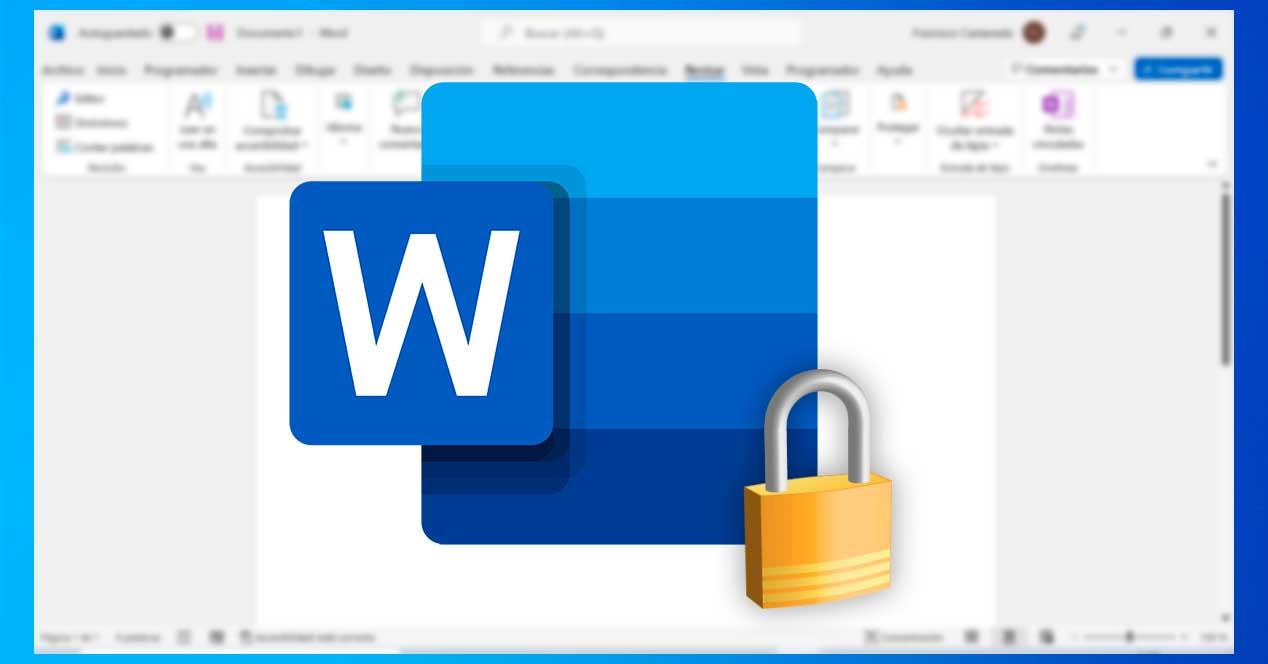A la hora de trabajar con un procesador de texto es innegable que Word de Office es una herramienta fundamental, tanto para el trabajo de oficina como académico o doméstico. Es por ello que suele usarse con frecuencia para realizar trabajos cooperativos en equipo, de manera que distintos usuarios puedan escribir y editar un determinado documento. Esto puede presentar un problema cuando un contenido que no deseamos que se pueda modificar sea edita por otro usuario.
En este caso debemos saber que Microsoft Word cuenta con funciones que nos van a permitir proteger cualquier documento para que pueda ser editado por otras personas. De esta forma podemos restringir los cambios limitando las opciones de formatos disponibles o bien restringiendo las áreas que puedan ser editadas. De la misma manera, es posible usar el Servicio de administración de derechos (RMS) de Windows para poder restringir, según la cuenta de usuario, la edición del documento.
Restringir el uso de un documento en Word
A la hora de prohibir que otro usuario pueda editar una parte de un documento que queremos se mantenga inalterado podemos hacerlo de diferentes maneras usando para ello Word. Una de ellas es realizando restricciones en el formato para evitar que pueda ser alterado y la otra realizando restricciones en la edición de este. La última opción es realizar el bloqueo mediante RMS que sólo encontraremos disponible para aquellos usuarios cque dispongan de un dominio Windows, como universitarios o corporativos.
Restricciones de formato
Una de las opciones que tenemos disponible es la posibilidad de bloquear cualquier cambio en el formato del documento. Para ello debemos de abrir el documento deseado y en la parte superior pulsar en la pestaña de «Revisar» y posteriormente en «Proteger». Esto abrirá un pequeño desplegable donde pulsaremos en «Restringir edición».
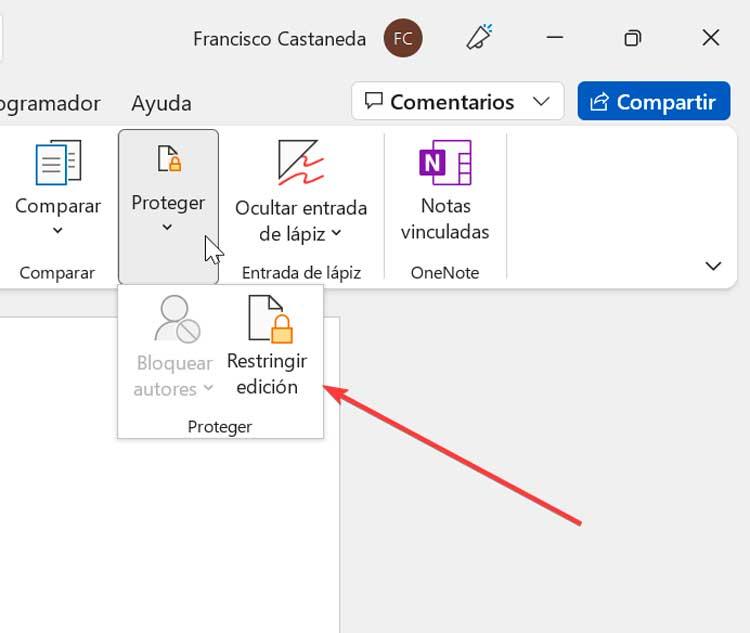
Esto hará que aparezca un nuevo menú en la parte derecha. Dentro del apartado «Restricciones de formato» podemos marcar la casilla «Limitar el formato a una selección de estilos» que podemos configurar para bloquear el uso de ciertos estilos de formato. Para ello pulsamos en Configuración, justo debajo.
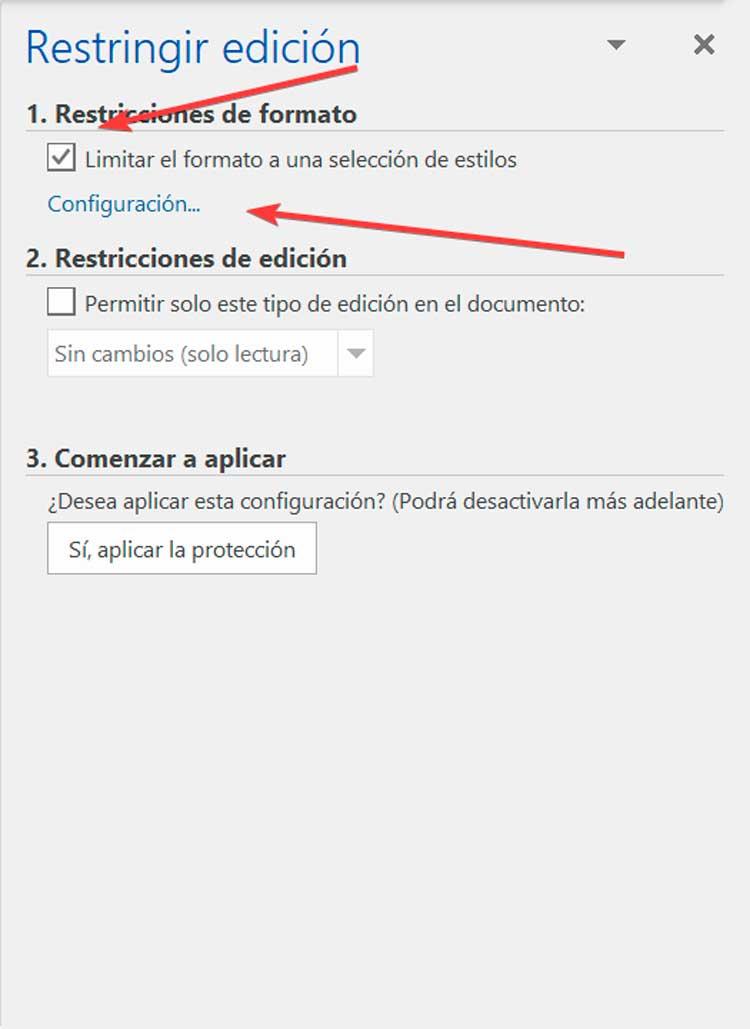
En la nueva pantalla que nos aparece podemos seleccionar aquellos estilos que deseamos puedan permitir en el documento. Si pulsamos el botón de «Mínimo recomendado», sólo dejará los estilos básicos recomendados por Word. Igualmente podemos seleccionar «Todos» o «Ninguno». Una vez terminado, pulsamos en «Aceptar» para guardar los cambios.
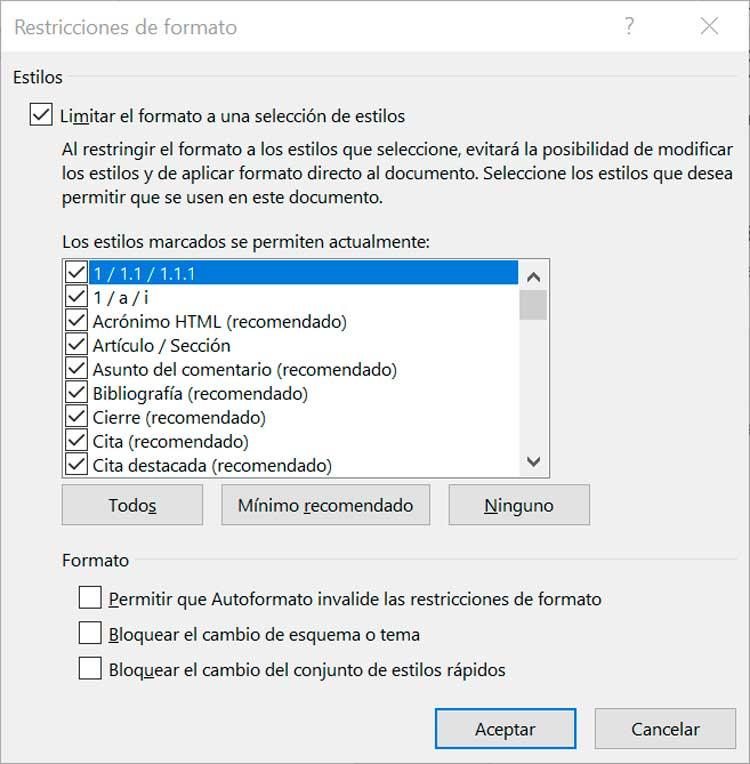
A continuación, en el apartado de «Comenzar a aplicar», pulsamos sobre el botón de «Sí, aplicar la protección». Esto hará que se abra una nueva ventana donde debemos de establecer la contraseña de manera opcional para evitar que otros usuarios puedan desactivar la protección.
Restricciones de edición
También es posible limitar los cambios que se pueden realizar en ciertas partes de un documento, que igualmente podemos realizar desde el apartado de Restringir edición. Para ello con el documento abierto pulsamos en la pestaña de Revisar, posteriormente en «Proteger» y «Restringir edición».
En el nuevo menú que se abre en la parte derecha, nos situamos en el apartado de «Restricciones de edición». Aquí, pulsamos en el cuadro de «Permitir solo este de edición en el documento» y mantenemos la opción de «Sin cambios (solo lectura)». Con ello evitamos que cualquier parte del documento que no esté cubierta por excepciones pueda ser editada.
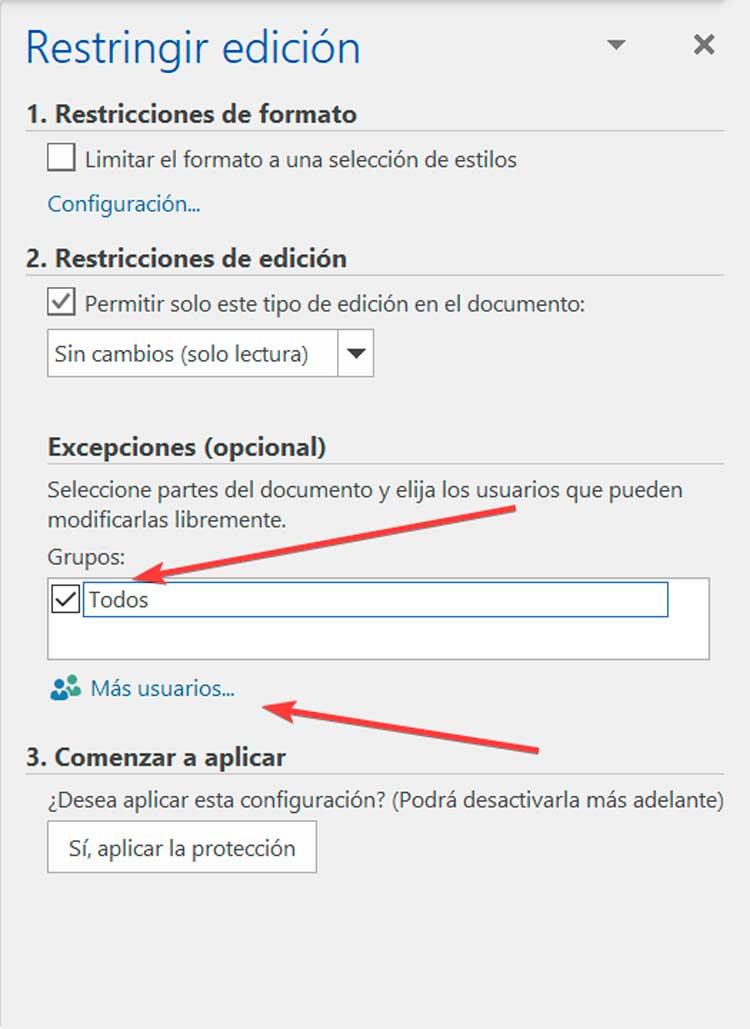
También es posible añadir excepciones, desde una palabra a un bloque o una página al completo. Para ello debemos de seleccionar la parte deseada y posteriormente pulsar en la casilla de «Todos» que se encuentra dentro del apartado de Excepciones (opcional). De esta forma permitimos que todos los usuarios que tengan acceso al documento puedan editar esa sección.
Igualmente podemos añadir excepciones algo más estrictas. Para ello seleccionamos el contenido y pulsamos en el apartado de «Más usuarios». Esto nos abrirá una nueva ventana donde debemos de agregar los nombres o cuentas de usuarios locales de Windows y pulsamos en «Aceptar» para guardar la selección. De esta forma solo este usuario tendrá permiso para realizar cambios.
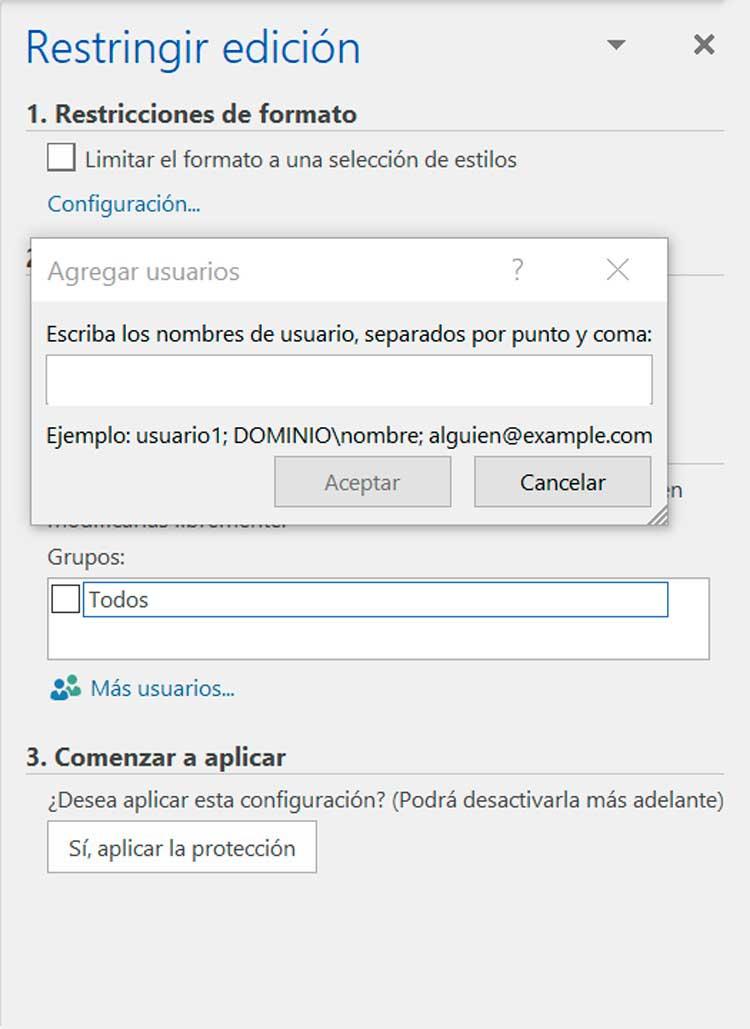
Para confirmar las restricciones será necesario pulsar en el botón de «Sí, aplicar la protección» que encontramos dentro del apartado de «Comenzar a aplicar». Esto abrirá una nueva ventana donde debemos introducir una contraseña para evitar que nadie pueda cambiar estas restricciones y pulsamos en Aceptar para guardar. De esta forma, sólo los usuarios con acceso al archivo podrán realizar cambios en las restricciones que hemos establecido.
Mediante RMS
Windows cuenta con el Servicio de administración de derechos (RMS) para ayudar a que los usuarios que no cuenten con la correspondiente autorización puedan leer, realizar modificaciones o imprimir determinados documentos. Este solo está disponible para aquellos usuarios con dominio Windows, como universitarios o corporativos.
En este caso debemos abrir el documento de Word y pulsar sobre la pestaña de «Archivo» y posteriormente en «Información». En el nuevo menú hacemos clic en «Proteger documento», a continuación, en «Restringir acceso» y «Acceso restringido», donde debemos de habilitar la casilla de verificación «Restringir permiso a este documento». Posteriormente agregaremos las direcciones de correo de los usuarios a los que queremos darle acceso al documento. Pulsamos en «Leer» o «Cambiar» para darles acceso de escritura o lectura y hacemos clic en «Aceptar» para guardar los cambios.
Desbloquear un archivo protegido
Llegado el momento puede que nos sea de utilidad poder desbloquear un documento de Word que previamente habíamos bloqueado para que no pudiera ser editado. Para ello necesitaremos la contraseña que hemos aplicado como protección, cambiando el formato del archivo o probando a usar la aplicación DocRecrypt.
Usando la contraseña
El método más habitual que usaremos para desbloquear un archivo protegido será usando la contraseña que introducimos en su momento como pedida de protección. Para ello, con el documento abierto, pulsamos en la pestaña de «Revisar». Posteriormente en el botón de «Proteger» y «Restringir edición». Ahora en la parte inferior, hacemos clic en el botón de «Suspender la protección». Una vez hecho esto aparecerá una ventana emergente donde debemos de introducir la contraseña correcta para que el archivo quede desbloqueado.
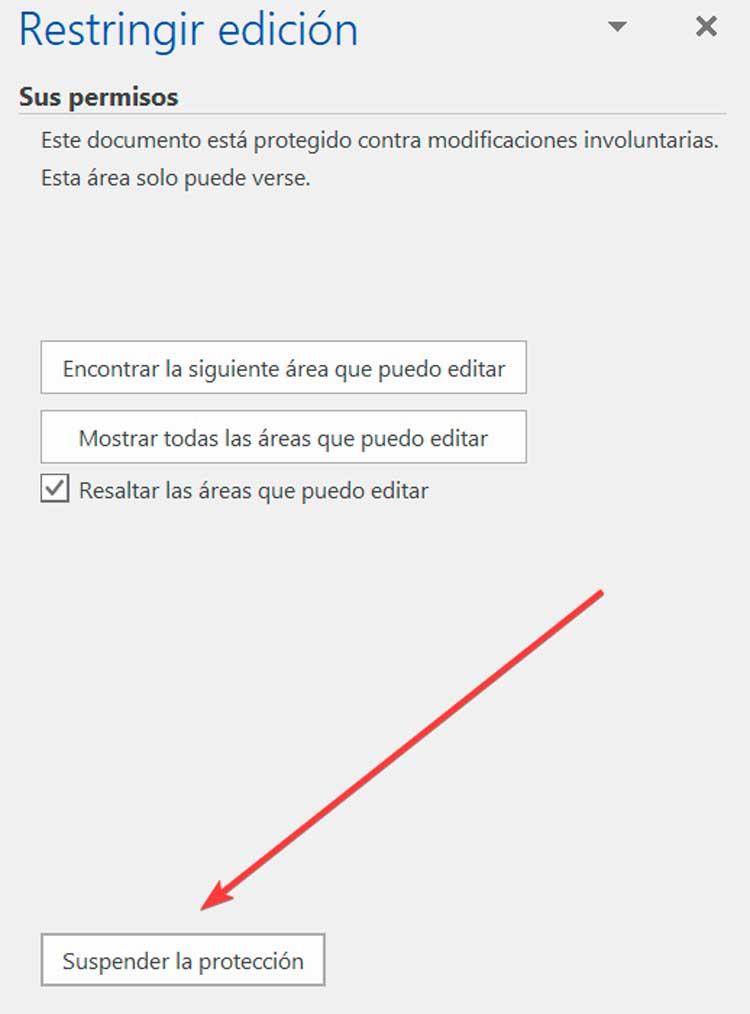
Prueba con DocRecrypt
Puede darse el caso de que con el tiempo hayamos olvidado la contraseña que introducimos en su momento para bloquear un archivo. En este caso, podemos echar mano de una herramienta denominada DocRecrypt que es compatible con determinadas versiones de Word. Se puede descargar directamente desde este enlace a la web de Microsoft.
Este programa permite eliminar la protección de archivos OOXML, Word, Excel y PowerPoint encriptados, así como modificar la contraseña. Podemos utilizar la clave privada para acceder a los datos que se encuentran protegidos por contraseña. Podemos seleccionar entre hacer una copia sin protección del archivo o bien crear una nueva contraseña para el documento.