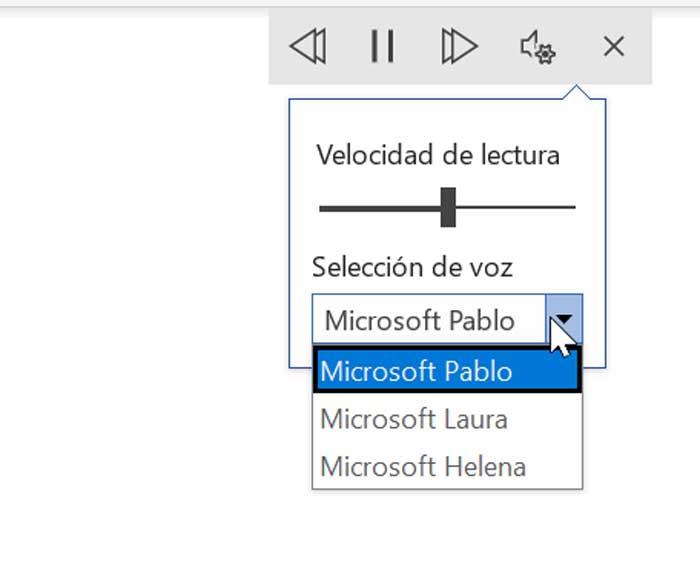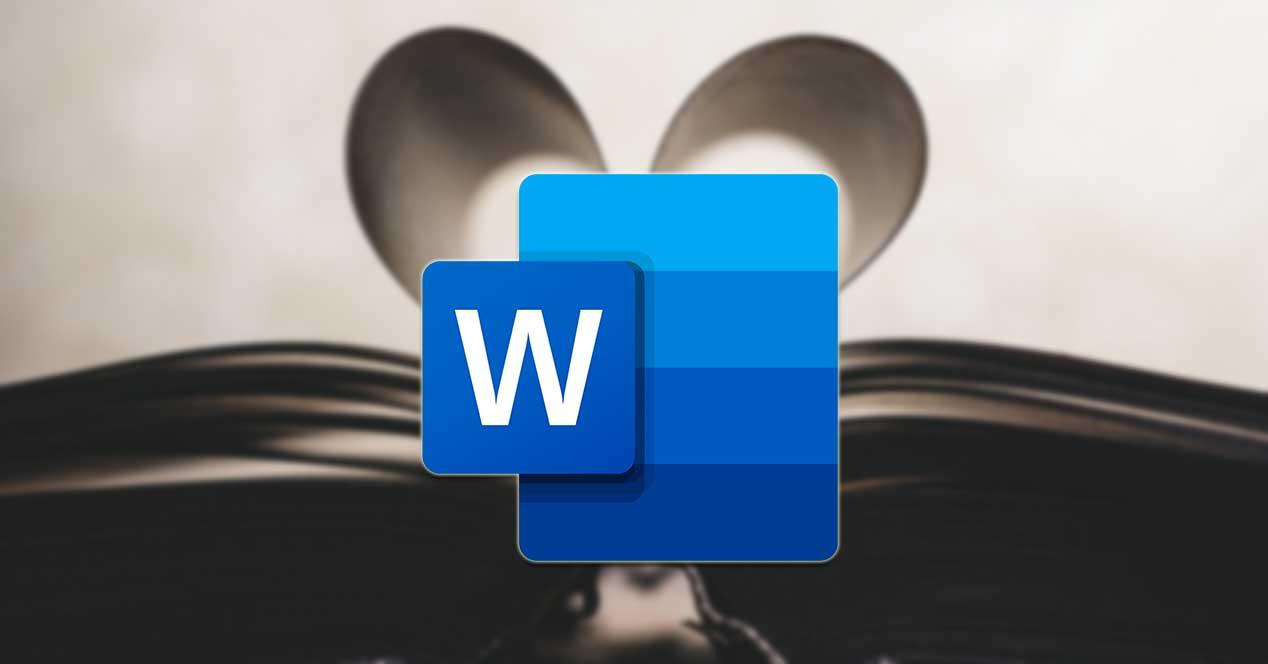Cuando hablamos de un procesador de textos, es casi inevitable referirnos a una aplicación como Word perteneciente a la suite ofimática de Office, sin duda todo un referente. Esta aplicación de Microsoft cuenta con algunas funciones que en muchas ocasiones son desconocidas para muchos usuarios, como sus herramientas relacionadas con el aprendizaje, destinadas a mejorar las habilidades de escritura y lectura.
Una de estas herramientas es el denominado Lector Inmersivo o Immersive Reader, disponible para los suscriptores de Microsoft 365 y usuarios de Office 2019, tanto en Windows como en macOS y Word para iPad. El propósito de esta herramienta no es otro que ayudar a los usuarios a mejorar cosas como la comprensión, la pronunciación de palabras y la lectura precisa.
Funciones del Lector Inmersivo
Podemos definir a esta funcionalidad como una forma diferente que Microsoft pone a nuestra disposición en Word para leer un documento. Con su ayuda podremos mejorar nuestras habilidades de lectura, pronunciación y fluidez. También permite eliminar la distracción visual al mejorar el enfoque, de forma que nos ayuda a estar más concentrado. Para ello, la herramienta se encarga de leer el texto en voz alta, lo divide en sílabas y aumenta el espacio entre las líneas y las letras.
Esta función también permite ayudar a los estudiantes de ingles u otros idiomas con la pronunciación, así como fomentar la confianza los lectores que están aprendiendo a leer. Además, ofrece soluciones de decodificado de texto, para estudiantes con diferencias de aprendizaje, como la dislexia.
Entre las posibilidades que nos ofrece el Lector Inmersivo se encuentra la capacidad de cambiar el color de fondo, de forma que sea más fácil ver las letras, dividir las palabras en sílabas, resaltar parte del texto y usar la función de narración para escuchar el texto en voz alta a la vez que resalta las palabras para que podamos seguirlo fácilmente.
Pero el Lector Inmersivo de Word no cuenta solo con funciones fijas, sino que también puede ser personalizado, para adaptar la herramienta a nuestras preferencias. Esto es algo que pasaremos a revisar a continuación.
Habilitar el Lector Inmersivo
La función de Lector Inmersivo se encuentra disponible dentro la barra superior de herramientas de Microsoft Word, aunque es posible que ni nos hayamos dado cuenta, dado que se trata de una herramienta bastante desconocida para muchos usuarios. Para localizarlo es necesario acceder a la pestaña de «Vista». Una vez aquí, dentro de la columna de Inmersivo, nos encontraremos con el botón de «Immersive Reader» (Lector Inmersivo).

Una vez hayamos pulsado sobre el botón nos aparece una nueva ventana para poder usar el Lector Inmersivo con diferentes opciones y herramientas que nos van a permitir personalizar su funcionamiento. Desde ella podremos cambiar el ancho de la columna, el color de la página, el espaciado entre sílabas, entre otras opciones que veremos cómo realizar a continuación.

Personalizar en Word
Una vez que nos encontramos dentro de la función de Lector Inmersivo, vamos a comprobar cómo podemos personalizar cada una de las herramientas que lo componen.
Ancho de columna
En la barra superior dentro del apartado de Lector Inmersivo empezando por la izquierda nos encontramos con la función de Ancho de columna. Desde este apartado podemos controlar las líneas de texto que pueden afectar tanto a la legibilidad como la visibilidad del contenido.
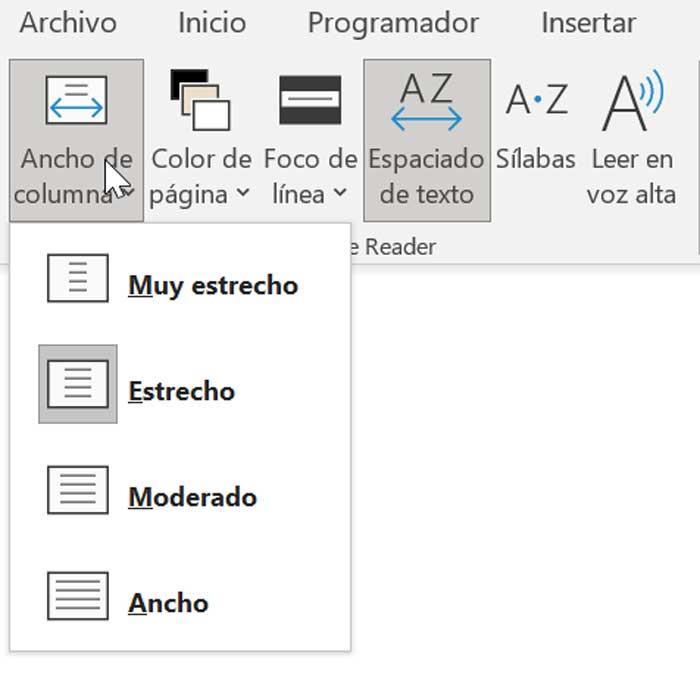
Si hacemos clic sobre el botón, podremos elegir entre diferentes tipos de vistas para nuestro texto: «Muy estrecho», «Estrecho», «Moderado» y «Amplio». En función del tipo elegido, el número de palabras del texto que aparece en cada línea se modifica, para que podamos elegir el que nos permita leer de forma más cómoda las palabras.
Color de página
Hasta ahora lo habitual era escribir y leer en Word sobre un fondo blanco predeterminado. Ahora, con el Lector Inmersivo tenemos la posibilidad de cambiar el color de fondo de la página para poder elegir el que mejor se adapte a nuestros ojos en el momento de la lectura. Por ejemplo, si tenemos problemas para ver documentos con texto negro sobre blanco.
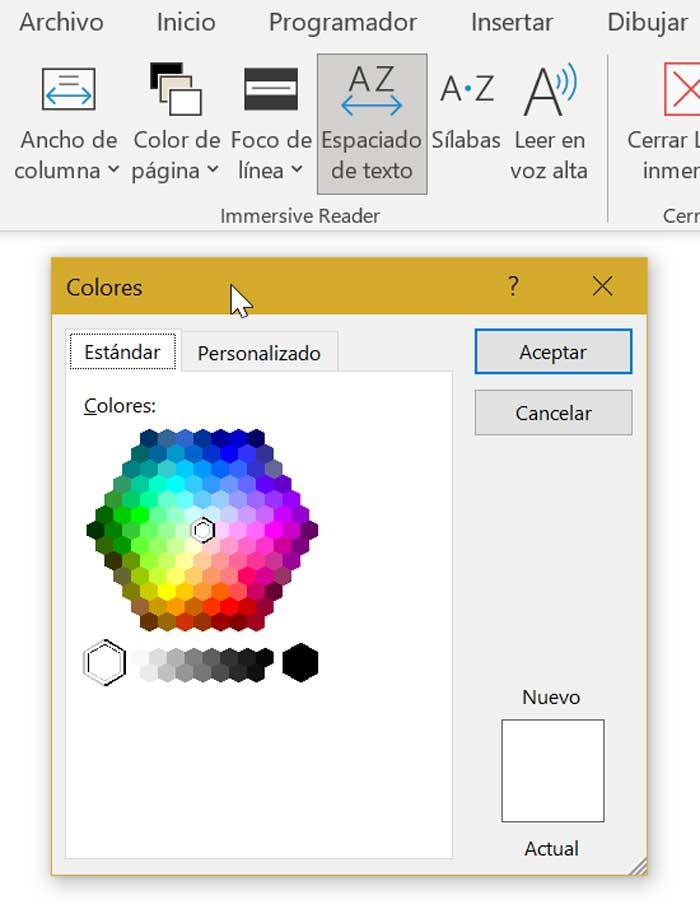
Al pulsar sobre el botón de Color de página, se abrirá un nuevo menú mostrándonos una paleta de colores desde la cual poder elegir el que más nos guste. Si colocamos el cursor del ratón sobre cualquiera de los colores obtendremos una vista previa de cómo sería el resultado. Así podremos ir probando qué color nos viene mejor sin necesidad de salir y volver a entrar en la función. A la hora de elegir un color es importante que nos aseguremos de que su impacto sobre nuestros ojos sea el menor a la hora de leer el texto.
Foco de línea y Espaciado de texto
La siguiente función que nos encontramos es la de Foco de línea. Como podemos interpretar por su nombre, podremos llevar su enfoque una o varias líneas, resaltando el texto mientras atenúa el fondo. Así obtenemos lo que su nombre indica, un enfoque de línea para una mejor concentración y evitar la distracción visual mientras leemos. Podemos elegir entre una, tres o cinco líneas, o bien seleccionar Ninguno sino deseamos usar esta configuración.
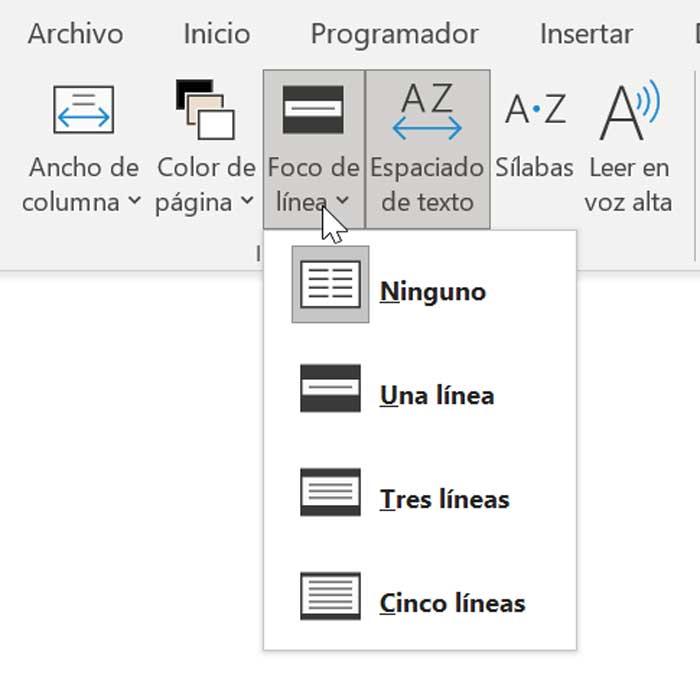
Mediante el uso del Especiado de texto, podremos aumentar el espacio en blanco entre cada carácter, palabra, párrafo y línea de nuestro contenido. Solo debemos hacer un simple clic en el botón pues no contienen ninguna opción más para elegir como si sucede en otras configuraciones vistas. Si volvemos hacer clic sobre el botón podremos volver al espaciado original del texto.
Sílabas y Leer en voz alta
Las sílabas funcionan como el espaciado de texto, de forma que esta función puede dividir palabras en sílabas. Esto hará que nos ayude aún más con la pronunciación y podremos identificar palabras de forma rápida. Basta con hacer clic en el botón para mostrar el texto con salto de sílabas. Para volver a la vista original basta con hacer clic en el mismo botón.
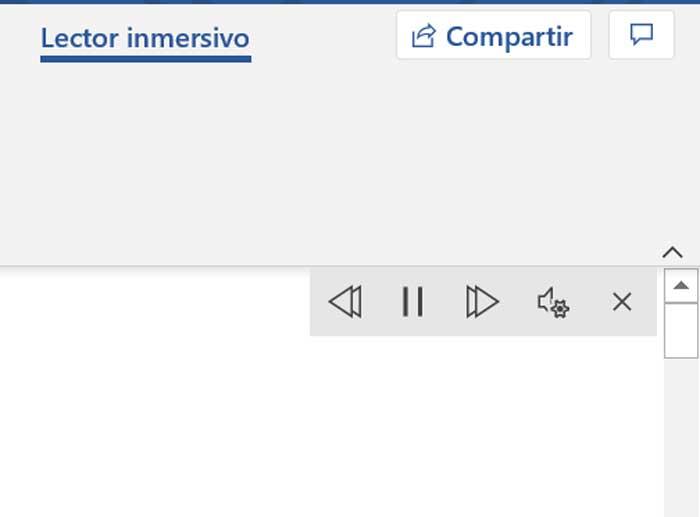
Leer en voz alta es la última opción disponible, permitiendo que el documento o texto sea leído en voz alta. Resulta útil para usuarios con problemas de visión o para la pronunciación de palabras. Una vez hacemos clic en el botón nos aparecerá una barra desde donde reproducir, pausar, rebobinar o avanzar de forma sencilla. Igualmente, pulsando en el micrófono del engranaje podemos ajustarla velocidad de lectura y voz, así como seleccionar una voz diferente.