Cuando se trata de retocar imágenes, una de las aplicaciones más potentes que podemos encontrar en la red es, sin duda, Adobe Photoshop. Esta es la herramienta más utilizada para crear imágenes, tanto por usuarios profesionales como por aficionados. En ella podemos encontrar todo tipo de herramientas, funciones y efectos que nos permiten dar a nuestras fotos o nuestros dibujos un acabado profesional. Sin embargo, además de estas herramientas, también debemos tener en cuenta las opciones de personalización del entorno de trabajo que nos ayudarán a poder estar más cómodos al usar la herramienta. Una de estas opciones es, por ejemplo, cambiar el color del fondo del espacio de trabajo.
Por defecto, Photoshop utiliza un color gris oscuro (#2c2c2c) que ocupa la mayor parte del espacio de trabajo. Sobre este fondo oscuro es donde se coloca el lienzo blanco sobre el cual debemos empezar a dibujar o editar. Por si no sois conscientes de ello, este fondo del que os hablamos es extremadamente importante en nuestro día a día con el programa de Adobe. La principal razón de ello es que este en realidad es el escritorio de trabajo sobre el que colocaremos las imágenes y demás objetos con los que vamos a trabajar aquí. Por tanto, lo recomendable es adaptar un aspecto lo mejor posible a nuestros gustos o necesidades. Esto es algo en lo que ahora Photoshop nos ayuda más que nunca gracias a algunas funciones que presenta, como veremos.
Os contamos todo esto porque con este tono del espacio de trabajo, si la imagen es clara no tenemos problemas. Sin embargo, si estamos trabajando con una imagen de tonos algo más oscuros, seguro que en más de una ocasión nos encontramos con que no podemos diferenciar el fondo de los límites de la imagen que tenemos abierta. Esto se puede convertir en un serio problema en algunas ocasiones. Por ejemplo, a la hora de montar varias fotos, si se confunde ese fondo, cuando lo exportemos estará todo más ajustado.
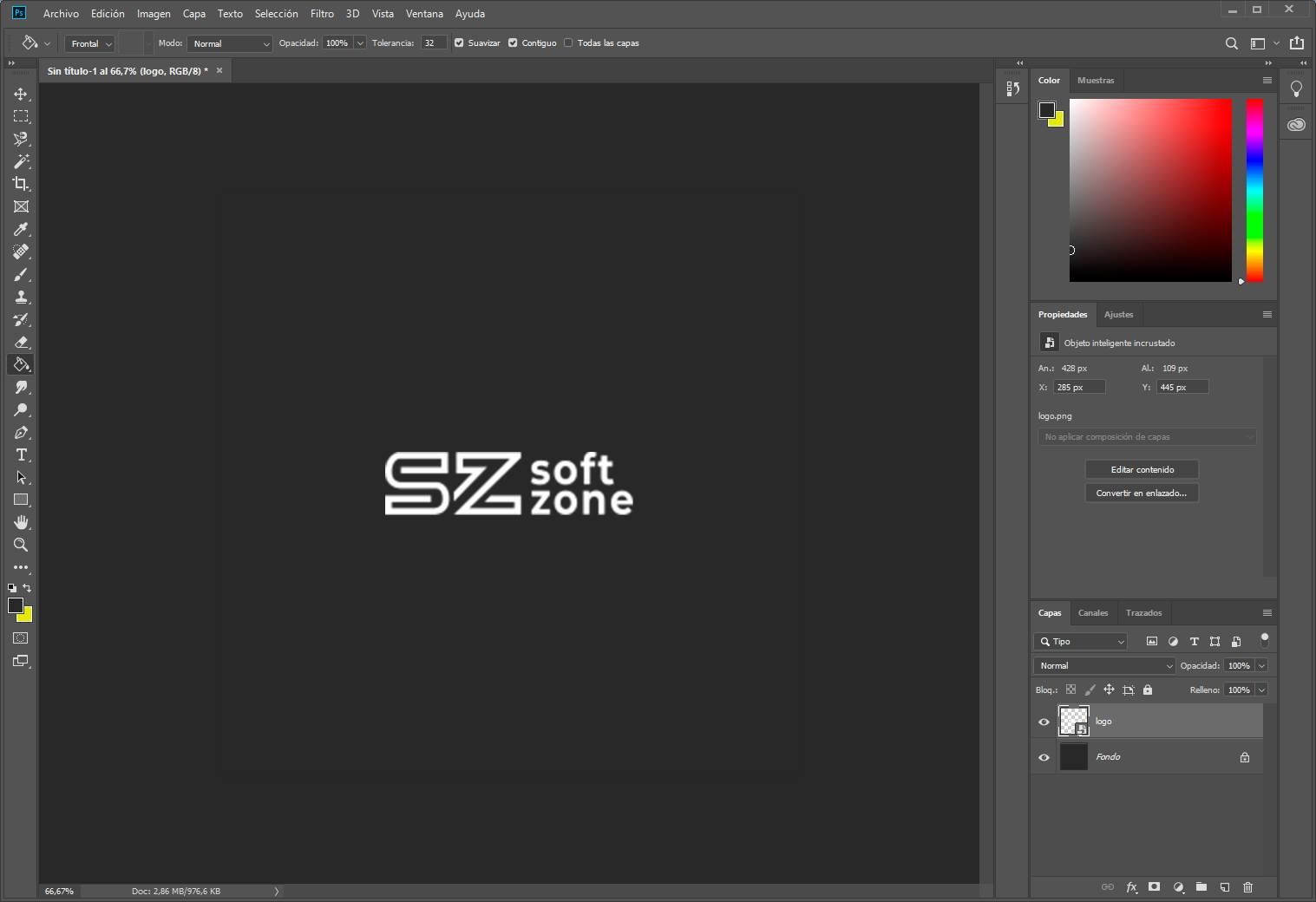
Dentro de las opciones de personalización que nos encontraremos dentro de Photoshop os vamos a enseñar distintas formas de cambiar el color de fondo de Photoshop. Esta no es más que una de las muchas opciones de personalización de la interfaz que el programa nos ofrece por defecto. De esta manera vamos a poder ajustarlo según los tonos y colores de la imagen que vayamos a editar o simplemente a nuestro gusto, para tener el fondo con el que nos sintamos más cómodos. Por tanto, a continuación, os mostraremos la manera de lograr esto lo más rápidamente posible.
Diferencias entre fondos
Es necesario aclarar la diferencia entre estos dos conceptos. Nosotros vamos a hablar sobre cómo cambiar el fondo del programa Photoshop, es decir, el color de la interfaz principal del programa. Pero no vamos a entrar en detalles sobre cómo cambiar el fondo de la imagen. Esta configuración no afecta a las imágenes abiertas, sino que se trata de una mejora de usabilidad para nosotros, por lo que todos los archivos que tengamos almacenados en nuestro PC o que abramos en un futuro, seguirán mostrándose con la misma tonalidad y los colores, independientemente del color de fondo que tenga la interfaz de usuario, ya que únicamente estamos modificando la estética. El resultado es el mismo que si cambiamos el color de la interfaz de Windows, un cambio que únicamente afecta a la estética del sistema operativo no a los documentos e imágenes que tengamos almacenados en su interior.
Cambiar el fondo de una imagen de Photoshop implica entrar en temas de edición. Podemos cambiar el color del fondo, o sustituirlo por otro. Pero este no es el objetivo principal de este artículo. Por tanto, lo que vamos a cambiar en este caso es un elemento que está fijo en todo momento en el programa como tal. Esto sucede de manera independiente al archivo fotográfico que carguemos más adelante. De hecho, lo que realmente buscamos evitar con esto, es que ambos elementos se confundan visualmente, el fondo de Photoshop, con el de la imagen cargada.
Pasos que seguir para el cambio
Es por todo esto que os contamos, por lo que a continuación os vamos a enseñar la manera más sencilla de personalizar este importante elemento de la aplicación de retoque. Pero eso no es todo, sino que además del mencionado fondo, os hablaremos de la manera de cambiar otros elementos también importantes de Photoshop. Esto mejorará de manera ostensible la experiencia de uso de esta solución software. Es más, podemos afirmar que estos cambios son más sencillos de lo que nos podríamos imaginar en un principio, incluso para usuarios noveles en estas lides. Pero, antes de nada, debemos tener claro cuál es el color que queremos utilizar como fondo de la aplicación ya que el número es prácticamente ilimitado. Es recomendable tener claro cuál es el color que queremos utilizar, siempre y cuando tengamos tiempo suficiente para hacer todas las combinaciones de colores que se nos pasen por cabeza.
Desde el menú de configuración
Una de las formas de cambiar este color de fondo por defecto es hacerlo desde el menú de configuración de la herramienta. Para ello, simplemente debemos abrir las opciones de configuración de esta herramienta (Control + K, como os explicamos en los atajos de teclado de Photoshop) y desde aquí nos iremos al apartado «Interfaz».
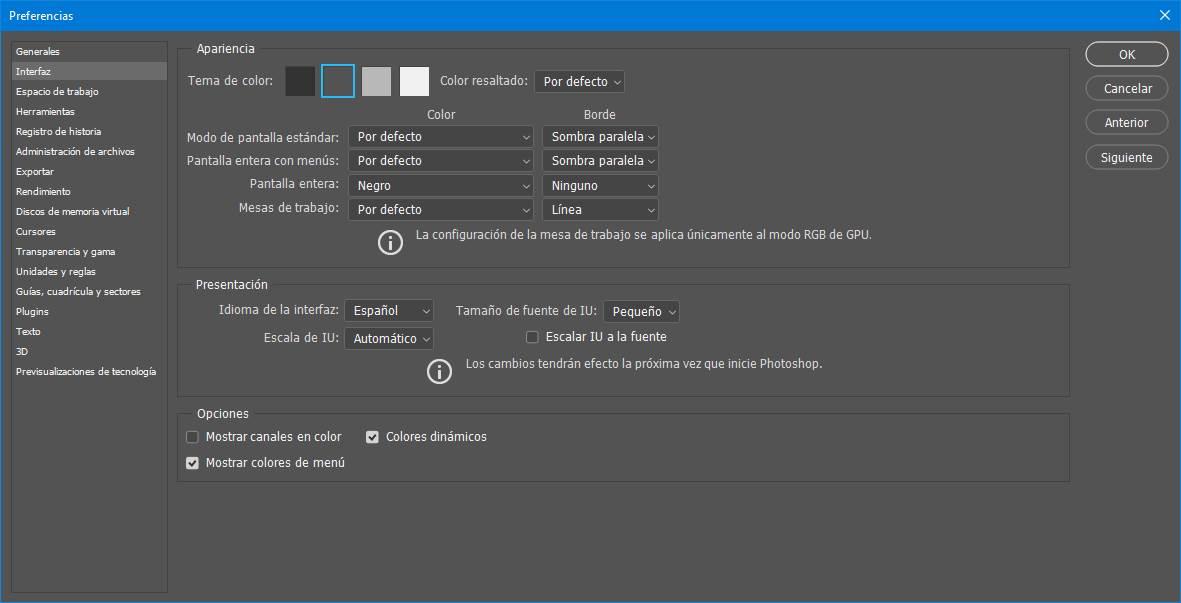
Aquí podemos ver cómo nos aparecen varios temas de color por defecto. Estos temas cambian un poco la configuración de la interfaz general, pudiendo elegir entre 4 tonos de grises diferentes.
Si lo que queremos es cambiar el color de fondo, entonces lo que debemos hacer es desplegar el menú de Modo de pantalla estándar, elegir la opción «seleccionar color a medida» y elegir en el cuadro que nos aparece el color que queremos usar de fondo de Photoshop.
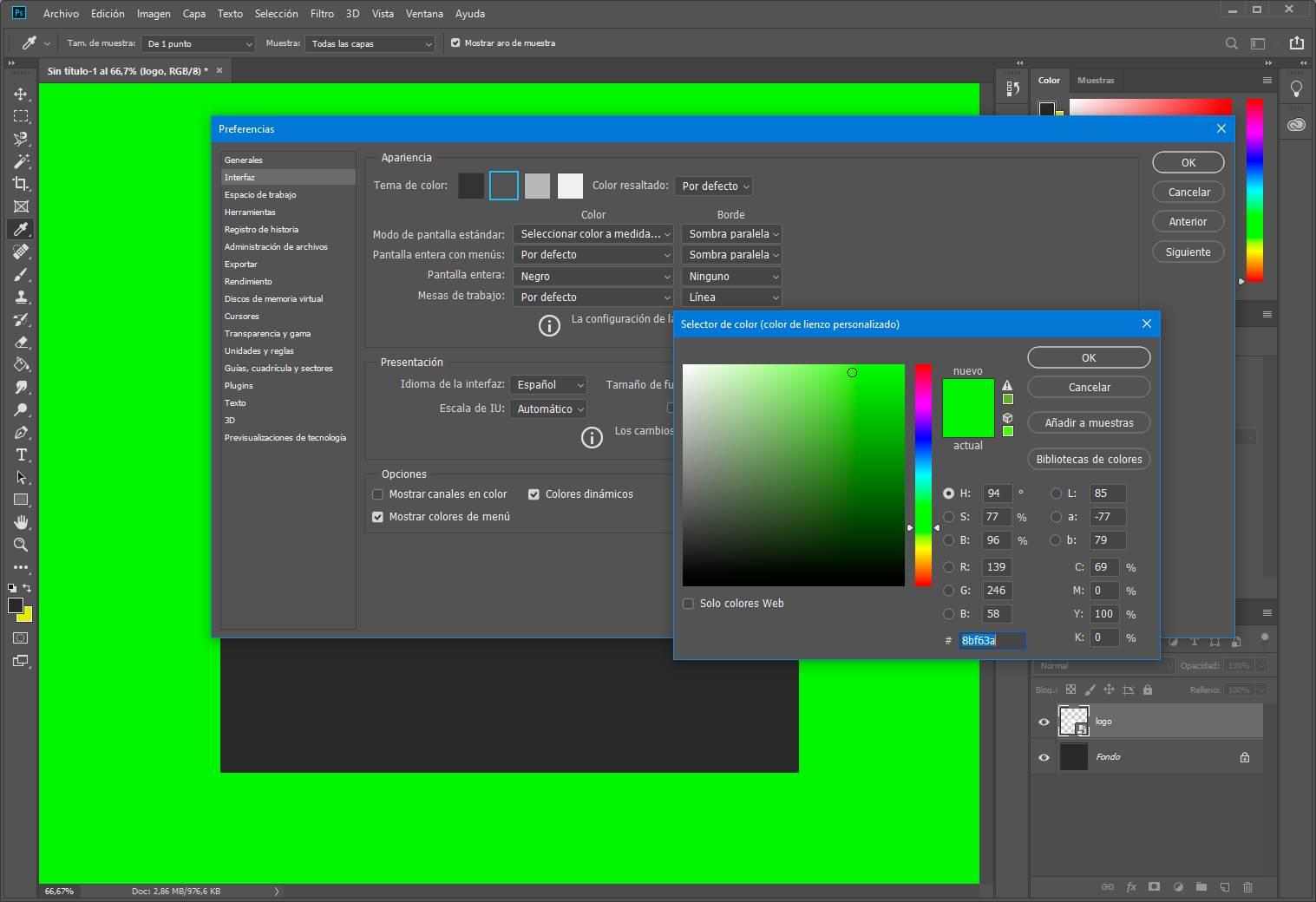
Como podemos ver, así cambiará solo el color del fondo de nuestro entorno de trabajo, pero todos los demás elementos permanecerán tal cual, sin modificarse. Ahora ya podemos delimitar perfectamente los bordes y trabajar mejor.
Desde el propio espacio de trabajo
Si no queremos entrar en las opciones de Photoshop, otra forma muy rápida de cambiar el color de fondo de nuestro espacio de trabajo es desde ese mismo espacio. Para ello no tenemos más que hacer clic con el botón derecho sobre el espacio de trabajo (ojo, no sobre el lienzo) y elegir el color que queremos usar en este espacio de trabajo.
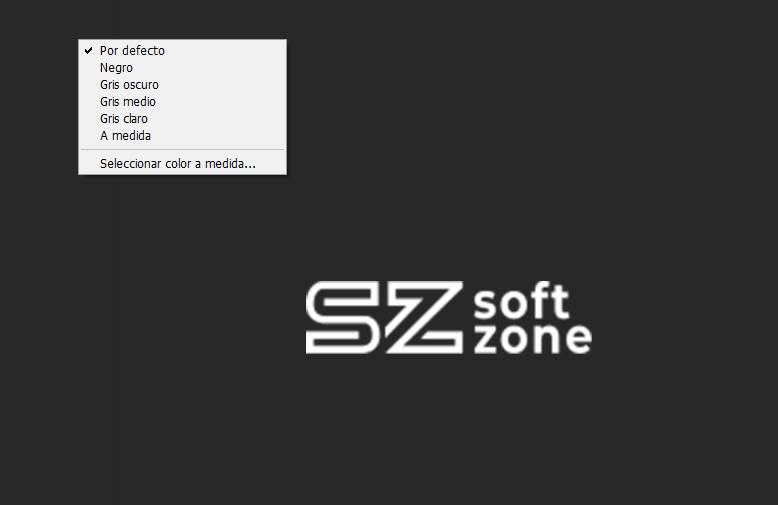
Podemos elegir uno de los colores predefinidos que hemos visto en el punto anterior o elegir un color a medida.
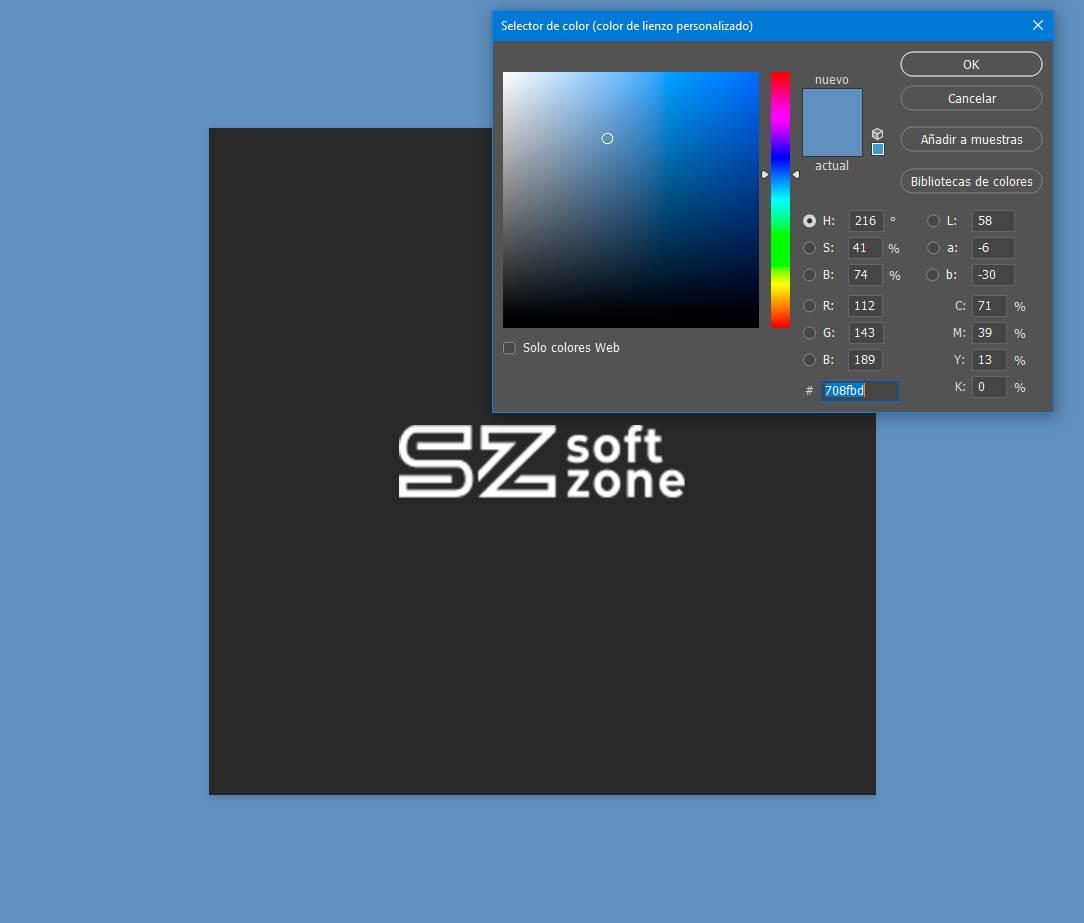
Cuando tengamos el color, podremos ver cómo el fondo de Photoshop ya es diferente, y podemos trabajar mucho mejor con la imagen.
Mezclar el color de fondo
Al principio, nuestro fondo aparecerá completamente sólido y plano, por eso necesitamos es importante que hagamos que el fondo de color sólido sea lo más realista posible y se mezcle con el fondo original y sus sombras. Para conseguir esto, vamos a seleccione Multiplicar dentro del menú desplegable Modo de fusión.
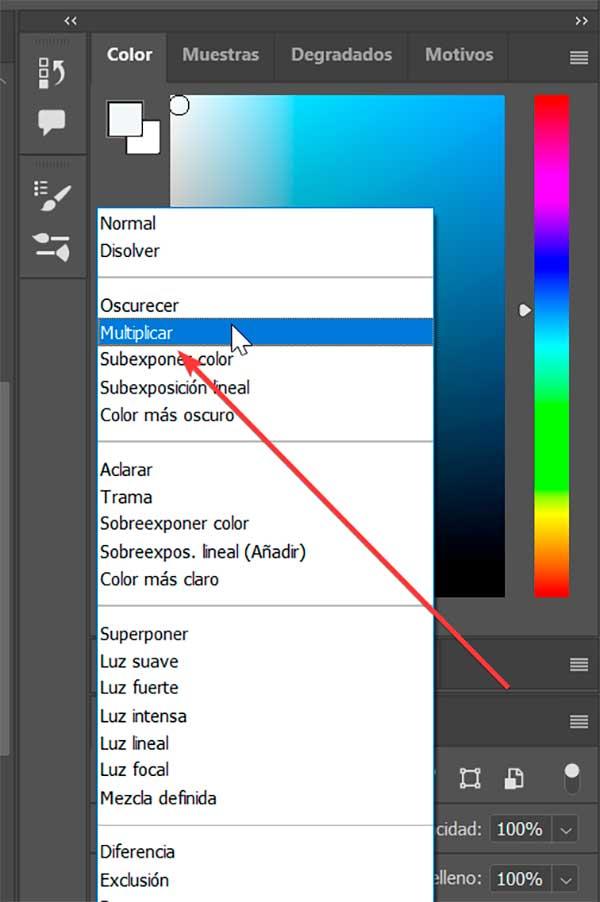
Mediante el uso del Modo de fusión, vamos a poder multiplicar y analizar la información de color en cada uno de los canales y luego multiplica el color base por el color de fusión, obteniendo un nuevo resultado que siempre será un color más oscuro.
Cuando multiplicamos cualquier color con negro, el resultado es siempre negro. Sin embargo, la multiplicación de colores con blanco dejará el color sin cambios.
Es por ello que cuando nos encarguemos de elegir un cierto tono de rojo y usamos el modo de Fusión Multiplicar en el fondo blanco, el color permanecerá igual.
Usar versiones anteriores del programa
Hay que tener en consideración que muchos usuarios aún utilizan versiones que tienen varios años de esta popular aplicación de edición de fotos de Adobe. Así, es importante saber que las mismas no tienen la posibilidad de cambiar y personalizar el color de fondo a la hora de trabajar con la interfaz del editor de fotos. Tan solo dispondremos de un tema claro habitual en los programas más antiguos y no tendremos la posibilidad de utilizar ni personalizar este apartado del que os hablamos en estas líneas.
No cabe duda de que las cosas han cambiado mucho en los últimos años en el mundo del software en general con la llegada de los temas oscuros, algo que alcanzó a Photoshop. Sin embargo si utilizamos una versión con varios años de antigüedad, hoy nos veremos limitados en gran medida a la hora de personalizar el aspecto de nuestro escritorio de trabajo.
¿Fondo claro u oscuro?
Durante mucho tiempo se ha estado utilizando en los programas (y las webs) un fondo claro con letras oscuras. Sin embargo, en los últimos años ha ganado especial importancia un nuevo concepto que conocemos como modo oscuro, o tema oscuro. Este se basa principalmente en cambiar el orden de los colores, usando un color de fondo oscuro por defecto y, sobre él, texto y elementos de color más claro.
Todo tiene sus ventajas e inconvenientes. Los modos oscuros, en teoría, relajan más la vista por la noche o cuando hay poca luz, pero algunos usuarios pueden no leer bien el texto. El modo claro, por el contrario, es el que lleva más tiempo entre nosotros, y generalmente todo está adaptado a él.
Entonces, ¿cuál es mejor para Photoshop? Por defecto, los programas de Adobe suelen venir configurados con una especie de tema oscuro. Pero, como hemos visto, podemos cambiarlo. Esto nos puede ser útil, por ejemplo, cuando vamos a trabajar con una foto que utilice, principalmente, tonos y colores claros. Pero, si vamos a trabajar con fotos oscuras, el fondo puede llegar a mezclarse con la imagen y complicar la tarea. Es entonces cuando podemos cambiarlo por el color que queramos. Así, podremos distinguir fácilmente entre el fondo del programa y la imagen que tenemos abierta.
Photoshop no incluye una opción que permita adaptar el color de fondo de la aplicación para adaptarse al utilizado en el sistema, por lo que si habitualmente cambiados el color de Windows, ya sea de forma manual o programando su funcionamiento a través de una aplicación, este cambio no se verá reflejado en la aplicación Photoshop. No es un problema de Windows, ya que la versión de esta aplicación para macOS presenta también el mismo problema, ya que, al cambiar color del sistema, este tampoco se cambia automáticamente en la aplicación.
Utilizar fondos blancos en aplicaciones, a la larga es más perjudicial para los ojos, daño que podemos reducir activando la opción Luz nocturna, una opción que se encarga de amarillear los tonos de pantalla para reducir la incidencia de la luz azul sobre nuestros ojos. El problema de esta función es que desvirtúa los colores reales a nuestra vista, por lo que si buscamos en color concreto o una tonalidad muy concreta con este filtro no lo vamos a encontrar. Este problema no lo vamos a encontrar si utilizamos la aplicación Photoshop con el fondo negro, con el fondo con el que viene la aplicación de forma predeterminada, ya que la incidencia de la luz azul es mucho menos reduciéndose únicamente al color blanco de las letras y de los objetos con los que podemos estar trabajando.
Beneficios de los tonos oscuros en el software
Es muy posible que de un tiempo a esta parte hayáis notado que muchos desarrolladores de software están incluyendo diferentes modos oscuros en sus proyectos. Al mismo tiempo en multitud de ocasiones nos encontramos con que la interfaz principal de los programas que instalamos tiende más hacia estos tonos más oscuros, que hacia los claros. Podríamos considerar que esta es una tendencia contraria a lo que sucedía hace años donde se buscaba la luminosidad y el brillo en los diferentes proyectos software lanzados. Sin embargo, esta tendencia y movimientos por parte de los desarrolladores tiene una explicación y varias razones de ser.
Esto es algo que, como no podía ser de otro modo, poco a poco se ha ido haciendo extensible a Photoshop y al resto de aplicaciones de Adobe. Con esta tendencia lo que se logra es en gran parte cuidar la vista de los usuarios con miras al futuro. Si pasamos muchas horas frente a la pantalla del ordenador y utilizamos software brillante y con interfaz luminosa, posiblemente en el futuro lo terminemos pagando. De ahí precisamente que muchos desarrolladores en estos momentos nos ofrezcan la posibilidad de activar, de un modo u otro, algún tema o modo oscuro incluido.
Al mismo tiempo y si trabajamos con un ordenador portátil, estos cambios en la interfaz de las aplicaciones nos permiten ahorrar buena parte de la batería. Así logramos que nuestro equipo tenga una autonomía mayor en la mayoría de los casos al trabajar con estos modos oscuros, especialmente cuando se trata de pantallas OLED en las que únicamente se iluminan los LEDs que muestran un color diferente al negro. Pero también debemos tener en cuenta que hay muchos que no se acostumbran a este tipo de interfaces y prefieren otras más convencionales, aunque sean luminosas. Al final todo es cuestión de probar durante un tiempo a ver si nos acostumbramos si queremos optimizar el consumo de batería.
Además, tal y como sucede en el caso en el que nos encontramos ahora con Photoshop, haciendo uso de determinados modos de funcionamiento, estos modos oscuros pueden dañar la experiencia de uso del programa.
Cómo volver a los colores predeterminados
Si por algún motivo no nos termina de convencer el cambio de color de fondo de Photoshop, siempre podemos volver a la configuración predeterminada.
Para ello, simplemente debemos volver al menú de Preferencias (Control + K) de Photoshop y elegir «Por defecto» dentro del modo de pantalla estándar.
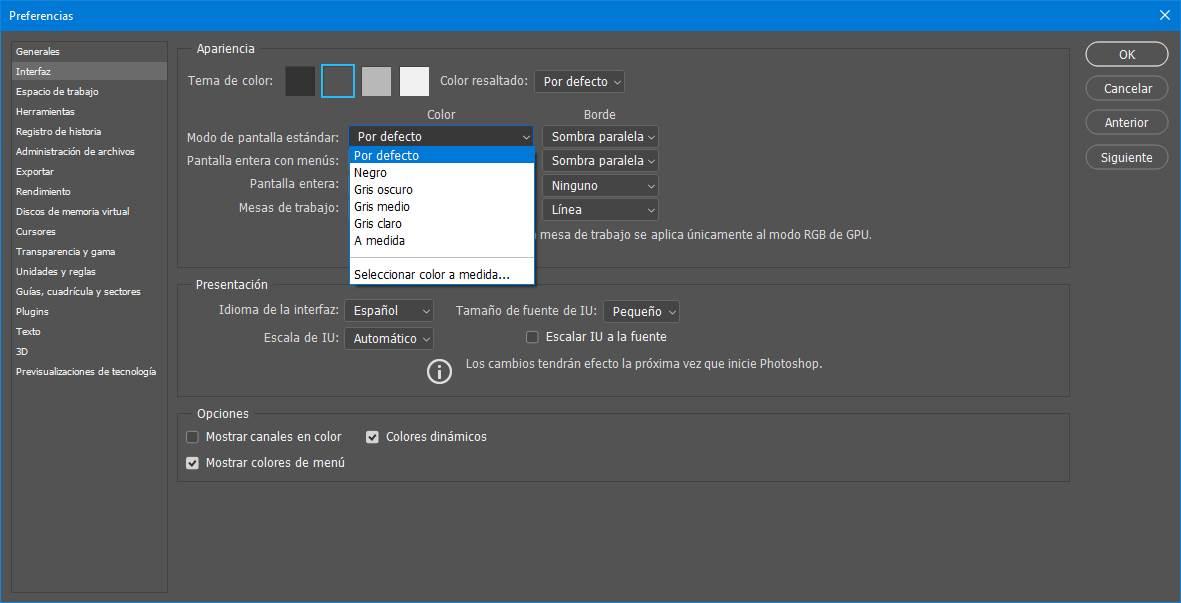
También podemos hacerlo haciendo clic con el botón derecho sobre el espacio de trabajo, igual que en el punto anterior, y eligiendo la opción «Por defecto» para poder volver a usar el color de fondo acorde al tema que estamos utilizando. Todo dependerá del tipo de imágenes que solemos cargar aquí para su posterior edición y tratamiento.
Otras funciones donde personalizar el color
Como seguramente que la mayoría de vosotros ya sabrá de primera mano, personalizar al máximo la interfaz de programas tan usado como Photoshop, es clave. En este caso concreto esto es algo que se hace especialmente importante en diseñadores o profesionales del retoque fotográfico. De hecho, realizar ciertos ajustes en un programa como este, puede afectar de manera directa a nuestra productividad en el día a día.
Os contamos esto porque ya que nos encontramos en esta ventana para cambiar el color de fondo de Photoshop, quizá nos interese probar algo más en este mismo sentido. Y es que desde la misma pestaña de Interfaz que os comentamos, tenemos otros parámetros configurables muy interesantes. Así, un poco más abajo de los colores, tenemos la posibilidad de especificar el comportamiento de los paneles por defecto. Lo mismo sucede con la visualización de los canales de color o con las diferentes tonalidades que van a mostrar los menús de la aplicación.
A modo de curiosidad os diremos que igualmente desde este mismo apartado podemos cambiar el idioma general a usar en Photoshop, o el tamaño de las fuentes que vamos a ver.
Cambiar el fondo «blanco» de una nueva imagen
Otro de los fondos que vamos a poder cambiar en Photoshop es el que se crea por defecto cuando creamos una nueva imagen «en blanco». Este fondo, por defecto, es de color blanco, como su nombre indica, y será la capa que estará colocada más al fondo de nuestra imagen, sobre la cual realizaremos el fotomontaje.
Generalmente nos debería dar igual el color que tenga esta capa, ya que la mayoría de los proyectos y los fotomontajes terminará tapando por completo este fondo. Pero, si necesitamos que tenga un color concreto, vamos a poder dárselo por defecto sin necesidad de tener que pintar nada encima de ella.
Lo que debemos hacer en este punto es crear un nuevo proyecto en Photoshop. Y, cuando aparezca la ventana de nuevo documento, nos fijaremos en el apartado «Contenido de fondo» que aparecerá en la parte derecha.
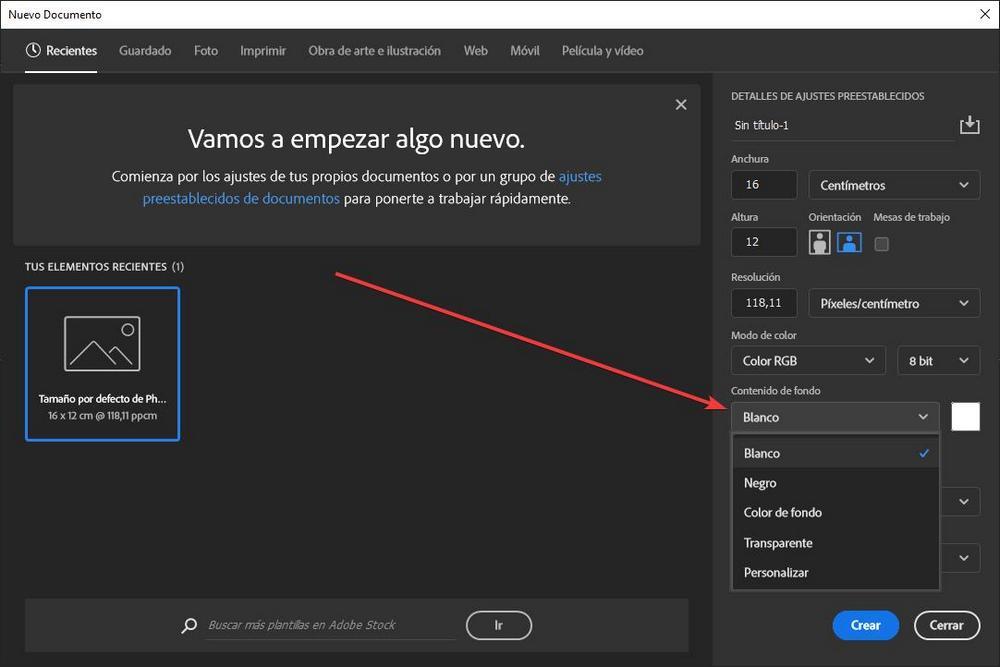
Por defecto, usando el panel desplegable, podemos elegir entre varias opciones, como blanco, negro o transparente. Además, también vamos a poder elegir un color de fondo personalizado para usarlo por defecto en nuestra imagen. De esta forma, podremos tener de serie la imagen «en blanco» con el color que realmente queramos usar.

