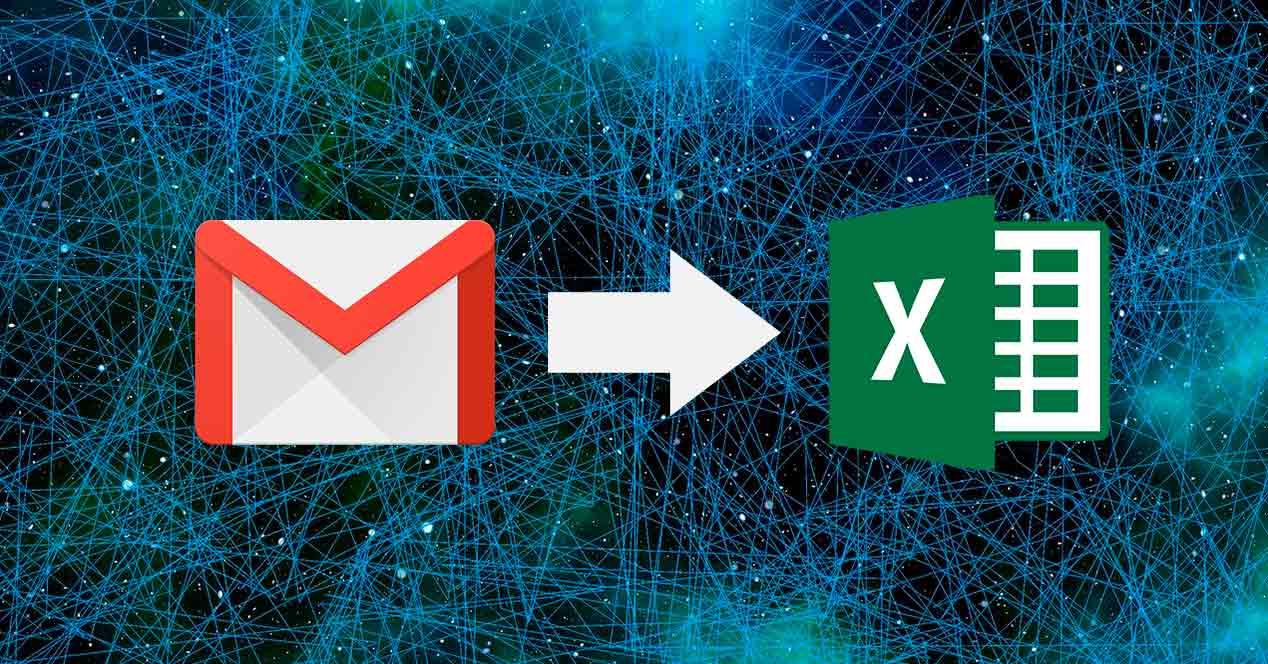El correo electrónico es una herramienta imprescindible para toda persona. A diario lo utilizamos para contactar con amigos o familiares y, por supuesto, para trabajar. Al final, contamos con un montón de contactos que queremos consultar para contrastar alguna información. Una solución para tratarlos sin estar conectados a internet es exportarlos a Excel.
Con el cambio de Gmail de hace ya bastantes meses, Google decidió dedicar este cliente solo a la actividad del correo electrónico. Los contactos pasaron a una aplicación externa, desarrollada por Google para gestionar de forma más eficaz todos los datos.
Sin embargo, no siempre tenemos disponible una conexión a internet, con lo que ello conlleva. Si necesitamos la información de algún conocido para hacerle una llamada y no tenemos conexión, no podremos conseguir lo que necesitamos. Sin embargo, esto podemos remediarlo con facilidad al exportar nuestros contactos de Gmail a una hoja Excel.
Lo cierto es que contar con todos nuestros contactos ligados a nuestra cuenta de Google es una auténtica maravilla. Con nuestra lista de contactos podremos siempre seleccionar lo que queramos de quien queramos, pero si exportamos todos los datos tendremos la posibilidad de utilizarlos en nuestro ordenador o smartphone en cualquier circunstancia, o incluso de importarlos en otra de nuestras cuentas.
Cómo añadir contactos a Gmail
Gmail, el correo gratuito de Google, ha ido consiguiendo más y más usuarios a lo largo del tiempo, siendo actualmente el cliente de correo electrónico más popular. Se caracteriza por mostrarnos información en tiempo real, pues con solo cargarlo una vez, la aplicación se encarga de trabajar a tiempo real sin necesidad de que tengamos que recargar nuevamente el sitio y mostrándonos todos los correos que vayamos recibiendo. También cuenta con un buen sistema de búsqueda, que ofrece cierta similitud con el buscador de Google. Con solo incluir una palabra que asociemos a un email, nos aparecerá todos los mensajes que la contengan. A destacar también la gran labor que realiza contra el spam y el correo no deseados, con la presencia de filtros y nuevas tecnologías que nos evitaran estar recibiendo constantemente este tipo de correos en nuestra bandeja principal.
Añadir contactos a nuestra cuenta de Gmail es muy sencillo. Desde nuestro ordenador debemos acceder a Contactos de Google. Nos aparecerá una pantalla con todos los contactos que tenemos en nuestra libreta. Si queremos crear un nuevo contacto, tan solo será necesario hacer clic en la opción de «Crear contacto», que encontramos en la parte superior izquierda de la pantalla. Gmail nos dará la posibilidad de elegir entre crear un contacto o crear varios contactos de una sola vez.
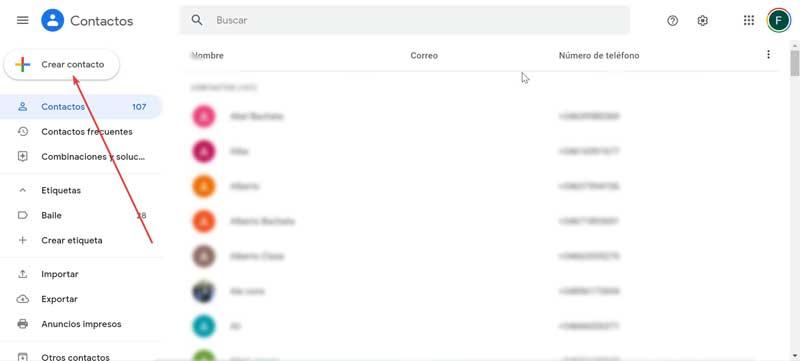
Elegimos la opción que más nos interese y nos aparecerá una nueva ventana donde debemos de ingresar toda la información que queramos obtener del contacto como el nombre, apellidos, dirección de correo electrónico, números de teléfonos y notas. Una vez introducidos todos los datos solo nos queda pulsar en el botón de «Guardar» que encontramos en la parte inferior derecha, para que los datos forman parte de nuestras listas de contactos de Gmail.
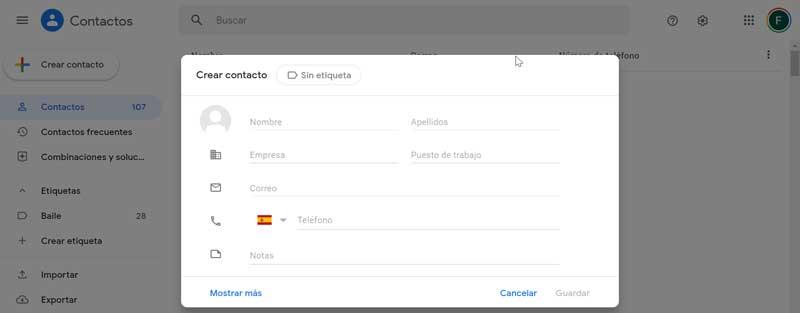
Una vez ya sabemos cómo poder crear contactos nuevos en Gmail, a continuación, vamos a ver cómo podemos exportarlos a Excel, lo cual nos puede servir de gran utilidad como archivo de copia de seguridad.
Y es que se puede dar el caso de que deseemos almacenar todos esos contactos que hemos ido acumulando con el paso de los años, en un único fichero para recuperarlos en caso de que lo necesitemos. Así podremos llevar con nosotros en todo momento todos nuestros contactos de Gmail en una memoria USB, por ejemplo, y restaurarla en cualquier cuenta del gestor de correo de Google. Todo esto igualmente nos puede ser de mucha ayuda para almacenar ese archivo en lugar seguro y volver a utilizar en el futuro en caso de desastre con nuestra cuenta de Google.
Así puedes exportar tus contactos de Gmail a Excel
En primer lugar, lo que debes saber es que tus contactos ya no están dentro de Gmail. Como hemos dicho antes, ahora se ubican en otra herramienta creada por Google específicamente para la gestión de los contactos. De ahí precisamente las diferentes utilidades que podemos hacer de este archivo de almacenamiento como las copias de seguridad de estos contactos.
Debemos acceder a ella para comenzar el proceso de exportación.
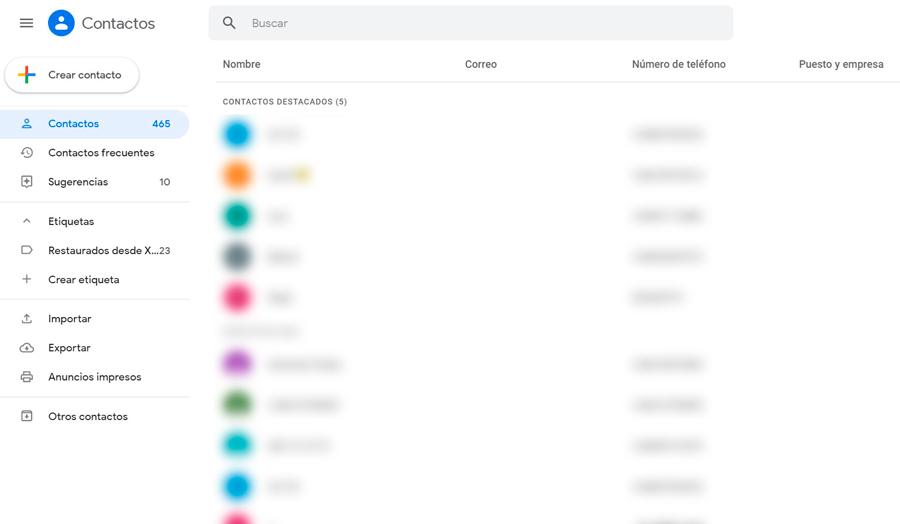
Una vez dentro, debemos seleccionar todos los contactos que queramos exportar. Tenemos varias maneras de hacerlo. La primera es exportarlos todos, haciendo clic en exportar y seleccionando la opción Contactos (X), donde X es el número total de contactos con los que contamos.
Otra opción es, de forma manual, buscar cada contacto que nos interese exportar y seleccionarlo en la lista rellenando su casilla de verificación. Una vez elegidos todos, debemos pulsar nuevamente en exportar y escoger la opción de Contactos seleccionados.
Pero hay una última opción que, según nuestros intereses, puede ser más útil que las anteriores. Si tenemos etiquetados a algunos contactos según lo que veamos conveniente, podemos ir a esta etiqueta y seleccionar ahí todos ellos. Google, además, nos ofrece dos elecciones más, con sus propias sugerencias y con nuestros contactos más frecuentes.
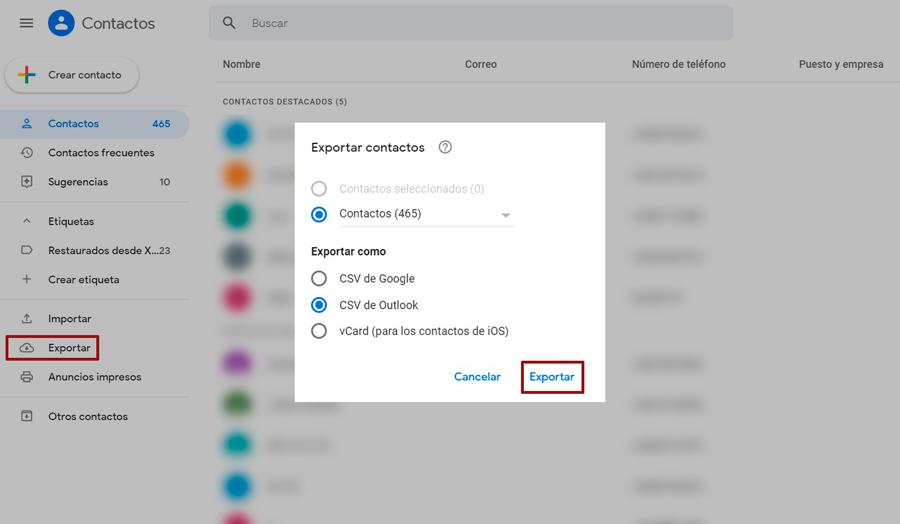
Una vez tengamos definida por completo nuestra selección tenemos que exportar los datos como CSV de Outlook. Se descargará en nuestro ordenador un archivo .csv al que debemos dar ahora formato. Aunque inicialmente daría lo mismo elegir CSV de Google que CSV de Outlook, la importación que vamos a realizar en el siguiente paso, no funciona de igual forma (a pesar de ser el mismo formato donde se separan los campos por comas).
Cómo dar formato a nuestros contactos en Excel
El archivo que nos hemos descargado es un fichero de valores separados por comas. Este formato está pensado para agrupar todos los datos en una columna y, dentro de ella, separar cada valor con comas.
Por tanto, para leer correctamente nuestros contactos, tenemos que adaptarlo a nuestra visión. Con el archivo abierto en Excel, tenemos que seleccionar toda la primera columna, donde deben estar nuestros datos. A continuación, nos vamos al apartado Datos y pulsamos sobre Texto en columnas.
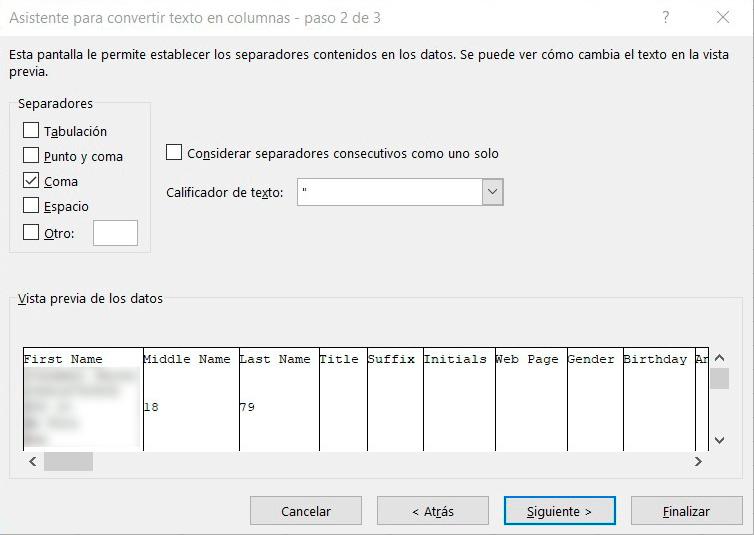
El proceso es muy sencillo. Elegimos la opción de valores delimitados y, en la siguiente pantalla, elegimos la coma como separador de valores. Pulsamos en aceptar hasta que termine el proceso y ya tendremos nuestros contactos ordenados por cada valor con sus correspondientes datos. El resultado final será una tabla con todos los datos que hemos exportado de cada contacto. Si alguno de estos campos se encuentra en blanco, el campo específico que debería contener ese dato se mostrará también en blanco. Con esta tabla creada, podemos crear filtros para ordenar los contactos con apellidos, por número de teléfono, por país, por cumpleaños o por cualquier otro dato que queramos.
Evidentemente aquí nos podemos encontrar con diferentes separadores que identifiquen cada uno de los campos que van a formar parte de nuestra tabla de contactos. Esto quiere decir que no hace falta que nos limitemos a las comas para así poder diferenciar los diferentes elementos que formarán parte de los contactos. Aquí también pues tendremos la posibilidad de utilizar otros elementos separadores muy habituales como el punto y coma, los tabuladores o los espacios.
Ventajas y precauciones de exportar los contactos de Gmail
Como no podía ser de otro modo, esto de lo que os hablamos, el poder exportar vuestros contactos de Gmail a Excel, nos presenta un buen número de ventajas. Como es fácil imaginar, este movimiento nos va a permitir disponer de estos contactos a los que os hacemos referencia y que estaban almacenados en la nube, de manera local. Es más, la utilidad de todo ello se hace especialmente patente si hablamos de una buena cantidad de estos. Y es que en ocasiones en el propio Gmail tendemos a almacenar cientos e incluso miles de contactos diferentes, todos ellos con sus respectivos datos internos.
Así, en el caso de que por la razón que sea necesitemos compartirlos con otros o cambiarlos de plataforma, el poder disponer de una copia de todo ello, local, nos será de ayuda. Pero claro, también hay que tener en cuenta los peligros de todo ello si no tenemos cuidado. Y es que hay que tener en cuenta que hasta este momento todos estos contactos estaban protegidos mediante una contraseña, la de la propia cuenta, pero ya no. Ahora, si ese archivo de Excel cae en malas manos y no está debidamente protegido, cualquiera tendrá acceso a toda esa información.
Es por ello por lo que, por ejemplo, una vez hayamos hecho la exportación como tal, os recomendamos protegerla. Hay que decir que estos datos almacenados aquí pueden ser en algunos casos de carácter muy sensible, por lo que no deberían estar al alcance de cualquiera. Así, para poder asignar una password al nuevo documento, antes de guardarlo pinchamos en la lista desplegable llamada Herramientas.
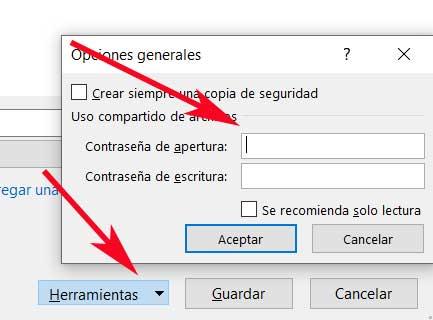
Esta se sitúa junto al propio botón de Guardar en la opción de Guardar como de Excel. Aquí ya veremos una opción llamada Opciones generales, donde pinchamos, por lo que aparece la ventana que nos interesa para así asignar una password al archivo. Si la cuenta de usuario de Windows que utilizamos en nuestro equipo se encuentra protegida mediante un PIN, realmente no es necesario proteger con una contraseña este documento, ya que, antes de acceder a él, tendrán que averiguar cuál es el código numérico que protege nuestra cuenta.
Otro apartado que debemos tener en cuenta es que, si añadimos un nuevo contacto a nuestra agenda de Google, también nos veremos obligados a añadirlo a la tabla de contactos que hemos importado, ya que los cambios no se sincronizan en ningún momento. Lo mismo sucede si eliminamos o modificados un contacto. Tener los contactos de Gmail siempre a mano en una table Excel es de mucha utilidad si habitualmente trabajamos sin una conexión a internet, ya que nos permite preparar y responder correos desde cualquier aplicación a tener siempre a mano los datos de contacto.
Otra opción que debemos considerar es utilizar la aplicación nativa de Windows Mail, una aplicación que nos permite sincronizar en tiempo real todos los contactos de Google, por lo que cualquier cambio que efectuemos tanto en la aplicación como en el servidor de Google, se sincronizarán automáticamente. De esta forma, siempre vamos a poder acceder a los datos más actualizados sin necesidad de disponer de una conexión a internet permanente.
Utilizar los contactos de Gmail con Outlook
Si estamos pensando en cambiar nuestra cuenta principal de correo de Gmail a Outlook, lo primero que debemos hacer es pasar los datos de contactos a la plataforma de Microsoft para así mantener los mismos contactos y no tener que introducirlos uno por uno, una tarea que nos puede llevar muchas horas dependiendo del número de contactos a transferir. Lo primero que debemos hacer es exportar los datos desde Gmail en formato CSV de Outlook, siguiendo el mismo proceso que os hemos mostrado más arriba.
A continuación, debemos acceder a la web de Microsoft para gestionar los contactos a través de este enlace. A continuación, nos dirigimos a la parte derecha superior del navegador y pulsamos en Administrar, para, seguidamente, pulsar en Importar contactos. En la siguiente ventana, debemos pulsar en Examinar y seleccionar el archivo en formato .CSV donde se encuentran todos los contactos que hemos exportado de nuestra cuenta de Gmail para finalmente pulsar en Importar. El proceso de importación no incluye ninguna opción de configuración, por lo que importarán todos y cada uno de los contactos guardados.
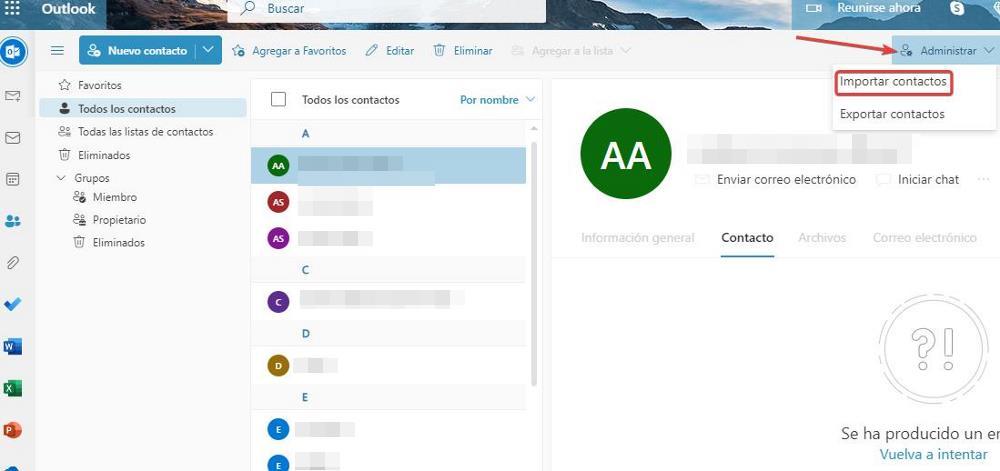
Una vez hemos importado los contactos, podemos comenzar a organizar nuestra agenda creando grupos para tener más a mano los datos de contacto de nuestros amigos, familiares, compañeros de trabajo, clientes, proveedores entre otros. El número de opciones que Outlook pone a nuestra disposición no es tan elevado como Gmail, sin embargo, si tenemos previsto cambiar de correo principal, no vamos a tener ningún problema con la solución de Microsoft, a no ser que busquemos funciones muy concretas y específicas que solo ofrece Google a través de Gmail.