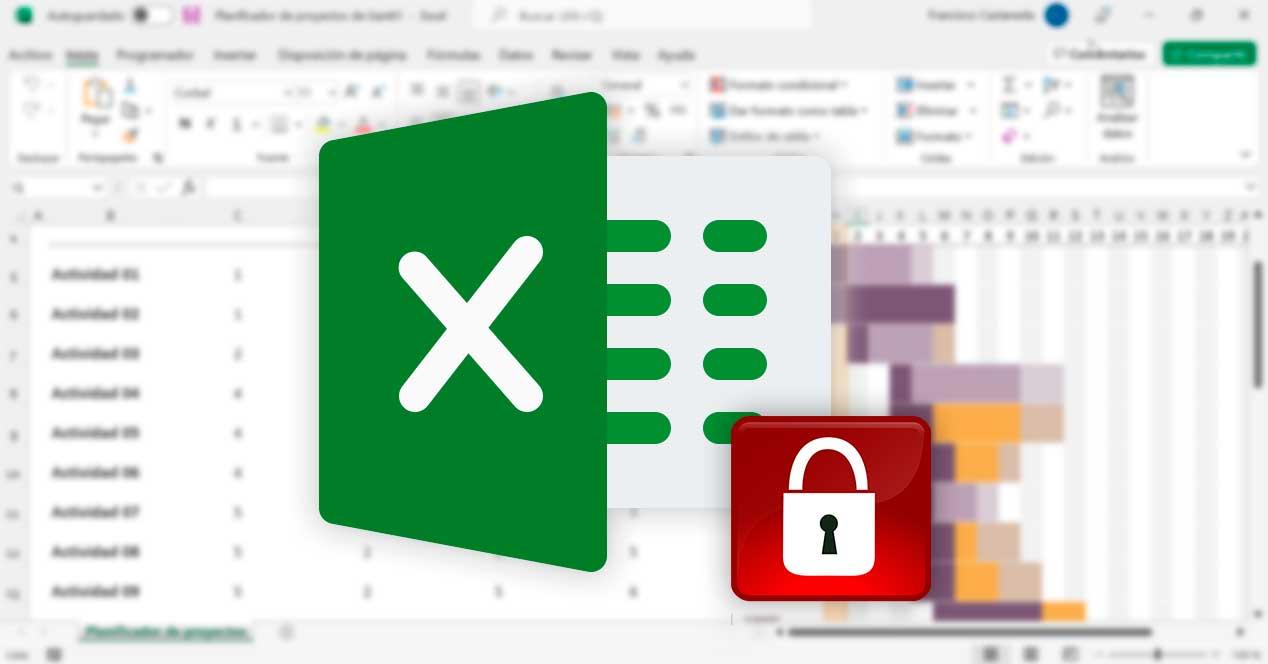A la hora de trabajar con hojas de cálculo, Office es la herramienta más popular a nivel mundial, siendo utilizada por millones de usuarios ya sea dentro del ámbito doméstico como profesional. La aplicación se encuentra integrada dentro de la suite de Office y Microsoft 365. Por lo general, la aplicación debe funcionar correctamente, si bien, pueden darse situaciones donde podamos experimentar problemas al abrir o al trabajar con documentos.
En el momento que Excel no responde o no funciona nos encontramos ante un problema irritante y molesto, que puede volverse más serio cuando tenemos datos que no hemos podido guardar. Por ello, hoy vamos a ver las causas más probables por lo que esto ocurre y cómo poder ponerle solución.
Motivos por los que Excel no responde
Son varias las causas que pueden llevar a la hoja de cálculos de Microsoft a no responder o bloquearse repentinamente, mostrándonos mensajes de error como Excel no responde o Excel ha dejado de funcionar. Cuando esto sucede, es posible que tengamos que esperar a que el programa responda o bien forzar su cierre a través del Administrador de tareas, con el consiguiente riesgo de perder la información no guardada.
Esto puede suceder al guardar una hoja de cálculo o abrir un nuevo documento. También nos puede ocurrir al editar o insertar imágenes, gráficos, etc. Pero sobre todo ocurre mientras estamos trabajando en un documento y el sistema falla o se apaga.
Estos problemas pueden darse por varios motivos como, por ejemplo:
- No se han instalado las últimas actualizaciones.
- La aplicación está siendo usada por otro proceso.
- Problemas ocasionados por los últimos complementos instalados.
- Otro programa del PC puede estar en conflicto con la aplicación de Excel.
- Microsoft Office esté dañado y necesite reparación.
Estos problemas pueden llegar a resultar frustrantes, no en vano es posible que no sepamos como actuar ante una situación así. Sin embargo, no debe de cundir el pánico, pues existen posibles soluciones para superar los errores que provocan que el programa no responda o haya dejado de funcionar.
Pasos para solucionar el problema
A continuación, os contamos una serie de métodos que podemos llevar a cabo para solucionar los errores que impiden un correcto funcionamiento de la herramienta de hoja de cálculo de Microsoft.
Abrir en modo seguro
Si con frecuencia Excel ha dejado de funcionar y no responde podemos probar a iniciarlo en modo seguro. Se trata de una forma que puede resultarnos especialmente útil cuando el programa no responde. De esta forma, la aplicación se inicia solo con los servicios esenciales, omitiendo otras funcionalidades ni el uso de complementos.
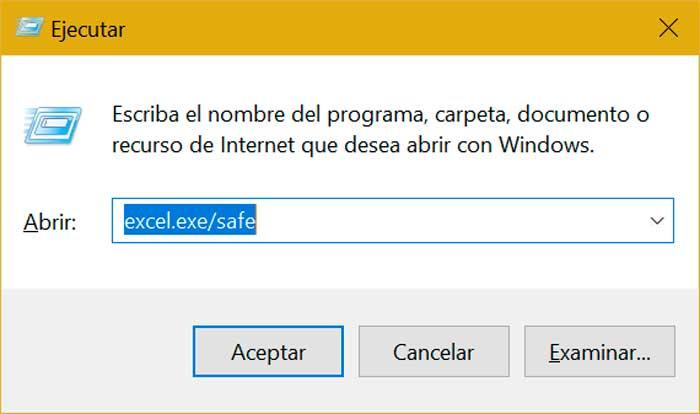
Para iniciar el programa en este modo, debemos de pulsar el atajo de teclado «Windows + R», mediante el cual abriremos el comando Ejecutar. Aquí escribiremos «excel.exe/safe» y pulsar Enter o el botón de Aceptar. Si se inicia probamos a abrir cualquier archivo y verificamos si sigue fallando, puede ser debido a un problema con algún complemento instalado.
Comprobar complementos defectuosos
Las extensiones instaladas también pueden ser causantes de los errores que impiden funcionar correctamente a Excel. La aplicación cuenta con dos tipos, los complementos COM y otros instalados como los archivos XLL, XLA o XLAM. En caso de que se encuentren defectuosos pueden provocar que el programa se congele mientras lo usamos, por lo que debemos de detectarlos para poder eliminarlos.
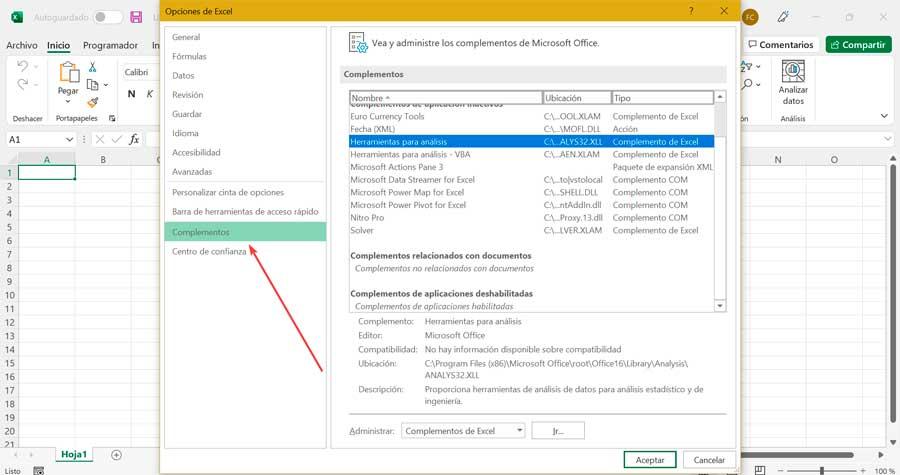
Para ello pulsamos en la pestaña de «Archivo» y pulsamos en el apartado de «Opciones». Esto hará que se abra una nueva ventana llamada «Opciones de Excel». Posteriormente hacemos clic en «Complementos» desde de donde vamos a poder ver y administrar los «Complementos de Microsoft Office». Desmarcamos para deshabilitar todos los complementos. A continuación, habilitamos un complemento y verificamos si la aplicación funciona correctamente. Si todo va bien, habilitamos otro complemento y así sucesivamente hasta en encontrar alguno que sea el causante del problema. Una vez localizado, lo eliminamos por completo.
Reparar archivos XLS y XLSX
Existen situaciones donde un archivo XLS o XLSX de Excel se encuentre dañado propiciando la aparición de errores o bloqueos de la aplicación que impidan poder utilizarla correctamente. Para ponerle solución podemos echar mano de una herramienta denominada Stellar Repair for Excel. La aplicación tiene un precio de 39 euros, si bien nos permite descargar una versión de prueba gratuita.
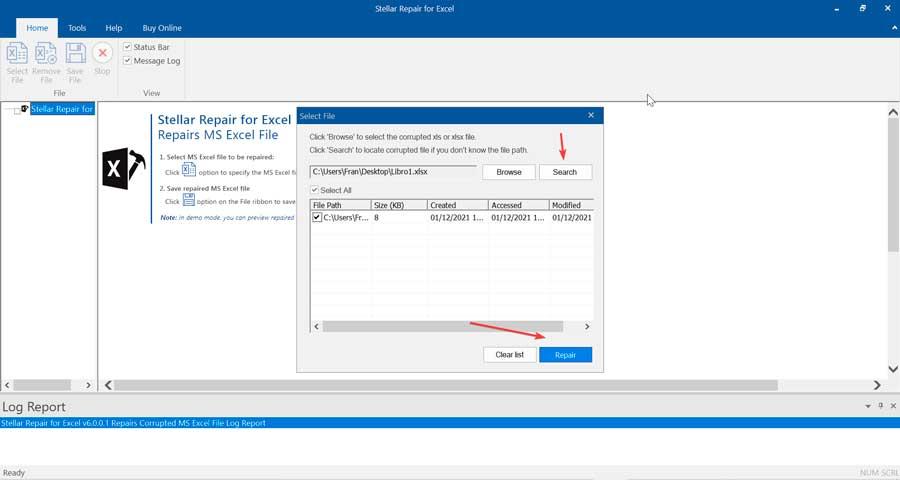
Una vez instalado, lo ejecutamos y buscamos y seleccionamos el archivo de Excel corrupto y hacemos clic en el botón de Repair. Posteriormente, nos mostrará una vista previa y podremos guardar el archivo pulsando en Save as en el menú principal. Una vez terminado, abrimos el archivo y comprobamos si ya podemos trabajar con normalidad.
Actualizar Windows y Office
Como hemos comentado, el problema puede ser provocado por no tener instaladas las últimas versiones de Windows y Office. Estas suelen contener parche y corrección de errores por lo que pueden ayudarnos a mejorar la estabilidad de la aplicación y evitar la aparición de errores o que no funcione correctamente. Desde Windows es posible descargar e instalar actualizaciones críticas para Office de manera automática, para solucionar posibles problemas de rendimiento.
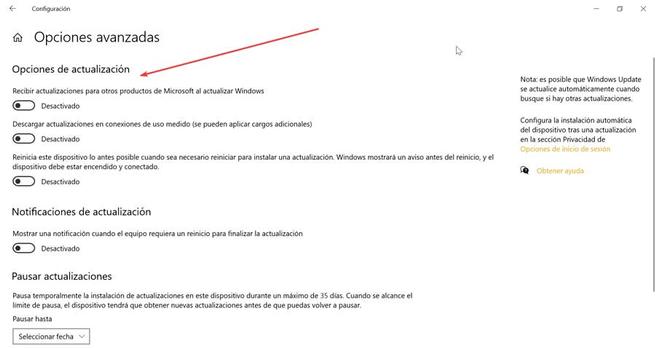
Para ello, debemos de acceder al menú de Configuración de Windows, pulsando el atajo de teclado «Windows + I». Posteriormente seleccionamos «Actualización y seguridad» y «Windows Update». A continuación, hacemos clic en «Opciones avanzadas» y en la nueva ventana habilitamos todas las opciones para descargar e instalar de forma automática las actualizaciones tanto para Windows como para productos de Microsoft, sin necesidad de que haya que realizarlas de manera manual. Una vez realizado, reiniciamos el sistema y comprobamos si todo vuelve a funcionar correctamente.
Reparar Microsoft Office
Otra de las causas por las que Excel no responda o no funcione correctamente es porque haya archivos del programa que se encuentren dañados o corruptos. Para ello, Office cuenta con su propia herramienta de reparación que podemos ejecutar para poder solucionarlo.
Para ello, debemos de cerrar todos los programas de Office y acceder al menú de Configuración de Windows pulsando la combinación de teclas «Windows + I». Posteriormente hacemos clic en el apartado de «Aplicaciones» y «Aplicaciones y características». Nos desplazamos hacia la parte inferior de la pantalla hasta localizar la aplicación de Microsoft Office instalada o Microsoft 365. Hacemos clic en ella y posteriormente en «Modificar». Esto abrirá una nueva ventana donde seleccionamos la opción de «Reparación rápida».

Una vez hecho esto, Office revisará todos los archivos de sus programas y en el caso de que encuentre alguno defectuoso procederá a repararlo. Una vez terminado, iniciamos la Excel para comprobar si todo vuelve a funcionar con normalidad.
Eliminar y reinstalar Office
Si llegado a este punto y ni con la reparación conseguimos solucionar el problema, posiblemente será necesario desinstalar Office y volver reinstalarlo nuevamente. Para ello cerramos todos los programas en ejecución y volvemos al menú de Configuración. Pulsamos en aplicaciones y buscamos nuevamente Office o Microsoft 365. Pulsamos sobre ella y en esta ocasión elegimos la opción de Desinstalar.

Una vez se haya completado la desinstalación por completo, lo cual puede tardar algunos minutos, volvemos a descargar nuevamente Office desde este enlace a su sitio web oficial. Esto debería poder solventar cualquier problema interno, provocando que todo vuelva a la normalidad y se pueda usar correctamente.