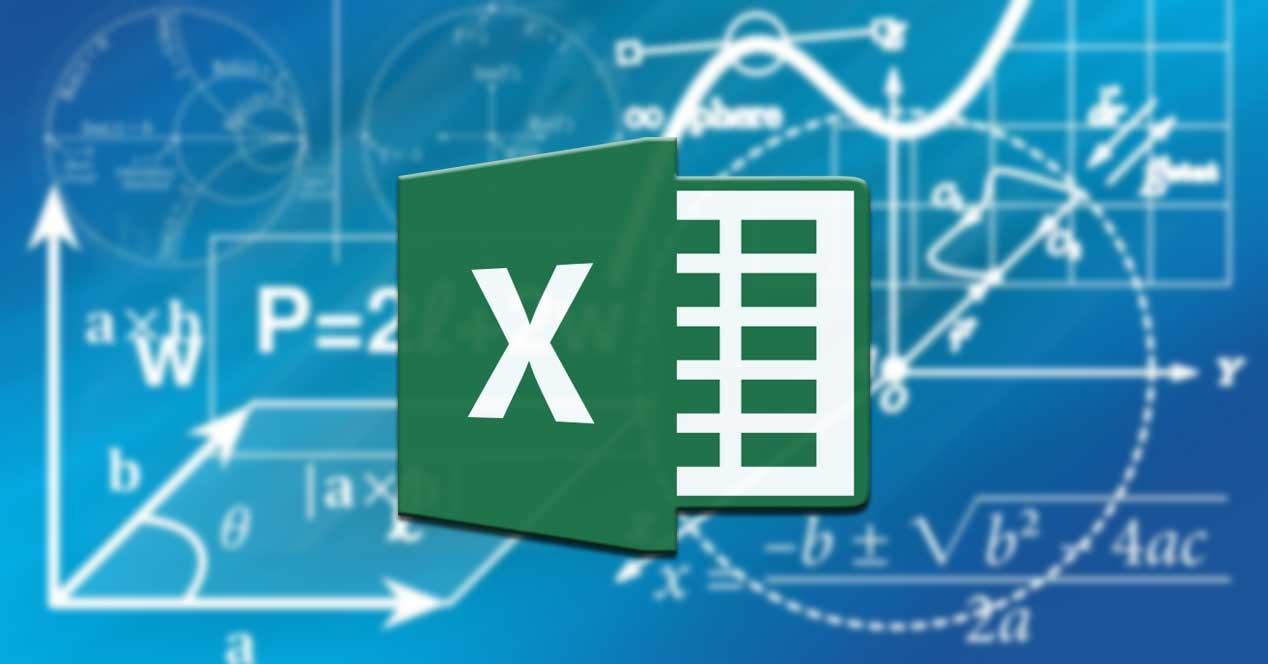La popular suite ofimática de Microsoft, Office, gracias a los programas que integra por defecto, nos presenta una enorme cantidad de funciones. Ya sea para trabajar con documentos de texto, a la hora de crear hoja de cálculo o presentaciones multimedia, entre otras cosas. Para todo ello pone a nuestra disposición aplicaciones de la talla de Word, Excel o PowerPoint.
Como seguramente muchos de vosotros sabréis de primera mano, estos son programas que en muchas ocasiones se usan a diario en trabajos de todo tipo. Por ejemplo sirva el caso en el que nos queremos centrar en estas mismas líneas, Excel. Esta es una solución software que básicamente se centra en el trabajo con datos numéricos. Para todo ello nos presenta una interfaz de usuario repleta de celdas independientes con el fin de facilitarnos los cálculos con los datos que vamos introduciendo.
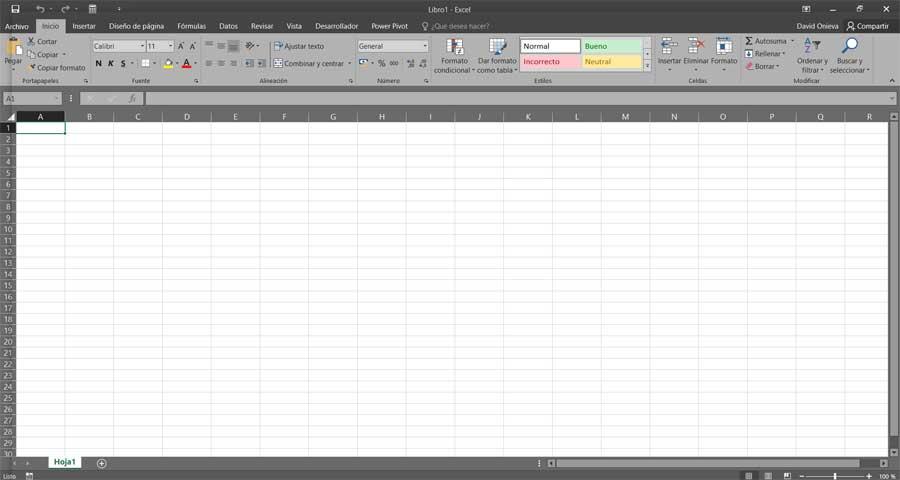
Al mismo tiempo el programa pone a nuestra disposición una enorme cantidad de funciones, fórmulas y características que nos son de mucha ayuda. Y es que hay que tener en cuenta que hablamos de una propuesta apta tanto para usuarios domésticos, como para grandes empresas. Por tanto, para trabajar con este programa que os comentamos, tenemos muchas maneras de hacerlo. En gran medida todo va a depender de los conocimientos del mismo que tengamos, o del nivel del proyecto que tengamos entre manos.
Qué son las macros en Excel
Podemos empezar por rellenar los mencionados datos numéricos en sus correspondientes celdas, acompañados por sus fórmulas para obtener resultados. Lo cierto es que las posibilidades aquí son casi infinitas. Todo ello nos servirá para todo tipo de trabajos como llevar la contabilidad personal o de una empresa, hacer nuestras propias facturas, etc. Eso sí, a medida que vayamos cogiendo cierta experiencia con el programa, veremos que hay muchas tareas aquí que son un tanto repetitivas.
Esto es algo cada vez más habitual, especialmente a medida que el proyecto vaya creciendo, lo que puede suponer una importante pérdida de tiempo. Pero incluso llegado el caso, el programa de Microsoft nos propone una buena solución para todo ello. Esto nos será de mucha ayuda con esas tareas repetitivas que os comentamos, nos referimos a las macros. De hecho son muchos los programas, no solo Excel, que disponen de las mismas.
Cabe mencionar que una macro en realidad es un pequeño programa o conjunto de instrucciones que definimos nosotros mismos. Como os podréis imaginar, la principal finalidad de todo ello es la de automatizar ciertas actividades rutinarias y repetitivas. Además crear estos elementos no es en absoluto complicado, de ello ya se encarga el propio Excel. Además nos permitirán ahorrar tiempo, esfuerzos, y aumentar la funcionalidad del proyecto en el trabajamos.
Para aquellos que os lo preguntéis, os diremos que esto elementos, las macros, suelen usarse a la hora de rellenar datos de manera repetitiva, replicar la composición de un determinado número de celdas o acciones repetitivas, etc. Asimismo sirven para asignar formatos a las diferentes hojas o para organizar determinados contenidos de las mismas.
Habilitar la pestaña de Desarrollador para crear una macro
Lo primero que debemos saber es que las macros de Excel están especialmente indicadas para aquello usuarios que ya tengan ciertos conocimientos del programa. Es decir, es una función dirigida especialmente a usuarios avanzados, por lo que a priori nos podemos encontrar con que no vemos la opción correspondiente. Y es que la pestaña que nos permite acceder a estas funciones está oculta por defecto. Por tanto, para poder verla, lo primero que hacemos es pinchar en el menú Archivo del programa, donde seleccionamos Opciones.
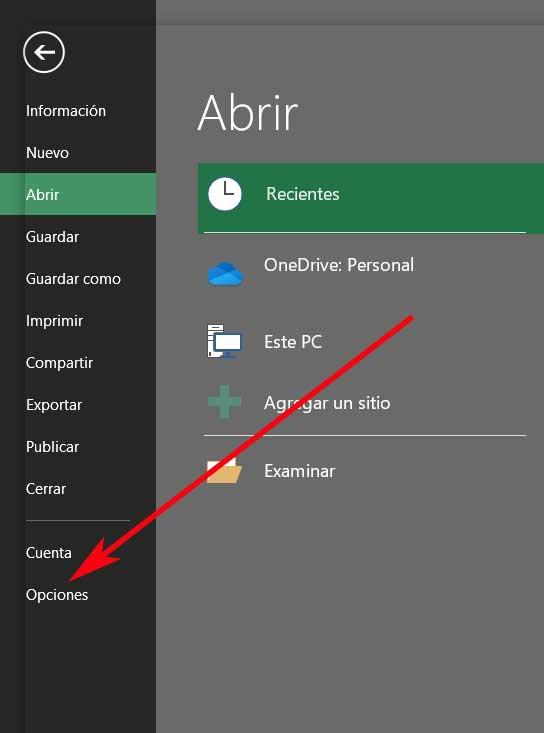
A continuación, en la nueva ventana que aparece, en el panel de la izquierda seleccionamos Personalizar cinta de opciones. En este momento ya tendremos la posibilidad de activar, en el panel derecho, la casilla de Desarrollador, que por defecto viene desactivada.
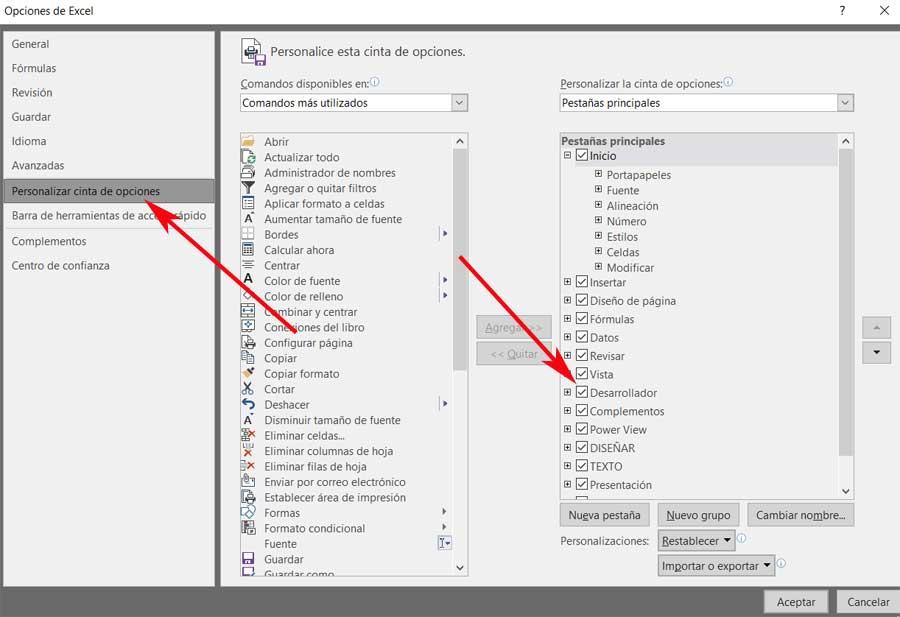
En ese instante ya podremos ver cómo en la barra de herramientas ha aparecido una nueva pestaña llamada Desarrollador, que es la que nos interesa en este caso. De hecho esta será la que nos dé paso a la creación de nuestras nuevas macros.
Cómo crear nuestras propias macros en Excel
Por tanto, con el fin de grabar una nueva macro en Excel, lo primero que hacemos es pulsar en la pestaña de Desarrollador que acaba de aparecer. Desde esta nueva pestaña, en la parte derecha de la barra de herramientas, nos encontramos con un botón llamado Grabar Macro.
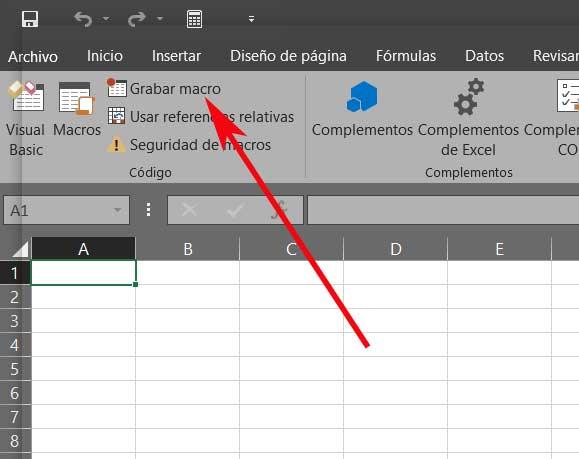
Por tanto, al pulsar sobre el mismo, aparecerá una nueva ventana que es la que nos sirve para definir este elemento de automatismo que vamos a crear. Nos encontramos ante una ventana desde la que tendremos la posibilidad de configurar la macro propia de la que os hemos hablado. Por tanto, lo primero será asignarle un nombre representativo para que más adelante la podamos localizar sin problemas. De igual modo le podemos dar una breve descripción donde explicamos lo que hace, así como asignarle un atajo de teclado.
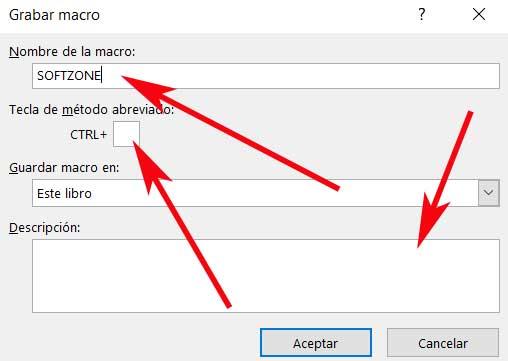
Personaliza tus macros en Excel para trabajar mejor
Decir que una vez hayamos definido esos campos, al pulsar en el botón de Acepta la macro como tal empezará a grabar. Por tanto en ese preciso momento teneos que realizar todas las tareas que queremos automatizar para que se hagan por sí solas en el futuro. De este modo el programa va almacenando todo ello paso a paso, por lo que debemos ser cuidadosos de no equivocarnos. En ese caso no tendremos más que empezar de nuevo.
Una vez hayamos dado los pasos que deseamos automatizar, a continuación no nos queda más que detener la grabación y guardar la macro de Excel.
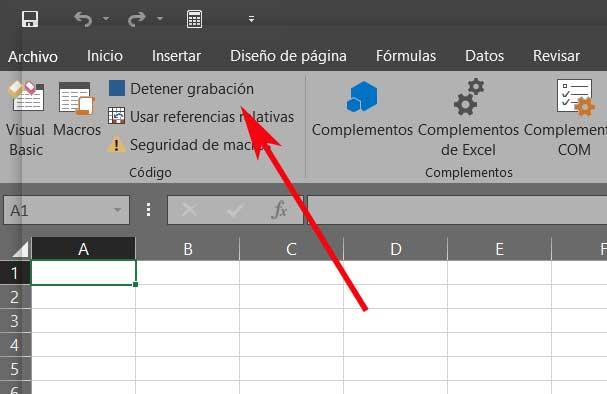
En el caso de que queramos echar un vistazo a todos los elementos de este tipo que hemos creado con el tiempo, es fácil. Además de ese modo, además de con la combinación de teclas, también podremos ejecutarlas desde aquí. Para ello no tenemos más que acceder de nuevo a la pestaña de Desarrollador y pulsar sobre el botón Macros.
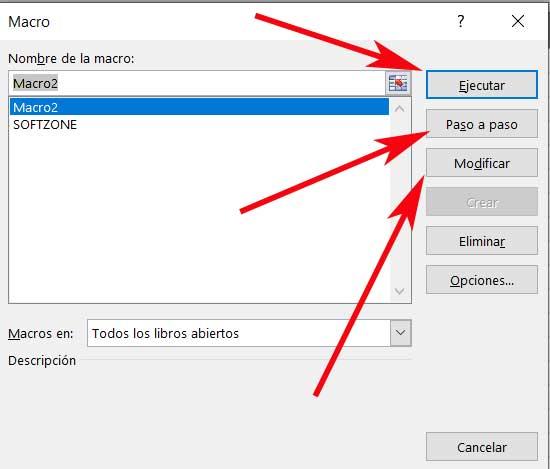
Desde esta nueva ventana tendremos la posibilidad de ejecutar las macros creadas, eliminarlas, editarlas, etc. No hace falta más que señalar la que nos interesa de la lista y pinchar el botón correspondiente de los que os hemos mencionado. A todo esto le podemos sumar el hecho de que disponemos de un botón llamado Paso a paso. El mismo nos podrá ser muy útil debido a que nos permite ejecutar la macro función a función de las que definimos en un principio. Esto nos podrá ayudar a detectar el que nos esté dando problemas o sea incorrecto, en caso necesario, lo que nos dará la oportunidad de modificarlo.