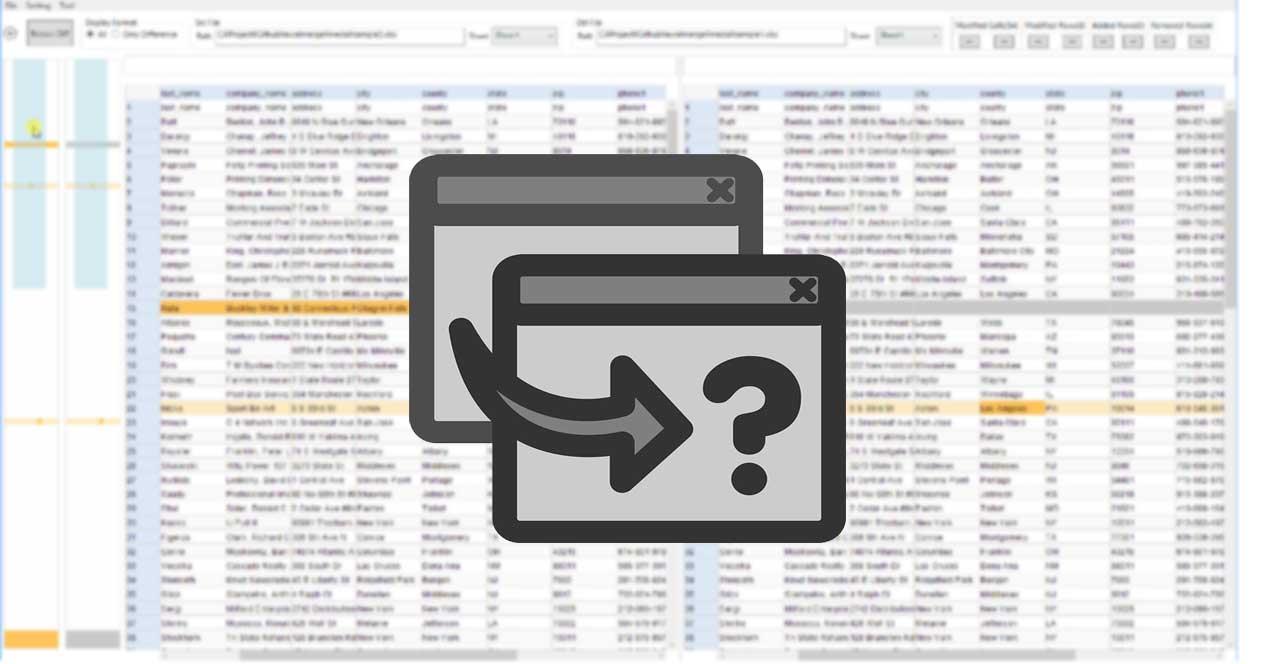Cuando hablamos de los programas que usamos de manera más habitual en nuestros ordenadores basados en Windows, estos son varios. Hay que tener en cuenta que aplicaciones tales como Excel, Chrome, Word o Photoshop tienen, generalmente, un uso mucho más extendido que otras propuestas del mercado.
Al igual que Windows 10 es el sistema operativo más usado en todo el mundo en los PCs de sobremesa, podríamos decir que Word lo es en la ofimática. Algo similar sucede, si nos centramos en el retoque fotográfico, con Photoshop o GIMP. Os contamos todo esto porque en estas mismas líneas nos vamos a centrar en otro software que está ampliamente extendido en equipos de todo tipo y formato. En concreto nos referimos a Excel, el programa de hojas de cálculo que se ofrece dentro de la suite ofimática Office de Microsoft.
Funciones de Excel que nos facilitan el trabajo con números
Esta es una propuesta que se usa en muchos entornos, tanto profesionales como más domésticos. Como quizá la mayoría de vosotros ya sabréis, esta solución software se centra en el trabajo con datos de tipo numérico. Para todo ello nos encontramos con una serie de tablas con innumerables celdas en las que podemos ir introduciendo los datos y números con los que operar. Además tenemos acceso a una buena cantidad de fórmulas y funciones que nos van a facilitar en gran medida este tipo de tareas que os comentamos.
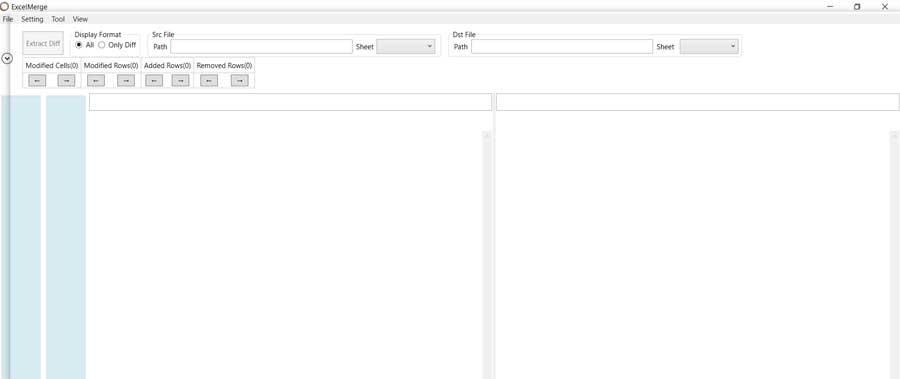
Aunque en un principio la interfaz de usuario de la que os hablamos pueda parecer un tanto confusa, en realidad es más que efectiva. Os decimos esto debido a que su diseño basado en celdas nos permite manejar números, fórmulas y resultados de un modo mucho más efectivo. Al mismo tiempo estas son totalmente personalizables, tanto a nivel de aspecto, como de contenido y tipo. Es por ello que igualmente las podemos adaptar para trabajar con otros tipos de datos y elementos. Aquí nos referimos a textos, gráficos, imágenes, tablas individuales, etc.
Pero como no podía ser de otro modo, también nos las tenemos que ingeniar para así intentar trabajar de la manera más efectiva posible con este programa. En ocasiones tratamos con tablas inmensas rellenas de datos numéricos, lo que puede resultar un tanto complicado a veces. Es por ello que en estas mismas líneas os vamos a intentar facilitar las cosas en gran medida a la hora de comparar dos tablas de Excel.
Comparar dos Excel con el programa ExcelMerge
Pues bien, como seguramente os ha sucedido en más de una ocasión, se puede dar el caso de en ciertas ocasiones nos hayamos encontrado con la necesidad de comparar Excel. Con esto nos referimos a comparar dos archivos o tablas que hemos creado en el programa de Microsoft para conocer sus diferencias. Esta es una tarea que, si las tablas de las que tenemos os hablamos tienen gran cantidad de datos, puede ser bastante complicada. Sin embargo, a continuación vamos a mostrar una forma de comparar dos archivos o tablas de manera más sencilla.
De este modo lo que en realidad vamos a lograr es que el propio Excel y nos marque sus diferencias para así facilitarnos el trabajo y ser más rápidos. Por tanto, veamos los pasos a seguir para comparar dos tablas Excel y ver sus diferencias de un modo más inmediato. Decir en primer lugar que para ello vamos a echar mano de un software gratuito llamado ExcelMerge que podemos descargar desde este enlace.
Llegados a este punto cabe mencionar que se trata de una aplicación gratuita que se ha desarrollado para comparar dos Excel y marcar sus diferencias. Decir que ExcelMerge nos ofrece la opción de ver todos los datos de ambos elementos con las correspondientes diferencias marcadas. De igual modo tendremos la posibilidad de ver los datos que son diferentes entre ambas tablas o archivos si esto nos resulta más eficaz. De manera paralela ofrece algunas opciones de personalización muy interesantes en estas tareas. Sirva como ejemplo que al mismo tiempo podremos elegir de qué color queremos que se resalten las diferencias encontradas, o copiar los datos en formato CSV.
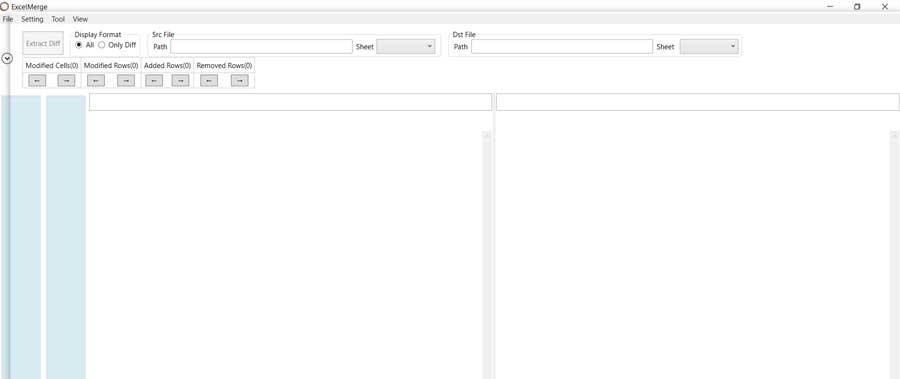
Puesta en marcha de ExcelMerge para comparar dos tablas en Excel
Con el fin de poder sacar el máximo provecho a este programa que os comentamos y así poder comparar dos Excel con ExcelMerge, lo primero que hacemos es descargar la aplicación. Esta, como os comentamos antes, la encontramos en la plataforma de desarrollo Github, por lo que es una aplicación de código abierto. Una vez tenemos la interfaz de ExcelMerge abierta y en pantalla, no tenemos más que añadir los Excel que queremos comparar. Cabe mencionar que el programa como tal tiene soporte para trabajar con ficheros en formato XLS, XLSX, CSV y TSV.
Pues bien, una vez tenemos ambos archivos cargados en el propio programa, podremos seleccionar las hojas de cada Excel que deseamos comparar. Además debemos tener en cuenta que para cargar ambos ficheros Excel, basta con que los arrastremos a la interfaz del programa. Eso sí, cada uno de ellos lo situamos en uno de los dos paneles en los que se divide esta. Una vez cargados, pulsamos en el botón Extract Diff para que dé comienzo el proceso para comparar dos tablas Excel.
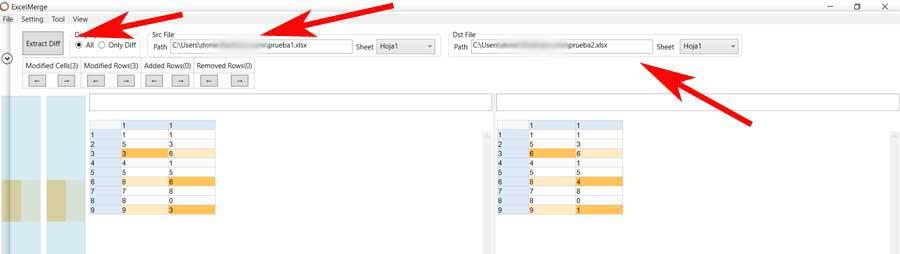
A continuación nos mostrará en pantalla los datos correspondientes al archivo de la parte izquierda en ese panel, y lo mismo sucederá con el cargado a la derecha. De igual modo el propio programa nos mostrará las diferencias, estas las marca en color naranja para que los veamos de un solo vistazo. Al mismo tiempo hay que saber que si preferimos ver solo las diferencias en lugar de todo, podemos marcar la opción Only Dif en Display Format.
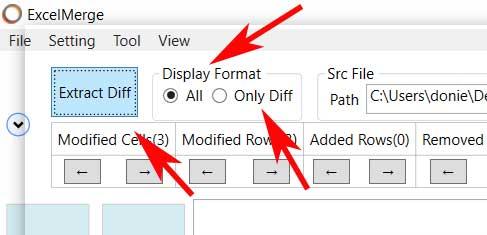
Personalizar el programa al comparar tablas Excel
También es interesante saber que todos estos datos recopilados aquí, se pueden exportar también a un fichero CSV o TSV. Esto nos servirá para disponer de un fichero específico con las diferencias encontradas al comparar dos Excel. Tal y como os comentamos antes, la aplicación cuenta con algunas funciones que podemos personalizar. Esto nos servirá para adaptar ExcelMerge un poco más a nuestras necesidades del momento.
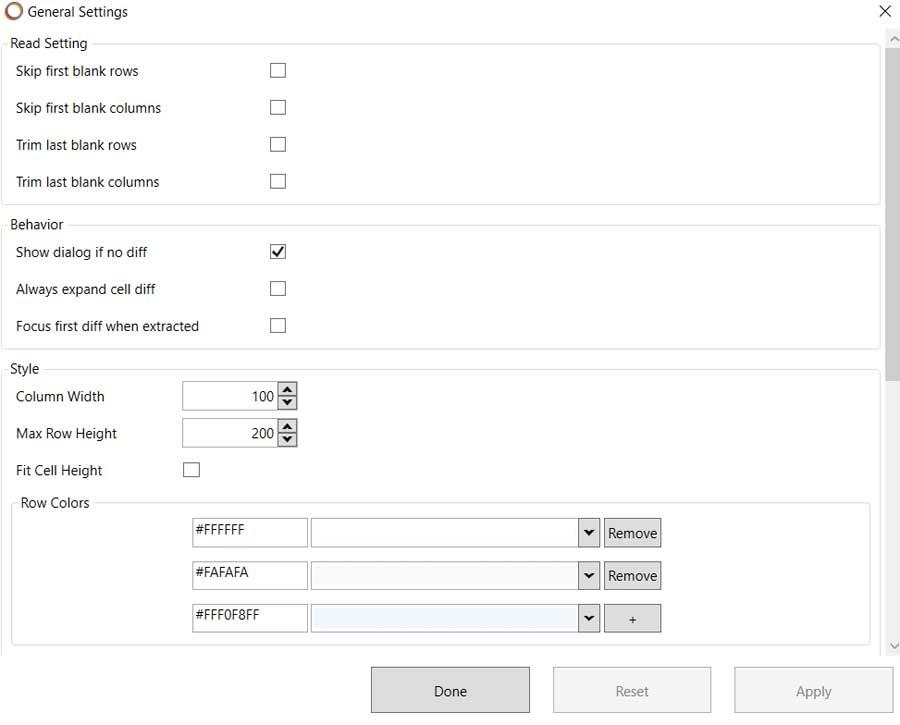
Decir que las opciones de personalización las encontraremos en el menú Setting / General Setting. Esto nos dará paso a otra ventana donde podremos cambiar algunos parámetros. Entre estos podemos destacar la posibilidad de cambiar los colores utilizados por defecto, las filas y columnas a visualizar, sus tamaños, qué hacer con las vacías, etc.