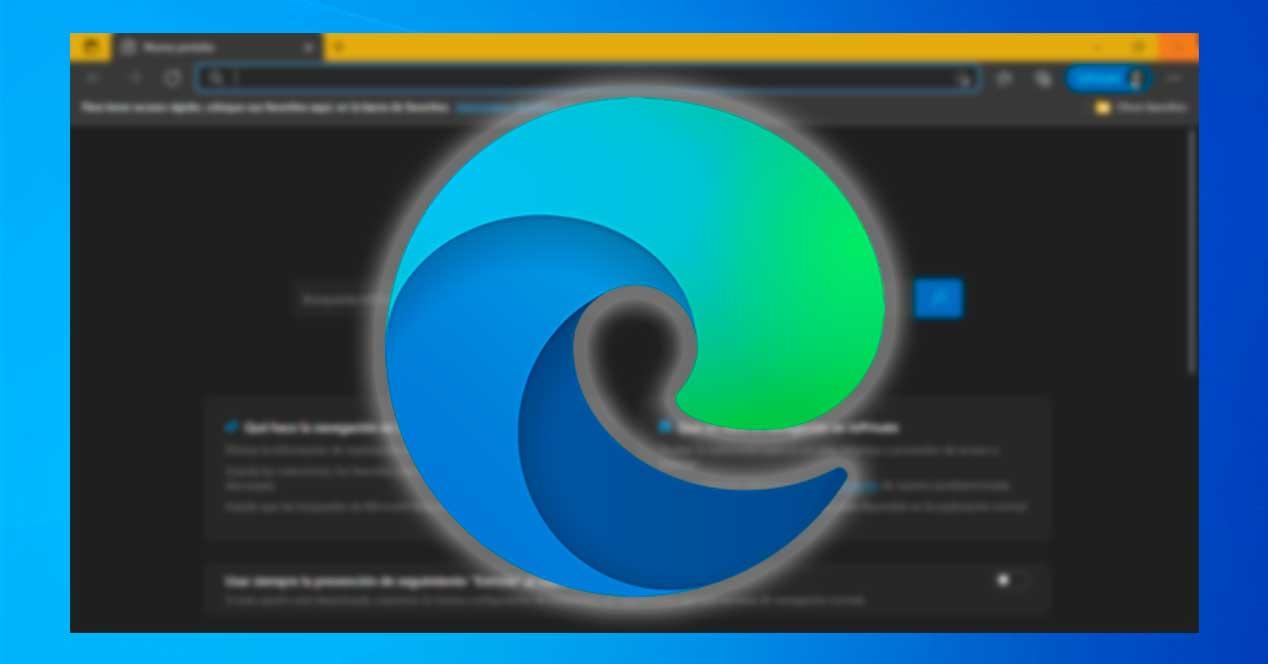A la hora de navegar por Internet, la seguridad y privacidad son elementos que preocupan cada vez a los usuarios. Es por ello que a la hora de usar nuestro navegador web, este cuente con un modo incógnito que nos hace pensar que navegamos de forma anónima. Sin embargo, lo que hace es permitirnos la navegación sin guardar el historial de las webs que visitemos y sin cookies, sin que con ello se proteja nuestra privacidad. En caso de que usemos Edge, podemos iniciarlo siempre en su nuevo modo InPrivate.
Si usamos un ordenador de manera compartida con otros usuarios es posible que nos interese siempre iniciar el navegador Edge en modo inPrivate. De esta forma podemos mantener a salvo nuestro historial de navegación en la red y no podrá ser visto por el resto de los miembros que utilizan el PC. De esta forma, una vez cerramos el navegador se elimina toda la información de la navegación.
Qué es el modo InPrivate de Edge
En Chrome se conoce como modo incógnito y en Firefox como modo privado. Pues en Edge disponemos del modo InPrivate, que es el nombre que Microsoft otorga a su modo de navegación privada. Mientras se encuentre activo, el navegador se encargará de eliminar todo nuestro historial de navegación local en el momento que cerremos todas las ventanas de este. Igualmente, los marcados y los archivos que descarguemos se conservarán, salvo que decidamos eliminarnos nosotros manualmente.
Mediante este modo, Edge impedirá que se usen las cookies de la sesión normal para poder identificarnos o cualquier otra información que ingresemos en los formularios de inicio de sesión. De la misma forma, si realizamos una búsqueda a través de Bing, se evitarán que queden asociadas a nuestra cuenta de Microsoft.
Eso sí, debemos de tener claro que este modo InPrivate no evita el seguimiento de nuestra actividad a través de Internet. Por ello, esta puede quedar expuesta igualmente, y cualquier web puede identificarnos y seguirnos, rastreando nuestra dirección IP o mediante otros métodos. Y es que en ningún momento impide que nuestro ISP o nuestro proveedor de DNS controlen todo lo que hacemos. Esta información irá asociada al nuevo ID que se ha generado, pero ellos podrían asociar el nuevo ID a nuestra persona mediante otros datos, como la MAC o la IP.
Abrir el modo privado de Edge
Para abrir nueva ventana en modo InPrivate basta con tener fijado su acceso directo en el menú de Inicio o barra de tareas. En caso de no tenerlo, anclarlo es tan fácil como buscar Edge en el cuadro de búsqueda y pulsar sobre él con el botón derecho en el resultado obtenido. Esto abrirá un menú desplegable donde podemos elegir donde queremos anclarlo. Seguidamente pulsamos sobre él con el botón derecho del ratón y seleccionamos la opción de «Nueva ventana InPrivate».
Si ya tenemos abierto el navegador en modo tradicional, podemos abrir una ventana privada pulsando en el icono de tres puntos de la parte superior derecha. Posteriormente seleccionamos «Nueva ventana InPrivate» o directamente mediante la combinación de teclas «Ctrl + Mayús + N».
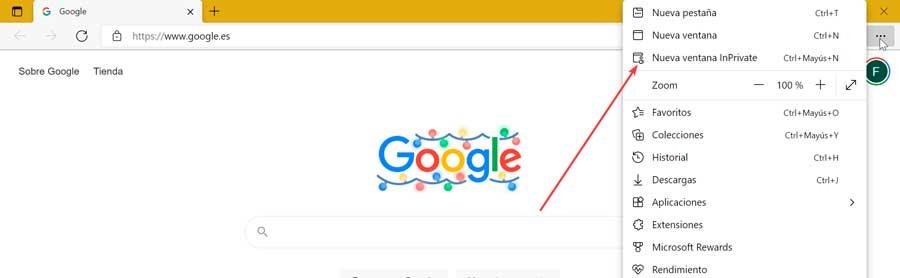
Cuando se abre este modo, nos aparece una ventana con fondo negro. Aquí, Microsoft nos informa de qué hace y qué no hace este modo de navegación privada para que lo tengamos bien claro. Además, nos permite usar siempre la prevención de seguimiento «Estricta» al navegar en InPrivate. En caso de que se encuentre desactivada, el navegador usará la misma configuración de prevención de seguimiento que una ventana de navegación normal.
Iniciar siempre el modo navegación privada
Abrir Edge y que nos aparezca automáticamente su modo de navegación privada es sencillo de realizar. Lo podremos hacer llevando a cabo un cambio en una opción en línea de comando dentro del acceso directo del navegador. Esto es algo más fácil de hacer de lo que parece, tal y cómo veremos a continuación, por lo que podemos llevarlo a cabo con indiferencia de nuestro nivel de experiencia.
Lo primero que debemos hacer es tener mano el acceso directo del navegador. Este puede estar en el escritorio, menú de Inicio o barra de tareas, pues necesitaremos poder entrar en su menú de Propiedades. Si lo tenemos anclado en la barra de tareas, basta con hacer clic con el botón derecho del ratón sobre él. Esto abrirá un pequeño desplegable, donde debemos de pulsar nuevamente con el botón derecho sobre el icono de Microsoft Edge. Esto a su vez, abre otro pequeño menú donde seleccionamos las «Propiedades».
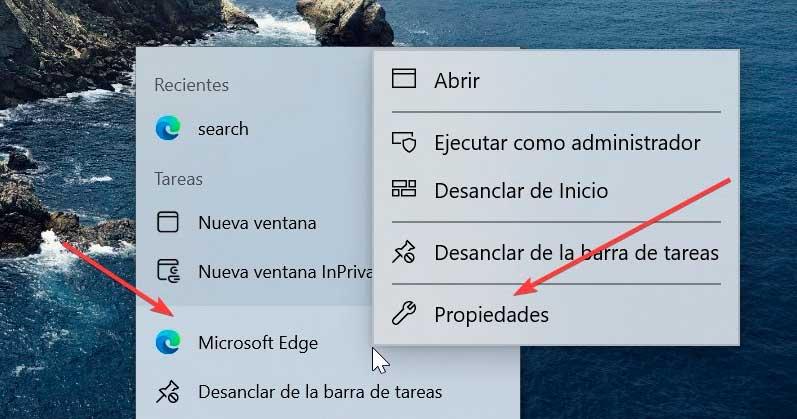
Esto abrirá la ventana de propiedades de Edge. Dentro de la pestaña de «Acceso directo», buscamos el cuadro de texto de «Destino», donde encontraremos la ruta de la aplicación que se ejecuta cada vez que hacemos clic en el acceso directo. La ruta debería ser similar a la siguiente:
"C: / Program Files (x86) / Microsoft / Edge / Application / msedge.exe" --profile-directory=Default
Ahora lo que vamos a hacer es agregar algo al final de esta ruta, por lo que hacemos clic en él y colocamos el cursor en el extremo derecho. Presionamos la barra de espacio y escribimos «-inprivate» al final de la ruta del cuadro «Destino». De esta forma, la ruta debe quedar tal que así:
"C: / Program Files (x86) / Microsoft / Edge / Application / msedge.exe" --profile-directory=Default -inprivate
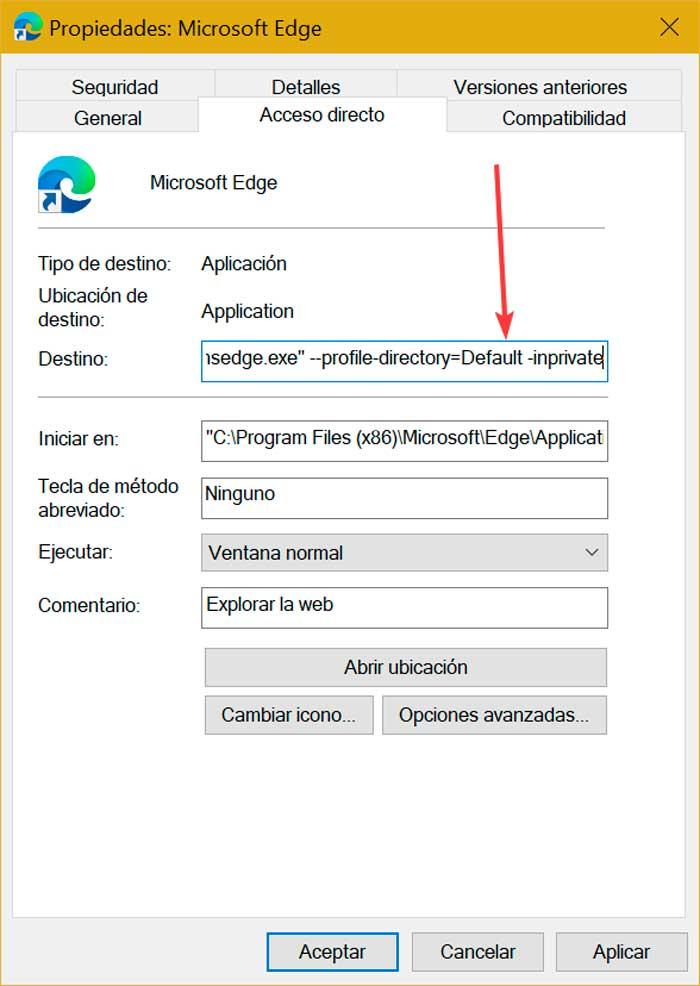
Una vez hecho esto, pulsamos en «Aplicar» y «Aceptar» para guardar los cambios realizados. De esta forma, la próxima vez que abramos Microsoft Edge desde un acceso directo, la aplicación se iniciará automáticamente en modo InPrivate.
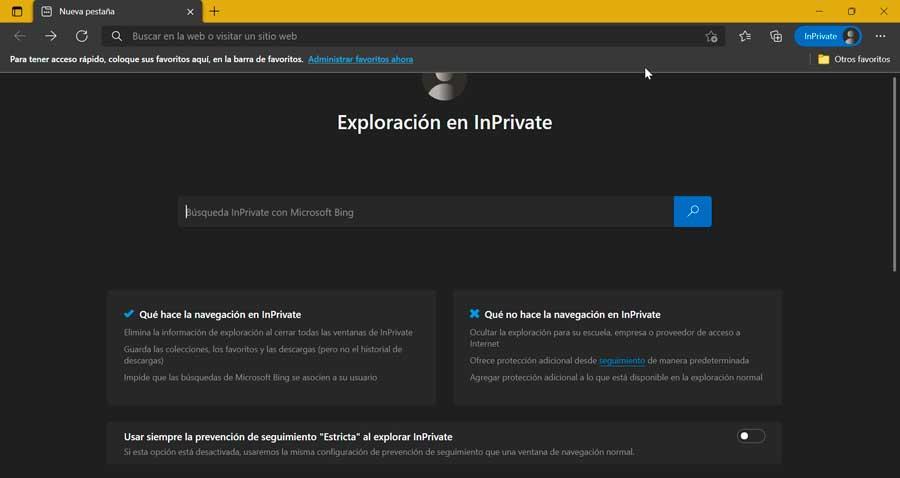
Es importante tener en cuenta, que el modo navegación privada solo se iniciará de manera automática en el acceso directo que hayamos modificado para añadir la entrada «-inprivate». Por lo que si usamos diferentes accesos debemos de modificarlos todos. Por ejemplo, si hemos modificado el acceso de la barra de tareas, si usamos el del escritorio, este se iniciará en modo normal. Es por ello, por lo que debemos de realizar los mismos pasos con este también. También podemos optar por dejar un acceso para que se lance en modo InPrivate y otros para que se ejecuten a modo normal, según prefiramos.
Así lo desactivas
En el caso de que ya no requiramos de que Edge se abra de manera automática en el modo InPrivate, podemos configurarlo nuevamente para que se ejecute en modo normal. Para ello, desde el acceso directo que hayamos modificado tendremos que acceder nuevamente a su apartado de Propiedades. Aquí, en la pestaña de Acceso directo, debemos de borrar la opción «in-private» que agregamos con anterioridad a la de Destino, quedado esta así:
"C: / Program Files (x86) / Microsoft / Edge / Application / msedge.exe" --profile-directory=Default
Igualmente, también podremos optar por eliminar el acceso directo y optar por crear un nuevo, por lo que la configuración modificada se perderá y volverá a iniciarse en modo normal.