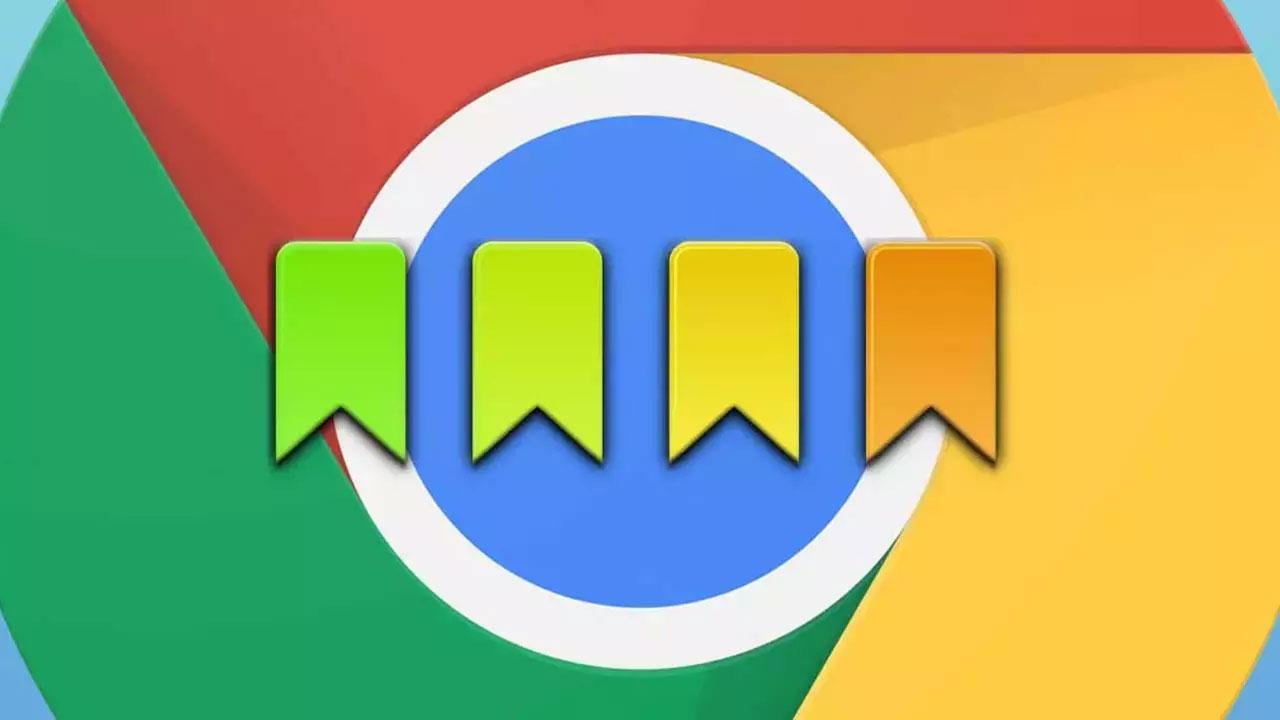En nuestro equipo con Windows hacemos uso de una buena cantidad de software en el día a día que nos es de utilidad. Pero en estos momentos uno de los más extendidos y usados en estos momentos son los navegadores de Internet. Con esto os hablamos de aplicaciones de la importancia de Google Chrome, Firefox, Edge, etc.
Como seguro que la mayoría de vosotros ya sabréis, estos programas, ya los usemos en el PC de sobremesa o en el móvil, están repletos de funciones. Estas nos permiten sacar el máximo provecho a las aplicaciones y navegar por Internet de la mejor manera posible. Y es que los navegadores deben combinar la funcionalidad que nos ofrecen, con la seguridad, algo muy importante aquí. Estas son las plataformas que nos dan acceso a la inmensidad de Internet, por lo que debemos tomar precauciones para proteger nuestros datos.
Qué son los marcadores de los navegadores web
De igual modo los propios navegadores deben poner a nuestra disposición todo lo necesario para que podamos usarlos con tranquilidad. Hay que tener en cuenta que, con el paso del tiempo, cada vez exponemos una mayor cantidad de datos propios. Estos además suelen ser en muchos casos de carácter sensible, por lo que debemos evitar que caigan en malas manos. Pues bien, de entre las muchas funcionalidades que aquí vamos a encontrar, en estas mismas líneas nos queremos centrar en uno de los elementos más usados, los marcadores.
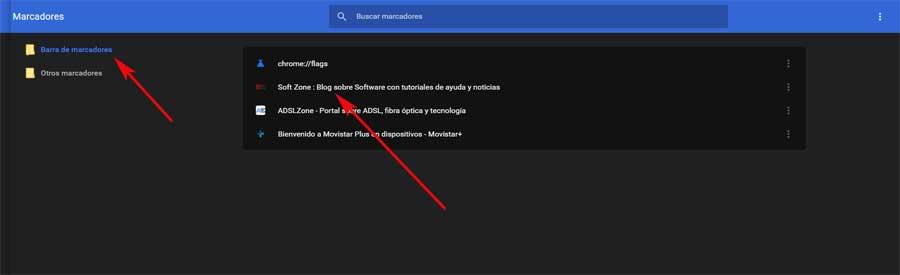
En concreto os vamos a hablar de unos estos debido a su extendido uso por la mayoría de los usuarios casi de manera constante. Hay que tener en cuenta que estos marcadores a los que nos referimos llevan entre nosotros desde hace mucho tiempo, por lo que los hemos ido acumulando. En concreto nos referimos a objetos de los navegadores que nos permiten poder guardar nuestras páginas web favoritas en el programa. Como os podréis imaginar, esto lo que nos facilita más adelante es el poder acceder a ellas con un simple clic sin tener que memorizar URLs.
Pues bien, en este caso concreto nos vamos a centrar en los marcadores del programa de este tipo más usado en todo el mundo. Este es, desde hace ya tiempo, Google Chrome, la propuesta del gigante de las búsquedas preferida por la gran mayoría de los usuarios.
Recuperar los marcadores de Google Chrome
Como os comentamos, esta es una útil función que nos permite guardar las webs que más utilizamos. Esto se hace extensible a la gran mayoría de los programas de este tipo, por lo que así podremos tenerlas siempre a mano o guardar nuevas webs que hemos descubierto para poder visitarlas cómodamente en el futuro. Pero claro, se puede dar el caso de que por un descuido o sin darnos cuenta, borramos estos marcadores. Esto puede convertirse en un grave problema, más si llevamos años recopilando los mismos en el propio navegador.
En el caso de Chrome, uno de los mayores problemas que a su vez es una ventaja en otros muchos aspectos, es la sincronización instantánea. Chrome sincroniza automáticamente todos los datos susceptibles de hacerlo, con la nube. De esta forma, cualquier cambio que efectuemos en el navegador Chrome de un PC o Mac, se sincronizará automáticamente con el resto de los equipos que utilizan el navegador de Google asociado a la misma cuenta.
Desde un dispositivo móvil
Es un problema porque si borramos un marcador, este también se borrará de todos los dispositivos que tengan Chrome instalado y asociado a la misma cuenta de usuario, cuando interactuemos con este. Lo mismo sucede si añadimos un nuevo marcador al historial desde cualquier dispositivo. Si no encontramos el marcador que estamos buscando y sabemos a ciencia cierta que lo acabamos de borrar, lo primero que debemos hacer es poner en modo avión nuestro dispositivo móvil o tablet que tenga Chrome antes de abrirlo para evitar que ese marcador se elimine y apuntarnos la dirección para recuperarla.
Si no recordamos cuando lo eliminamos, de poco servirá utilizar este truco ya que lo más probable es que también se haya eliminado de otros dispositivos a través de la sincronización de marcadores, por lo que no nos servirá de nada.
Usar el historial
Si la web favorita que hemos perdido es una página que solemos visitar muy a menudo, seguramente la tengamos registrada en el historial del navegador. Para comprobarlo, simplemente debemos pulsar el atajo de teclado Control + H, y buscar dicha página en la lista de webs que hemos visitado recientemente. Si la encontramos, simplemente tenemos que abrirla de nuevo haciendo clic sobre ella y, una vez abierta, la volvemos a añadir a los marcadores de nuestro navegador para que siga estando ahí.
Chrome conserva todo el historial de páginas web que hemos visitado desde que instalamos el navegador en nuestro dispositivo. Además, también nos permite realizar búsquedas, lo que nos permitirá recuperar más fácilmente las webs que teníamos en los marcadores, siempre y cuando las hayamos visitado desde que instalamos Chrome en el PC. Si no es así, tendremos que seguir optar por alguna de las diferentes opciones que os mostramos en este artículo para recuperar marcadores borradores de Chrome.
Prueba con Control + Z
Si justo acabamos de borrar por error un marcador, debemos saber que el administrador de favoritos del navegador de Google tiene una especie de «historial de cambios» mediante el cual vamos a poder recuperar los marcadores recién eliminados usando el conocido atajo de teclado para deshacer cambios: Control + Z.
Basta con pulsar este atajo, dentro de los marcadores, para ver automáticamente cómo lo que acabamos de eliminar vuelve a aparecer en nuestro navegador. Pero este método solo es válido para los elementos que hemos borrado al momento por error. Si han desaparecido hace tiempo, o por otros motivos, entonces tendremos que probar los siguientes métodos.
Localizar la copia de seguridad de los marcadores
Es por todo ello que a continuación os vamos a dar una interesante solución en el caso de que os encontréis con este inconveniente. Debemos tener en consideración que el proceso de recuperación no es complicado, pero hay que saber cómo llevarlo a cabo. Por tanto, veamos la manera más sencilla de recuperar los marcadores de Google Chrome borrados, sea por la razón que sea. Lo primero que debemos saber llegados a este punto, es que en el disco duro hay un archivo guardado que hace las veces de copia de seguridad de los marcadores de Chrome. Debido a ello, por tanto, lo primero que haremos será abrir una ventana del Explorador de archivos de Windows. Esto lo podemos hacer a través de la combinación de teclas Win + E, para después situarnos en la siguiente ruta de disco: C:/Users/NOMBRE_USUARIO/AppData/Local/GoogleChrome/User Data/Default.
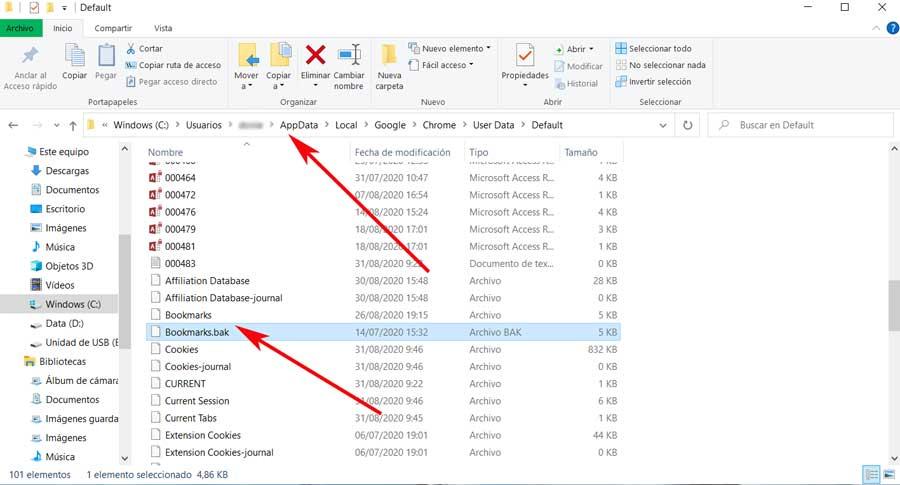
Esta es la ruta general en la que el archivo que os contamos se guarda por defecto. Es evidente que puede variar en algunos casos, además de situarnos en el nombre de usuarios correspondiente a cada equipo. Pues bien, una vez hayamos localizado la carpeta a la que os hacemos referencia, en ese momento debemos buscar dos archivos. Uno de ellos tendrá el nombre de Bookmarks, además de otro con el mismo nombre pro con la extensión .bak.
Cabe mencionar que el primero de estos tiene la información correspondiente a los actuales marcadores que tenemos guardados en Chrome. Por otro lado, el segundo de ellos, Bookmarks.bak, guarda una copia de seguridad de estos por si ocurre un accidente. Por lo tanto, es precisamente en este dónde tenemos los marcadores que acabamos de eliminar de manera accidental y que deseamos recuperar.
Para utilizar Bookmarks.bak sustituyendo al archivo Bookmarks, lo primero que debemos hacer es copiar el archivo a otro directorio para poder recuperarlo si nos hiciera falta alguna. A continuación, borramos el archivo del directorio donde se encuentra almacenado. Finalmente, eliminamos la extensión .bak del archivo Bookmarks.bak para que sea el archivo de marcadores que utilice Chrome cuando se inicie la próxima vez.
Si no se muestran las extensiones de los archivos para identificar el archivo .bak, debemos abrir el explorador de archivos y, en la pestaña de la cinta de opciones Vista, activar la masilla extensiones de nombre de archivo. Para renombrar el archivo Bookmarks.bak a Bookmarks, tan solo debemos seleccionar el archivo con el ratón, pulsar la tecla F2 o con el botón derecho del ratón seleccionando la opción Cambiar nombre eliminando «.bak». Windows nos preguntará si realmente queremos cambiar la extensión del archivo, ya que dejará de estar asociada a una aplicación en concreto, aunque en este caso no es así, ya que los archivos .bak no son más que copias de seguridad de archivos del sistema.
Convertir la copia de seguridad
Por tanto, a continuación, lo que tenemos que hacer es copar el archivo del que os hablamos, Bookmarks.bak, para después pegarlo en otra ruta. Por ejemplo, podemos almacenar una copia de este en el escritorio de Windows. Ahora vamos a convertirlo, para lo cual vamos a hacer uso de una útil aplicación web. Esta se llama Chrome Bookmarks Recovery Tool y como os podréis imaginar, se encarga de ayudarnos a recuperar de marcadores de Chrome. Para usarla online no tenemos más que acceder a este enlace.
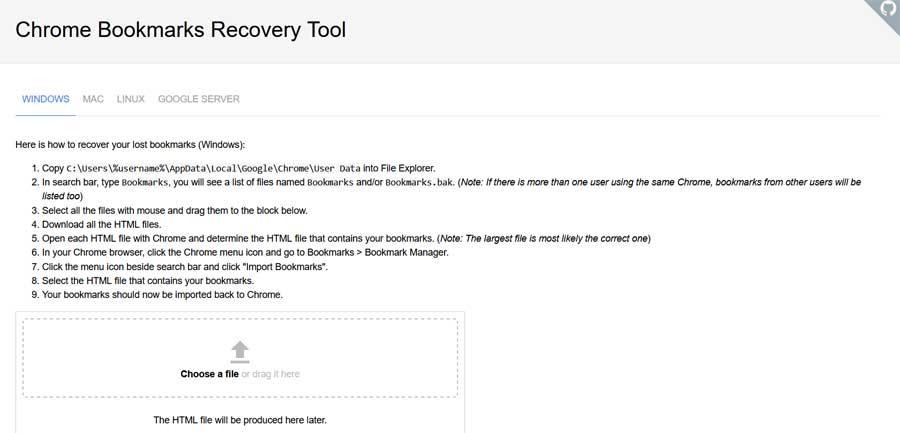
Por lo tanto, una vez accedemos a la URL indicada, tenemos que arrastrar el fichero .Bak a la interfaz de la aplicación web comentada. En ese momento podremos ver cómo la misma genera un archivo HTML para que lo podamos descargar al PC. Hay que decir que este contiene todos los marcadores almacenados por el navegador con el tiempo. Evidentemente aquí se incluyen los que habíamos borrado de manera accidental y que estamos recuperando.
Personalizar la función de backup de Windows
En el caso de que tengamos algún problema grave en nuestro sistema operativo de Microsoft, como hemos comentado multitud de ocasiones, el fallo no sería tan grave si dispusiésemos de una copia de seguridad de todo el contenido de PC. Por ejemplo en el caso que nos ocupa ahora con los marcadores que teníamos almacenados del navegador de Google, tendría una fácil solución.
Sin embargo no todo el mundo está en predisposición de descarga instalar una solución de software de terceros en el equipo para llevar a cabo estas tareas de copia de seguridad. Pero es importante saber que tenemos la posibilidad de utilizar, para todo ello, una característica integrada en el propio sistema operativo y que nos ofrece Windows sin instalar nada. A la misma tenemos la posibilidad de acceder a través del apartado Actualización y seguridad de la app de Configuración.
Aquí lo interesante es que tenemos la opción de personalizar esta tarea de backup para así realizar copias de forma periódica y automática tan solo de las carpetas que deseemos. Y es que además de establecer la unidad de destino donde se guardarán todos estos datos, o el tiempo entre copia y copia, también podemos establecer una serie de carpetas en concreto para realizar el backup solamente de esos contenidos. Por ejemplo aquí podremos buscar el lugar en el disco duro donde se guardan todos los datos de Chrome, tal y como os contamos antes, para que Windows haga solo una copia de seguridad de esa carpeta en concreto.
Esto nos será de enorme utilidad no solo con los marcadores, sino con todo aquello que el navegador de Google almacena de forma automática para recuperarlo en caso necesario. De este modo si Google Chrome resulta dañado o sencillamente no podemos acceder al PC, podremos recuperar todos los datos guardados con el tiempo desde esta copia de seguridad personalizada.
Volver a un punto de restauración anterior
Cuando eliminamos un marcador de Chrome desde cualquier dispositivo, ya sea un PC o dispositivos móvil, los cambios se realizarán en todos los dispositivos la próxima vez que se conecten a internet. Esta funcionalidad es ideal para mantener sincronizados en todo momento los marcadores con los diferentes dispositivos que utilicemos para acceder a internet, pero a su vez, supone un problema si borramos un marcador y posteriormente queremos recuperarlo. Si ninguna de las soluciones que os hemos mostrado ha conseguido recuperar el marcador o marcadores eliminados, podemos intentarlo restaurando una copia de seguridad anterior de Windows. Las copias de seguridad de Windows restauran la configuración de Windows y eliminan las aplicaciones que se instalado desde la última vez que se creó la copia, manteniendo los datos de los usuarios.
Para volver a un punto de restauración anterior, debemos escribir en el cuadro de búsqueda punto de restauración y seleccionar la primera opción Crear un punto de restauración. A continuación, pulsamos en Restaurar sistema y seleccionamos el punto de restauración más antiguo y que tiene todas las posibilidades de conservar los marcadores que hemos eliminado. Para hacerlo, pulsamos en Elegir otro punto de restauración y nos basamos en las fechas de las copias de seguridad.
Si hemos tenido suerte, una vez hayamos recuperado la copia de seguridad, al abrir Chrome, si el marcador eliminado se encuentra almacenado en esa copia, este se sincronizará con la nube de Google y también estará disponible en todos los dispositivos asociados a la misma cuenta del navegador. Para evitar volver enfrentarnos a problemas similares en el futuro, es recomendable hacer una copia periódica de los marcadores fuera de Chrome para evitar que los marcadores que borremos, también se eliminen de la copia de seguridad.
Exportar manualmente estos elementos de Chrome
Como se suele decir habitualmente, más vale prevenir que curar, por lo que antes de llegar a la pérdida de estos importantes elementos en muchos casos, podemos guardar una copia. Ya hemos visto que el propio navegador de Google crea un archivo de seguridad en el que va almacenando los marcadores que poco a poco nosotros hemos ido recopilando. Pero como no podía ser de otro modo el propio programa nos da la oportunidad de generar nuestra propia copia de seguridad personalizada. Está tendremos la oportunidad de almacenarla en algún sitio seguro e ir actualizando la cara poco tiempo.
Cuando hablamos de un sitio seguro nos referimos a una unidad de almacenamiento externa que no sea la misma donde tenemos el propio Windows. De esta manera en caso de desastre o de algún fallo grave en el PC, dispondremos de esa copia de los favoritos guardada en alguna otra unidad como una memoria Flash o un disco USB. Además, este es un proceso extremadamente sencillo y rápido que podemos llevar a cabo en cuestión de segundos. Para todo ello, una vez tenemos el navegador de Google en pantalla, nos situamos en su menú principal.
Aquí desplegamos la lista de las opciones correspondientes a Marcadores, donde tendremos la oportunidad de pinchar en Administrador de marcadores. Esto nos dará paso a una nueva ventana en la que a priori deberían verse todos los elementos y sus carpetas almacenadas con el tiempo. Del mismo modo en la esquina superior derecha de esta ventana nos encontramos con un botón que viene representado por tres puntos verticales. Pinchamos en el mismo para poder acceder a la función de Exportar marcadores.
Como os podéis imaginar esto ya nos da la oportunidad de generar un fichero a modo de copia de seguridad con todos estos elementos almacenados en el mismo. Además, apenas ocupa espacio y podemos guardarlo en cualquier otra unidad sin problema alguno. Más adelante si por la razón que sea los perdemos todos, no tenemos más que importar este mismo archivo original.
Importar los marcadores perdidos a Chrome
Para terminar con el proceso de recuperación, ahora lo que tenemos que hacer es abrir una nueva ventana de Google Chrome. En la misma, accedemos al menú del programa para pinchar en el apartado de marcadores / Importar marcadores y configuración.
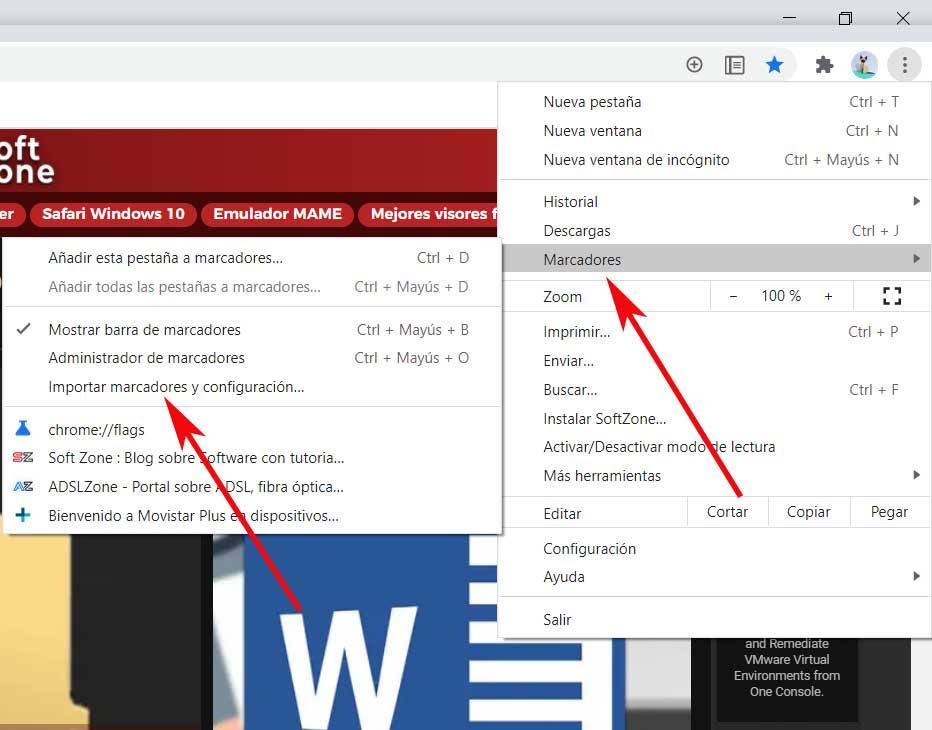
Esto nos lleva a la página de configuración del programa donde se abre una ventana en la que tenemos que seleccionar la opción de archivo HTML de marcadores de la lista desplegable.
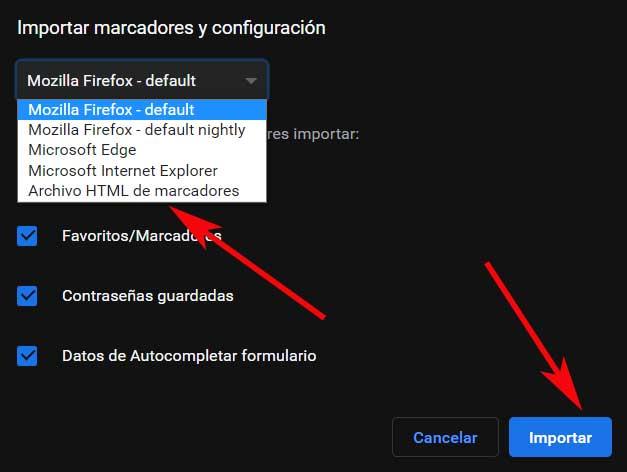
Tras ello pinchamos en el botón de Importar para que ya podamos seleccionar el nuevo archivo que descargamos de Chrome Bookmarks Recovery Tool. Así, con ello logramos que aparezcan de nuevo todos los marcadores en Chrome, incluyendo los eliminados.
Usa un programa de recuperación de datos
Otro método que podemos utilizar para recuperar los marcadores de Chrome es utilizar un programa de recuperación de datos borrados. En el mercado hay una amplia cantidad de estos programas, tanto gratuitos como de pago.
Debemos tener presente que en realidad los marcadores de los que os hablamos se almacenan como cualquier otro dato en nuestro disco duro. Por tanto, al igual que sucede con el resto de los archivos que borramos accidentalmente, tenemos la posibilidad de recuperar estos elementos con alguna solución software especialmente diseñada para ello. Cierto es que el uso de estos programas no nos garantiza la recuperación de esa información que hemos perdido de forma accidental, pero no perdemos nada por intentarlo. Es precisamente por todo ello por lo que a continuación os vamos a hablar de algunos programas de este tipo que os serán muy útiles.
Recuva
Uno de los más utilizados y además gratuito es Recuva, el cual nos permitirá recuperar prácticamente cualquier archivo que hayamos borrado del PC. Se trata de un programa de recuperación de datos eliminados, los cuales han sido marcados por Windows como espacio libre. Mediante su uso vamos a poder recuperar archivos borrados, formateados o dañados. Para ello cuenta con la capacidad de realizar un análisis profundo para una búsqueda más exhaustiva de los datos e incluso nos permite llevar a cabo un borrado seguro de estos para impedir una futura recuperación. Podremos recuperar todo tipo de archivos como imágenes, música, vídeos, documentos, e incluso los marcadores de Chrome. Además, esto lo podremos llevar a cabo en unidades que acaben de ser formateadas o que se encuentren dañadas.
Para poder utilizar Recuva de forma eficiente solo será necesario realizar un escaneo en la unidad C: Una vez que el programa muestre todos los archivos eliminados debemos de buscar «Bookmarks.bak» y «Bookmarks». Por último, cuando hayamos localizado los archivos bastará con copiar los marcadores de nuevo en la carpeta de respaldo y volveremos a tenerlos disponibles.
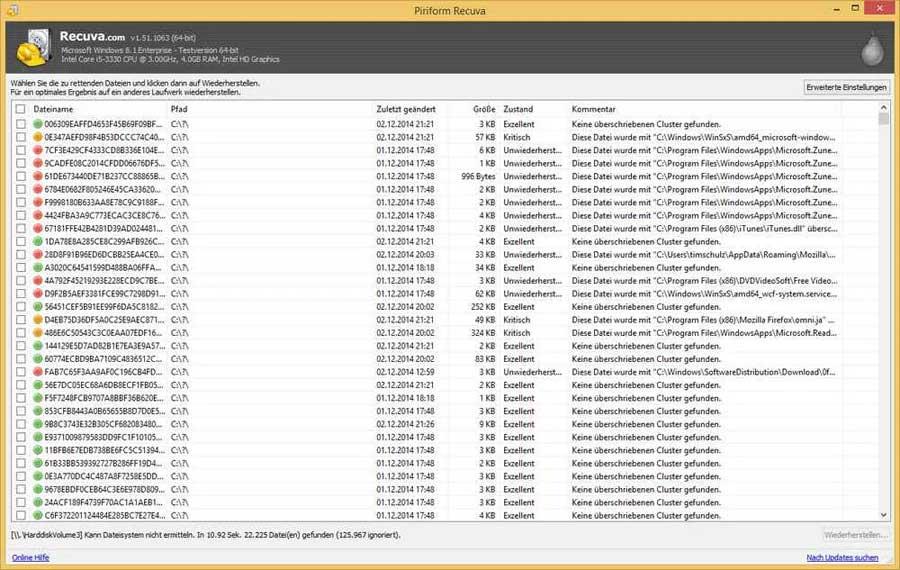
Ahora, para evitar volver a tener que recurrir a este método tan agresivo y complicado, es recomendable hacer una copia de seguridad de estos, y guardarla en un lugar seguro, para que no vuelva a ocurrir.
Lo mejor y lo peor
Nos ofrece una potente función de análisis profundo que escanea los datos recientemente borrados en todas las unidades de disco que tengamos en el ordenador. La aplicación está capacitada para detectar todo tipo de formatos de fichero, por lo que nos podrá ayudar con los marcadores de Chrome de los que os hablamos ahora. El proceso de localización de contenidos eliminados en las unidades de disco llevará bastante tiempo, especialmente en los dispositivos tipo HDD.
Kickass Undelete
Son varias las aplicaciones que nos permiten recuperar los archivos perdidos en nuestro equipo basado en Windows en el caso de que los hayamos borrado por accidente. Tan solo tenemos que decantarnos por el que más nos interese en base a las funciones que pone a nuestra disposición, o también teniendo en consideración su precio. De ahí que también os queremos hablar de esta otra alternativa que se trata de un proyecto de código abierto que no os costará un solo euro.
Además se trata de una de las aplicaciones de este tipo más potentes que nos será de enorme ayuda para recuperar los marcadores de Google Chrome si los hemos perdido. En concreto nos referimos a Kickass Undelete que nos ofrece múltiples funciones de estas características y además compatible con las unidades formateadas en FAT y NTFS.
Como no podía ser de otro modo, al margen de los marcadores de los que os hablamos en estas líneas, también tendremos la posibilidad de recuperar múltiples formatos de archivos sin problema alguno. Además cuenta con un potente buscador que nos será de enorme ayuda para estas tareas e incluso dispondremos de una serie de filtros que podemos personalizar para por ejemplo centrarnos en los contenidos que nos interesan ahora.
Lo mejor y lo peor
Uno de los principales objetivos de los desarrolladores de esta aplicación en concreto es proporcionarnos las funciones de recuperación y beneficiarnos de la manera más rápida y sencilla. Para ello presenta una interfaz de usuario muy intuitiva válida tanto para usuarios y expertos en estas lides como para aquellos más noveles. También es importante tener en consideración que es compatible con los sistemas de archivos más utilizados, aunque por el contrario debemos de sacar que apenas disponemos de opciones personalizables.
EaseUS Data Recovery Wizard
Hablamos ahora de una aplicación que se encarga de recuperar cualquier tipo de datos que hayan sido borrados o formatos. Una de sus grandes virtudes es que es compatible con todo tipo de particiones ya sea en formato FAT, NTFS, Ext2 o Ext3. También puede recuperar y reparar la base de datos corrupta de servidores SQL, MDF y NDF. El programa cuenta con avanzados algoritmos de recuperación de datos, lo que permite que sea capaz de recuperar más de 1000 tipos de archivos. Estos pueden ser imágenes, vídeos, audios, archivos de base datos, correos electrónicos, archivos zip… todos pueden ser recuperables, independientemente de cómo se hayan borrado, por lo que es posible recuperar los archivos «Bookmarks.bak» y «Bookmarks» y de esta forma tener de nuevo los marcadores disponibles en Chrome.
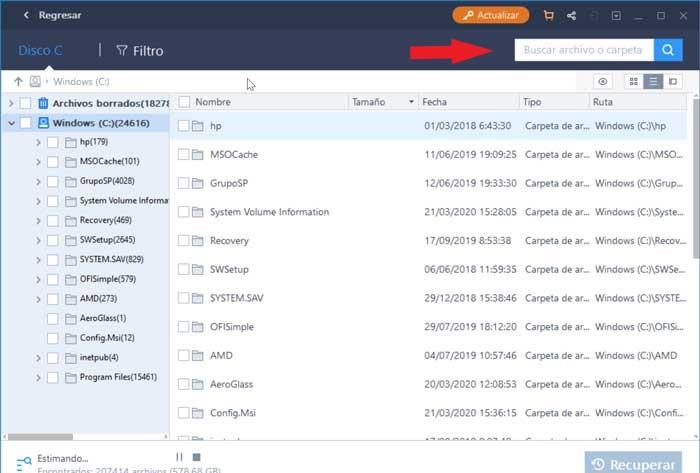
Una vez iniciado el programa nos aparecerá un menú principal. En él veremos en primer lugar los Dispositivos y unidades. Solo tenemos que pulsar sobre la opción deseada para que la herramienta empiece a escanear.
Una vez terminado el escaneo completo, podremos previsualizar los archivos recuperables, así como buscar cualquier tipo de archivo mediante la opción de búsqueda, que se encuentra señalada en la parte superior derecha con una lupa. Lo usaremos para buscar los archivos Bookmarks.bak» y «Bookmarks» y una vez encontrado pulsamos en «Recuperar».
Me gusta y no me gusta
La aplicación en cuestión está capacitada para analizar los contenidos desaparecidos accidentalmente en todo tipo de particiones, tanto antiguas como más modernas. Lo mismo sucede con los formatos de archivo que el programa está capacitado para detectar por defecto para su posible recuperación más adelante. Si trabajamos con una gran cantidad de archivos que se han podido eliminar de forma accidental, la muestra de estos en la interfaz puede resultar un tanto confusa. Para poder beneficiarnos de todas las funciones aquí disponibles por tiempo indefinido tendremos que pagar por el programa.
DiskGenius
Una de las aplicaciones más completas para recuperar archivos eliminados de nuestro equipo es DiskGenius. De hecho, esta es una de las aplicaciones más veteranas y que más año lleva en funcionamiento, por lo que es una garantía de calidad. No solo nos permite recuperar archivos eliminados por accidente, sino que, además, también nos permite recuperar archivos de unidades que han sido formateadas.
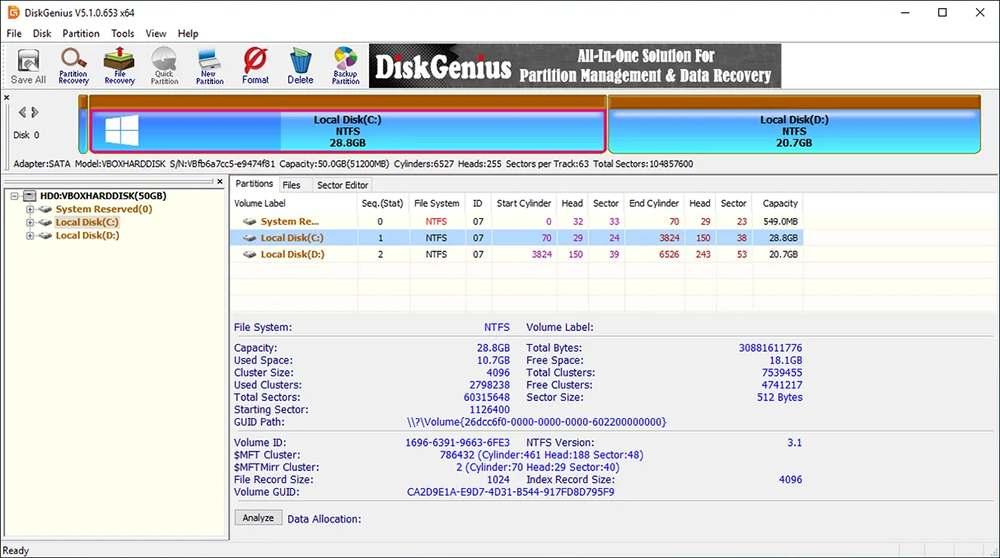
Pero esta aplicación es mucho más ya que también incluye un sistema para hacer copias de seguridad de datos, clonar discos duros verificando que el proceso una vez realizado, un gestor de particiones y un gran número de utilidades para gestionar los datos almacenados en nuestro PC con Windows 10 o Windows 11. Como buena aplicación que se precie, no solo está disponible en versión instalable de 32 o 64 bits, sino que, además, también está disponible en versión portable.
DiskGenius está disponible en diferentes versiones. La versión gratuita nos permite recuperar archivos eliminados por lo que no es necesario pagar por utilizarla para recuperar archivos. La versión más completa, la versión Professional tiene un precio de 99,90 dólares mientras que la versión Standard, alcanza los 69,90 dólares. Podemos descargar esta fantástica herramienta a través de su página web pulsando en el siguiente enlace.
Pros y contras
La versión gratuita nos permite recuperar archivos borrados. Incluye un gran número de funciones para gestionar cualquier unidad de almacenamiento. Únicamente está disponible en inglés lo que puede suponer un problema para los usuarios sin conocimientos del idioma de Shakespeare.
Qué pasa con los marcadores en las ventanas de incógnito
Para mantener su seguridad y privacidad a la hora de moverse por Internet, cada vez son más los usuarios que prefieren moverse a través de las denominadas como ventanas de incógnito. En lugar de utilizar las ventanas de la navegación habituales en este tipo de programas y que encontramos de forma predeterminada, en Chrome podemos abrir una ventana de incógnito.
Son varias las ventajas que nos propone este modo de funcionamiento respecto al habitual todo ello con el fin de cuidar nuestra privacidad. Es importante tener en consideración que esto no quiere decir que vayamos a ocultar todos nuestros datos online. Por ejemplo nuestro proveedor de Internet seguirá conociendo las webs que visitamos y los pasos que damos. Pero navegar con una ventana privada o de incógnito limita los datos que automáticamente guarda Google Chrome.
Esto por ejemplo no será de enorme utilidad en el caso de que utilicemos un ordenador en el que trabajan otras personas, ya sea en el trabajo o en cualquier otro lugar público. Asimismo si utilizamos una red Wi-Fi pública también nos será de ayuda. Pero llegados a este punto quizá algunos os preguntéis qué sucede con los marcadores que guardamos mientras navegamos de esta manera. Pues bien, hay que tener en consideración que la ventana de incógnito no afecta en absoluto al almacenamiento de marcadores si lo llevamos a cabo de manera convencional.
La privacidad en estas ventanas de incógnito afecta de manera directa a nuestro historial de navegación o a las cookies, pero no sucede lo mismo con los marcadores que nos ocupan en estas líneas. Por tanto podremos seguir guardándolos de manera habitual para acceder a estas webs más adelante a través de ventanas convencionales de Chrome.
Usar caché de DNS para encontrar marcadores perdidos
Este método es muy útil en el caso de que hayamos perdidos los marcadores o favoritos dentro de Chrome, debido a una actualización del navegador. Para ello, pulsamos la combinación de teclas Windows + R para lanzar el comando Ejecutar. Aquí escribimos cmd y pulsamos Enter o hacemos clic en Aceptar.
Con el Símbolo del sistema abierto escribimos el siguiente comando y pulsamos Enter.
ipcongif /displaydns
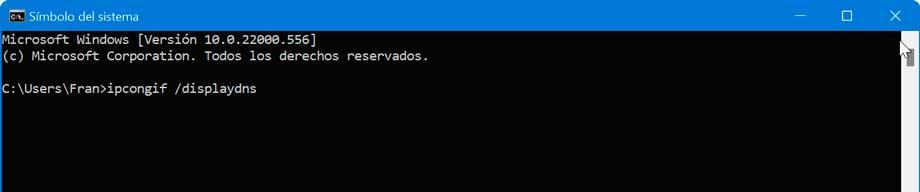
Esto hará que se enumeren todos los sitios web reciente que hemos visitado y podremos explorarlos y configurarlos como favoritos en Chrome nuevamente. Esto nos permitirá recuperar de nuevo esos marcadores que habíamos perdido de forma accidental. Esta opción no siempre funciona, especialmente si hemos reiniciado el equipo, por lo que únicamente debemos utilizarla si no hemos reiniciado el equipo tras eliminar los marcadores que queremos recuperar.