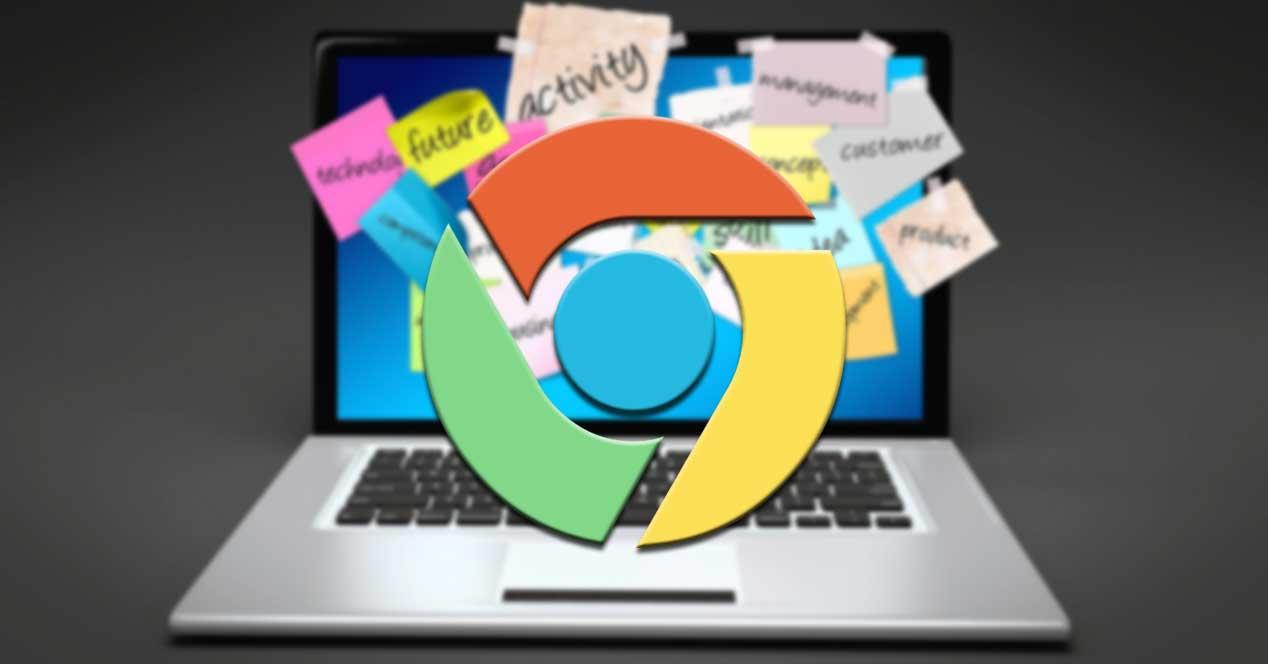El uso de pestañas en los navegadores web actuales se ha convertido en algo habitual, a la vez que imprescindible. Estos son elementos que en ocasiones acumulamos de manera masiva, todos abiertos y en funcionamiento. Es por ello que gestionar correctamente estas pestañas en navegadores como Firefox o Chrome, es básico para mejorar la experiencia de navegación.
Por todo ello en estas mismas líneas os vamos a contar todo aquello relacionado con la nueva característica de grupos de pestañas de Chrome. Esto nos servirá para ordenar todas las pestañas activas en ese momento. Y es que ya estemos trabajando, estudiando, o en nuestros momentos de ocio, generalmente tenemos abiertas muchas pestañas en el navegador de Google. Por tanto, esto a veces nos puede dificultar encontrar aquello que realmente buscamos de entre todos esos elementos en ejecución.
Cierto es que existen muchas extensiones de terceros para administrar y organizar pestañas, pero a partir de ahora esta función está incorporada directamente en Chrome. Nos referimos a una funcionalidad para ordenar estas pestañas que está llegando a la versión estable de Chrome 81 y posteriores. En principio todo ello se vio en los canales Canary y Dev y ahora ha llegado al canal estable.
Para poder usarla, lo primero que debemos hacer es asegurarnos de que tenemos la última versión de Google Chrome instalada en el PC. Si ya usamos el navegador, casi seguro que este se ha actualizado automáticamente sin tener que hacer nada. En caso contrario, podemos bajarla desde su web.
Activa y utiliza los grupos de pestañas nativos de Chrome
Todo esto nos permite crear grupos directamente desde las pestañas, además de poder crear múltiples grupos y luego ordenar las pestañas dentro de los mismos. Así podemos mantenerlas organizadas en todo momento para una localización más rápida. Por otro lado, también tendremos la posibilidad de llevar un registro de los diferentes grupos, ya que podemos nombrarlos o elegir códigos de color para distinguirlos.
Decir que esta nueva función se está desplegando en el canal estable de Chrome, por lo que es imprescindible que actualicemos a la más reciente versión del software. Tras disponer de la última versión de Chrome, hacemos clic con el botón derecho del ratón en cualquier pestaña. Aquí veremos si de entrada obtenemos una opción para crear un grupo. Se puede dar el caso de que aún no la veamos por defecto, pero podemos habilitarla a mano.
Habilitar la función de grupos de pestañas
Por tanto, para activar esta función, nos situamos en la página de pruebas escribiendo chrome://flags en la barra de direcciones. En el cuadro de búsqueda escribimos Tab groups para localizar la entrada que nos interesa. Entonces configuramos la misma como Enabled para que se ponga en funcionamiento.
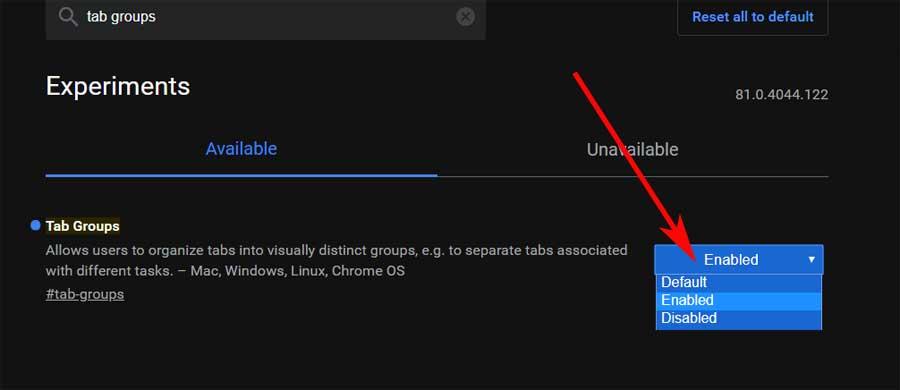
En las últimas versiones de Google Chrome, esta opción viene activada por defecto para todos los usuarios, por lo que no tendremos que activar nada en las flags. Si ya lo hicimos en su día, podremos ver que esta flag ya ni siquiera existe, por lo que no podremos ni activar ni desactivar esta función; es una característica disponible para todos, sin restricciones.
Usa los grupos para organizar tus pestañas en el navegador
Después de habilitar la función, dispondremos de algunas opciones de agrupación al hacer clic con el botón secundario en una pestaña. Inicialmente, cuando haces esto, veremos que ya aparece una opción para añadir a un nuevo grupo o añadir a un grupo existente. Con la primera tenemos la posibilidad de crear un nuevo grupo personalizado de pestañas.
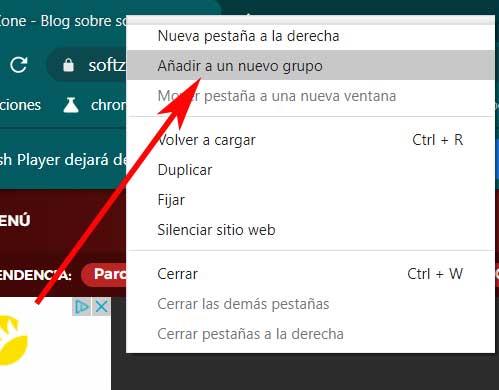
Asimismo, cuando creamos un grupo nuevo, podemos añadirle un nombre y elegir un color representativo. Luego, más adelante, ya podremos agregar cualquier pestaña a ese elemento creado con la opción de agregar a un grupo existente.
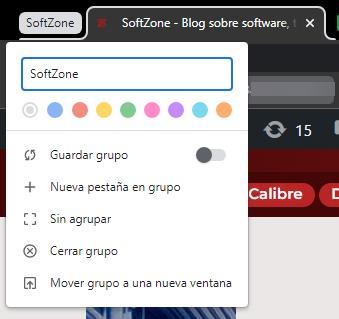
Llegados a este punto cabe mencionar que las pestañas de los mismos grupos están dispuestas junto con el nombre del mismo. De igual modo ese nombre tiene el código de color seleccionado que también cubre todas las pestañas agrupadas aquí. Como es de esperar, podemos crear tantos grupos como necesitemos, añadir nuevas pestañas dentro del grupo (algo que podemos hacer también arrastrando las nuevas pestañas dentro de él) así como separar todas las pestañas del grupo para que vuelvan a funcionar de manera independiente. La opción «cerrar grupo» nos va a permitir, como su nombre indica, cerrar aquellos grupos que ya no son necesarios, cerrando con ello todas las pestañas que forman parte de él.
También es muy sencillo eliminar una pestaña de un grupo, ya que, al hacer clic con el botón derecho en una pestaña de un grupo, tendremos opciones para cambiar de grupo y eliminarla del mismo. La administración de los grupos también es sencilla, al pinchar en el nombre podremos editar el nombre, cambiar el color, añadir más pestañas, etc.
Por último, Chrome nos ofrece la posibilidad de pasar todas las pestañas que pertenecen a un grupo a una nueva ventana para poder trabajar con ellas mucho mejor y más cómodo.
Guardar grupos de pestañas
Otra de las funciones que está en desarrollo y que pronto estará disponible para todos los usuarios es la posibilidad de hacer que Google guarde los grupos de pestañas. Gracias a esta función, podremos volver a acceder a cualquier grupo que hayamos creado después de cerrarlo por error, o si cerramos el navegador y lo volvemos a abrir. Así, ahorraremos una buena cantidad de tiempo y las webs importantes podremos tenerlas siempre a mano.
Esta función, antes de poder usarla, hay que activarla desde las flags del navegador escribiendo en la barra de direcciones lo siguiente:
chrome://flags/#tab-groups-save
Y, una vez activada, reiniciaremos el navegador para que empiece a funcionar. Ahora, cuando hagamos clic con el botón derecho sobre un grupo de pestañas podremos ver cómo nos aparece una nueva opción, con un interruptor, que nos permite activar o desactivar el guardado de cada grupo de pestañas.
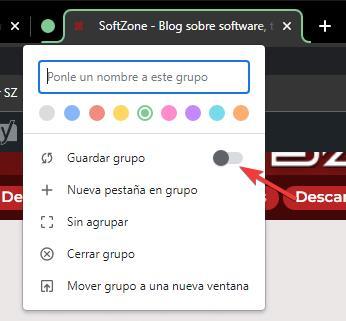
De momento, esta función tiene algunos bugs y puede hacer que nuestro navegador funcione de manera incorrecta. Por lo tanto, hasta que pase a formar parte de las funciones esenciales del navegador, os recomendamos mantenerla desactivada, y solo usarla para probar qué tal funciona.