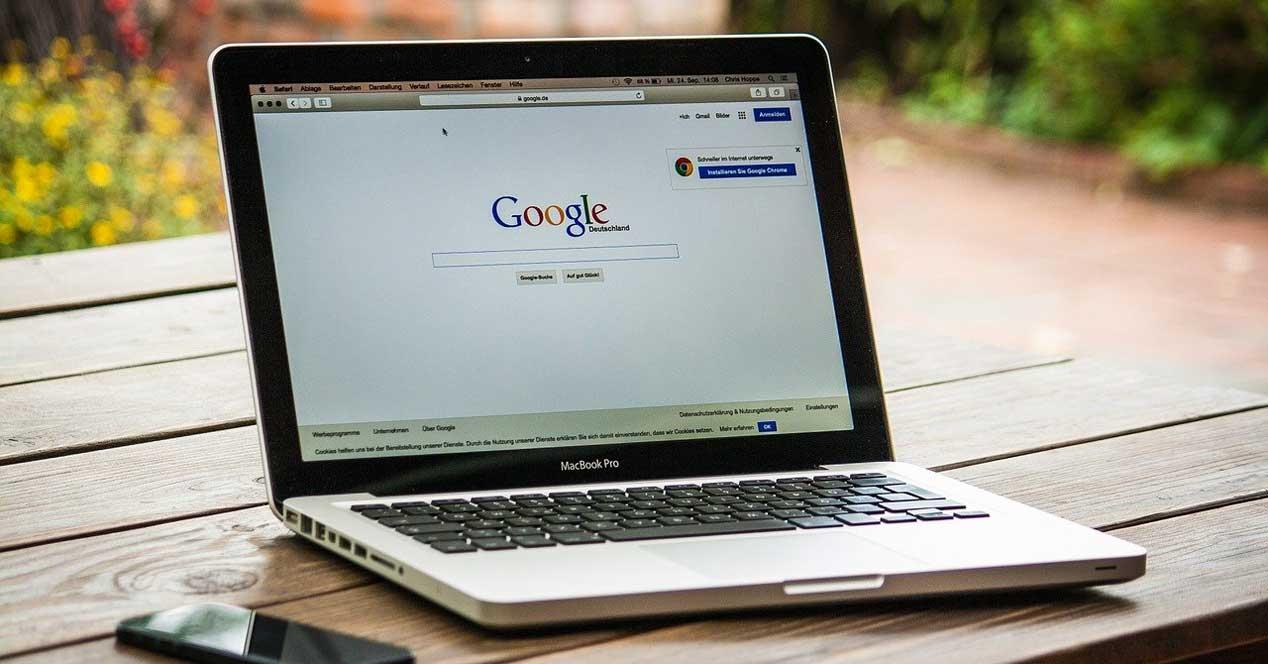A la hora de hablar del navegador web más popular, es inevitable pensar en Google Chrome, pues es el más utilizado a nivel mundial, con una amplia diferencia con respecto a otros de la competencia. A pesar de tratarse de un navegador rápido y confiable, no es menos cierto que no está exento de problemas, sobre todo por su alto consumo de memoria. Una de las razones es debido a que se abre de forma automática al arrancar Windows, consumiendo memoria en segundo plano y ralentizando nuestro ordenador.
El alto consumo de recursos de Chrome se nota especialmente en ordenadores más antiguos y menos potentes por lo que no son pocos los usuarios que se pregunten cómo podemos solucionarlo y evitar que esto ocurra en cada inicio de sesión.
Por qué Google Chrome se abre automáticamente
Desde el momento que instalamos Chrome en nuestro ordenador, este se encuentra configurado para que se abra de forma automática al inicio de cada sesión en Windows. De esta forma lo tendremos siempre disponible en primer plano nada más aparezca el escritorio para que podamos comenzar a usarlo. De igual forma, Google se asegura que al tenerlo en pantalla directamente, no optemos por iniciar otro navegador diferente que tengamos instalados.
Las principales causas por las que Chrome se abre automáticamente se podrían numerar en las siguientes:
- El administrador de inicio de Windows lo permite.
- Chrome está diseñado para volver a abrir todas las pestañas cerradas cada vez que iniciamos el navegador.
- Chrome está configurado para ejecutar aplicaciones en segundo plano.
- El cierre rápido de ventanas y pestañas está habilitado en el navegador.
- Elementos no deseados se encuentran instalados y obligan a Chrome a abrirse de inicio.
Si nos encontramos con la necesidad de hacer que Chrome deje de abrirse de forma automática en cada inicio, os vamos a proponer una serie de ajustes que podemos realizar tanto en Windows como en el propio navegador para que esto deje de ocurrir y podamos solucionar el problema.
Formas para evitar el inicio automático de Chrome
A continuación, vamos a ver las diferentes formas que tenemos para evitar el inicio automático del navegador de Google.
Desactiva el inicio desde el Administrador de tareas
La herramienta de Administrador de tareas se incluye de manera predeterminada en Windows 10 y nos permite estar informados de los servicios y aplicaciones que se ejecutan tanto en segundo plano como durante el inicio del sistema, permitiéndonos poder desactivarla de forma encilla.
Para ello pulsamos la combinación de teclas «Ctrl + Alt + Supr» y accederemos al Administrador de tareas. Aquí nos iremos a la pestaña de Inicio donde nos debe aparecer Google Chrome, mostrándonos el impacto que tiene sobre el sistema (bajo, medio, alto, ninguno…). Para deshabilitarlo basta con pulsar sobre él con el botón derecho del ratón y seleccionar «Desactivar». A partir de este momento el navegador de Google debería de ejecutarse de Inicio. En el caso de que método no de resultado o Google Chrome no aparezca en lista pasaremos a los siguientes métodos.
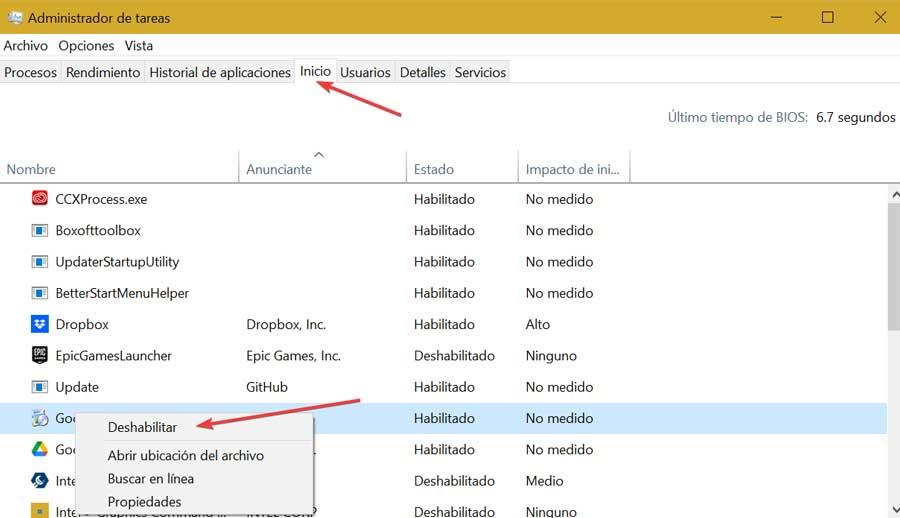
Deshabilita la apertura de Chrome desde Configuración de Windows
Desde el menú de Configuración de Windows 10 también vamos a poder deshabilitar la apertura automática de Chrome. Para ello vamos a pulsar el atajo de teclado «Windows + I» que nos abrirá automáticamente el panel de «Configuración» donde seleccionaremos el apartado de «Aplicaciones». Una vez dentro, en la columna de la izquierda seleccionamos la opción de «Inicio». Aquí debemos de buscar en la lista las aplicaciones de la parte derecha Google Chrome y pulsar en el botón para que aparezca como «Desactivado».
Desactiva aplicaciones que se ejecutan en segundo plano
Google Chrome tiene habilitada una opción que permite al navegador continuar ejecutando aplicaciones cuando se encuentra cerrado, por lo que sigue consumiendo recursos del sistema. Esto es algo que podemos deshabilitar sin afectar a la funcionalidad del navegador y nos permite liberar recursos. Para ello abrimos Chrome y pulsamos sobre los tres puntos de la parte superior derecha y accedemos al apartado de «Configuración».
Posteriormente, en la columna de la izquierda de la nueva ventana, pulsamos en el apartado de «Configuración avanzada» y posteriormente en «Sistema». Aquí, en la parte derecha de la pantalla desactivamos la opción de «Continuar ejecutando aplicaciones en segundo plano al cerrar Google Chrome», pulsando el botón para que aparezca en gris. Por último, cerramos el navegador, reiniciamos el PC y comprobamos si se sigue iniciando de forma automática.
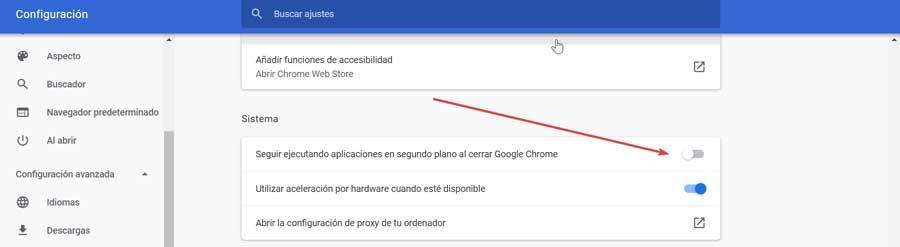
Evita que Chrome continue donde lo dejó
Es posible que Chrome se abra de forma automática mostrando todas las páginas abiertas la última vez que se cerró, ya que se encuentre configurado de manera predeterminada para ello. Para evitarlo, lo abrimos y pulsamos en los tres puntos de la parte superior derecha y seleccionamos «Configuración».
En la nueva ventana, en la columna de la izquierda pulsamos en «Al abrir» y en la parte derecha pulsamos en la opción de «Abrir la página Nueva pestaña». Por último, cerramos el navegador para que se guarde la configuración.
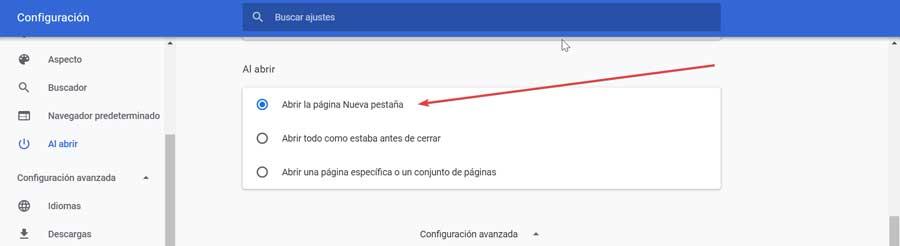
Usa el Editor de registro para desactivar Chrome
Si llegados a este punto no conseguimos que Chrome deje de abrirse de inicio, puede que sea causado por uno o varios elementos de inicio aprobados por «Google Chrome AutoLaunch». Esto se debe a que la carpeta de inicio automático del navegador cuente con sitios webs aplicados por programas potencialmente no deseados que intentan dirigirnos a ciertos sitios webs, lo que provoca que el navegador termine abriéndose de inicio.
Para solucionarlo haremos uso del Editor de registro. Para acceder a él pulsamos «Windows + R», que lanzará el comando «Ejecutar», donde escribiremos regedit y pulsamos Enter. Una vez dentro del registro, navegamos hasta la siguiente ruta:
HKEY_CURRENT_USER / Software / Microsoft / Windows / CurrentVersion / Explorer / StartupApproved / Run
Una vez en esta ruta, nos aparecen en la parte derecha el registro de aplicaciones que arrancan de inicio. En caso de que no conozcamos alguna la pulsamos con el botón derecho y seleccionamos «Eliminar».
A continuación, navegamos hasta la siguiente ubicación
HKEY_CURRENT_USER / Software / Microsoft / Windows / CurrentVersion / Run
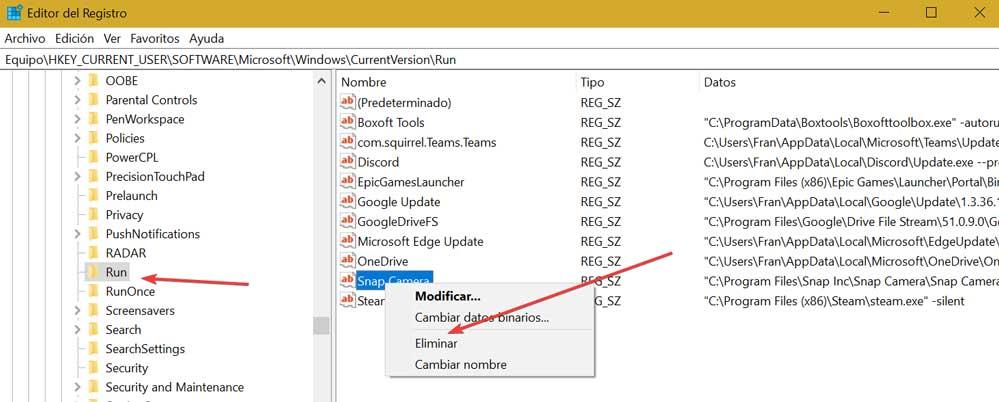
Una vez aquí, en la parte de la derecha debemos de borrar aquellos valores que no conozcamos. Por último, cerramos el Editor y reiniciamos el navegador para comprobar si Chrome ya no se inicia automáticamente.
Restablecer Chrome
Si hemos llegado hasta aquí sin solucionar el problema, puede que sea porque este sea debido a una configuración incorrecta del navegador, por lo que debemos de restablecer todas las configuraciones de Chrome.
Para ello abrimos el navegador y hacemos clic sobre los tres puntos de la parte superior derecha y posteriormente en el apartado de «Configuración». En la siguiente pantalla pulsamos en «Configuración avanzada» en la columna de la izquierda. Seguidamente pulsamos en «Sistema» y pulsamos en Restaura los valores predeterminados originales de la configuración. Reiniciamos el PC y comprobamos que Chrome ya no se abra automáticamente.
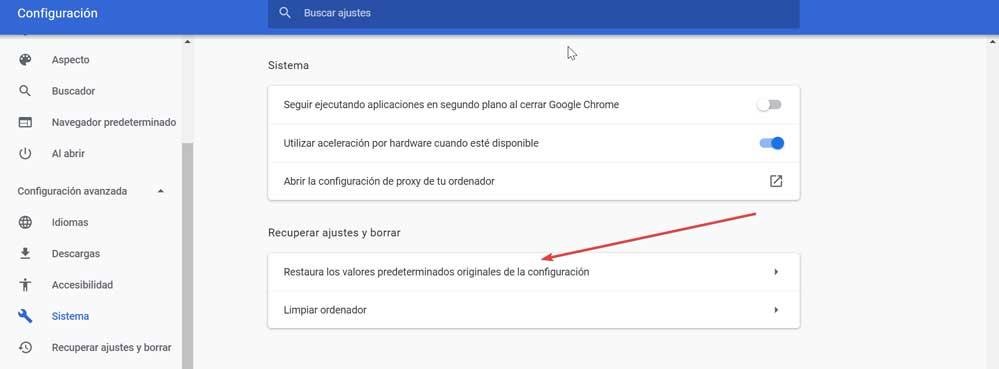
Desinstalar y volver a instalar Chrome
La última opción que disponemos sino conseguimos evitar que Chrome se siga abriendo al iniciar el sistema, es desinstalar y volver a instalar. Para ello, pulsamos «Windows + I» para acceder al menú de «Configuración». Posteriormente pulsamos en el apartado de «Aplicaciones». Buscamos Chrome en la lista y la marcamos. Por último, pulsamos en el botón de «Desinstalar», y el navegador se eliminará del ordenador.
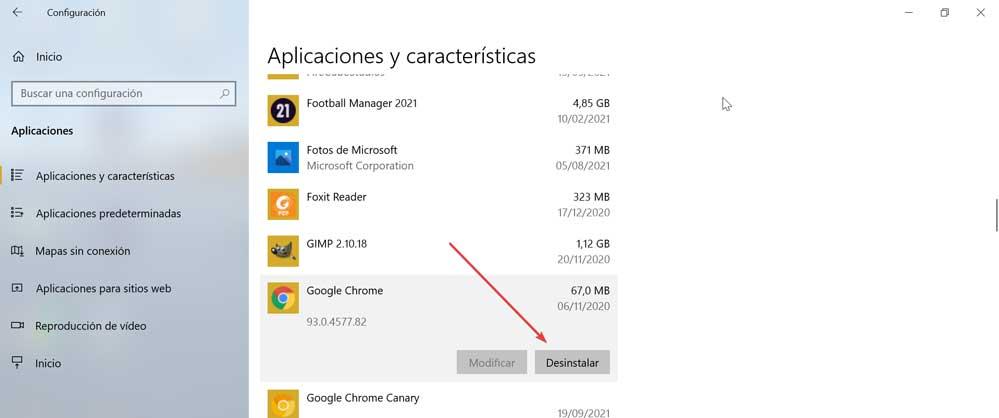
Una vez borrado, vamos al sitio web de Chrome, pulsando aquí, descargamos la última versión disponible y la ejecutamos para tenerla nuevamente instalado.