A la hora de visitar páginas web, el navegador más utilizado a nivel mundial es Chrome. El popular navegador de Google recibe de forma periódica actualizaciones para la corrección de errores y mejoras que se han ido desarrollando previamente. Estas actualizaciones se realizan de forma automática en segundo plano y se llevan a efecto una vez que reiniciamos el navegador.
Sin embargo, y pese a ser bastante discretas, las actualizaciones automáticas siguen siendo una característica que sigue molestando a muchos usuarios. En el caso de que hayamos decidido que no se ejecuten de forma automática, no encontraremos en el navegador ninguna configuración para poder desactivarla.
Las actualizaciones en Google Chrome
Cuando Chrome es el navegador más usado a nivel mundial es por algo. Google lo sabe y de forma permanente se encarga de llevar a cabo actualizaciones, que más allá de eliminar cualquier fallo también se encarga tanto de añadir como eliminar funciones de este. Esto es algo que puede molestar a determinados usuarios, pues se encuentran de repente con que una función que usan de forma habitual desde hace tiempo se pierde sin que puedan hacer nada por evitarlo.
Lo primero que hace Chrome nada más cargarse en el sistema al iniciar el equipo (si lo hemos deshabilitado del inicio de Windows) es buscar si se ha lanzado una nueva actualización, para descargarla en el equipo antes de comenzar a navegar. Es importante comprender que, si deshabilitamos las actualizaciones de Chrome, nuestro navegador puede volverse vulnerable a problemas de seguridad, así como perder algunas funciones nuevas que se vayan incorporando.
En el caso puede que nos resulte especialmente interesante la posibilidad de ceñirnos a una versión en concreto de Chrome para poder seguir utilizando esa función que sabemos que puede terminar desapareciendo en el momento que el navegador se actualice. Pese a que Google no incorpora ninguna función que nos permita detener las actualizaciones automáticas, lo cierto es que existen diferentes maneras de hacerlo desde Windows, de forma sencilla y en pocos pasos.
Formas de deshabilitar actualizaciones en Chrome
Si por el motivo que sea hemos decidido que queremos detener las actualizaciones automáticas de Chrome, os vamos a comentar diferentes formas que tenemos disponibles en Windows 10 para llevarlas a cabo.
Antes de nada, debemos tener muy en cuenta que al igual que sucede con el resto de las aplicaciones que tenemos instaladas en Windows, las actualizaciones del navegador de Google son extremadamente importantes. Tanto a nivel funcional como de seguridad debemos tener instalada la más reciente versión del programa. Sin embargo, en determinadas circunstancias deseamos tener el control sobre todo ello y actualizar tan solo cuando realmente lo consideremos oportuno. Por ejemplo, para evitar posibles errores de las nuevas versiones o porque sencillamente hoy nuestro equipo es antiguo y no deseamos actualizar.
Cambia el nombre de la carpeta de actualizaciones de Chrome
Sin duda el método más fácil para poder desactivar las actualizaciones de Chrome. Para ello, sólo será necesario acceder a su carpeta de instalación, que por lo general se debe de encontrar en la ruta:
C: / Archivos de programa (x86) / Google / Update
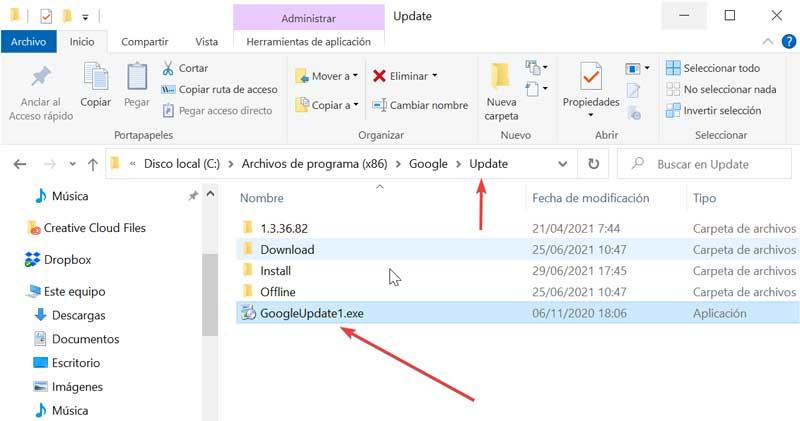
Una vez aquí tan solo tendremos que cambiar el nombre del archivo GoogleUpdate por, por ejemplo, GoogleUpdate1. De esta forma la actualización automática no volverá a llevarse a cabo.
Tal y como os podréis imaginar en el caso de que queramos volver a activar este sistema de actualización automática, no tendremos más que volver a esta ubicación de disco desde el Explorador de archivos. Es importante que recordemos el nombre original de la carpeta como tal para así devolver la misma a su estado iniciar y que el navegador vuelva a recibir las correspondientes actualizaciones de Google de manera automática y sin que tengamos que hacer nada nosotros.
Deshabilitar el servicio de actualizaciones de Google
Google Chrome lleva a cabo sus actualizaciones sólo en el caso de que se ejecute un servicio llamado Google Updates. Por ello, si apagamos el servicio el navegador dejará de buscar ni de descargar actualizaciones.
Para ello pulsaremos el atajo de teclado «Windows + R» que nos abrirá la ventana de Ejecutar. Aquí, escribiremos services.msc y pulsaremos Enter o el botón de Aceptar para confirmar.
Dentro de la lista de Servicios debemos de buscar y seleccionar «Servicio de Google Update (gupdate)» y «Servicio de Google Update (gupdatem)». Hacemos clic en cada una de ellas con el botón derecho del ratón y seleccionamos «Propiedades».
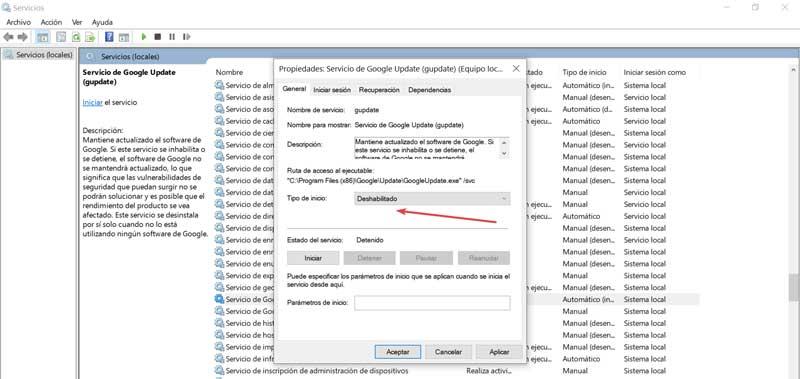
Dentro de la ventana de «Propiedades» vamos a la pestaña de «General». Dentro de la pestaña «Tipo de inicio» debemos de seleccionar la opción de «Manual» o «Deshabilitado». Por último, pulsamos en «Aplicar» y «Aceptar» para guardar los cambios.
Una vez realizado la acción en las dos opciones, Chrome dejará de realizar acciones de búsqueda y descarga de actualizaciones de forma automática.
Usando el Programador de tareas de Windows
Otra posibilidad que tenemos disponible para desactivar las actualizaciones automática de Google Chrome es mediante el «Programador de tareas» de Windows 10. Para abrirlo escribiremos programador de tareas en la barra de búsqueda situada junto al menú de Inicio y la seleccionamos de entre los resultados.
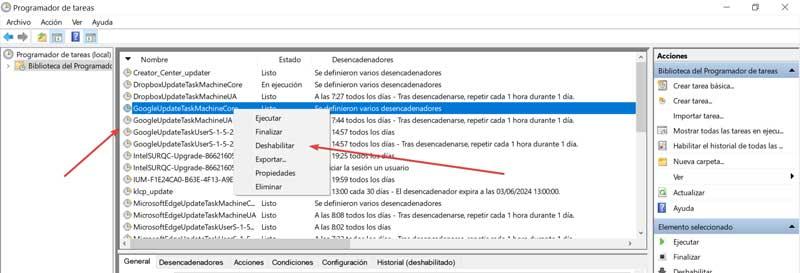
Una vez abierta, seleccionamos Biblioteca del Programador de tareas en la columna de la izquierda. Aquí, debemos de buscar todas las tareas relacionadas con GoogleUpdate. Seguidamente haremos clic en el botón derecho en cada una de ellas y seleccionamos «Deshabilitar».
Desde la Configuración del sistema
También podemos desactivar las actualizaciones automáticas de Chrome desde la Configuración del sistema. Para ello, debemos de pulsar el atajo de teclado Windows + R para abrir el comando Ejecutar. Aquí escribimos msconfig y hacemos clic en Entero presionamos el botón de Aceptar para confirmar.
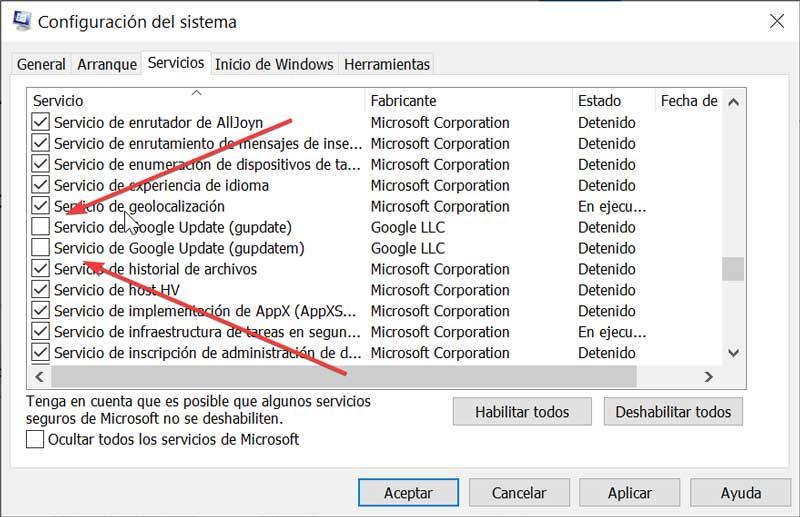
Una vez en la ventana de la Configuración del sistema, pulsamos sobre la pestaña de Servicios. En la parte inferior debemos de buscar las entradas de «Servicios de Google Update (gupdate)» y «Servicios de Google (gupdatem)», y las desmarcamos. Por último, pulsamos en «Aplicar» y «Aceptar» para guardar los cambios. Una vez reiniciemos nuestro PC los cambios surtirán efecto.
Deshabilita las actualizaciones desde el Editor de Registro
Por último, vamos a poder evitar que Chrome se siga actualizando de forma automática editando las claves de registro. Para ello, pulsamos el atajo de teclado Windows + R, para lanzar el comando Ejecutar. Aquí escribimos regedit y pulsamos Enter o el botón de Aceptar para confirmar.
De esta forma accedemos al Editor de Registro. Debemos usar esta función con sumo cuidado ya que cualquier modificación no válida puede ocasionar problemas de rendimiento en el sistema. Por ello, debemos usarla bajo la propia responsabilidad de cada usuario.
A continuación, debemos de navegar hasta la siguiente ruta:
HKEY_LOCAL_MACHINE / SOFTWARE / Policies / Google
Posteriormente, hacemos clic con el botón derecho del ratón en la carpeta de Google, seleccionamos Nuevo y Clave. Una vez creada la clave cambiamos su nombre a Update. Posteriormente hacemos clic con el botón derecho en un espacio en blanco (debajo de Predeterminado) y elegimos Nuevo y Valor de DWORD de 32 bits. Cambiamos el nombre de la nueva clave por Updatedefault. Hacemos doble clic sobre él y en Información de valor ponemos 0.
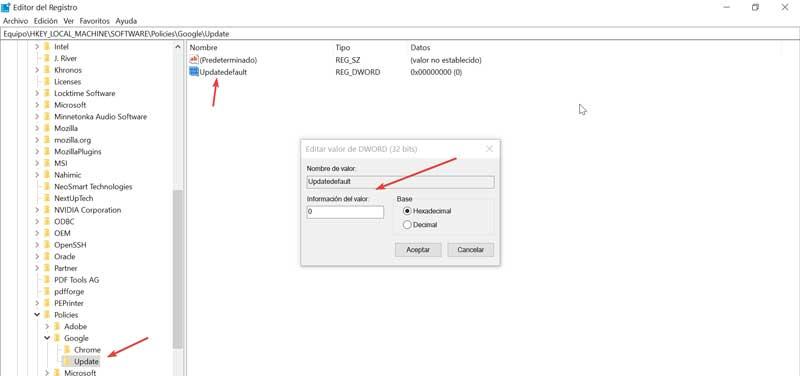
Hacemos clic en Aceptar para guardar los cambios y salir del Editor. Por último, reiniciamos para que los cambios queden aceptados.
Cómo actualizar Google Chrome de forma manual
Una vez que hemos deshabilitado las actualizaciones automáticas, mantendremos la versión actual que tengamos en Chrome hasta que decidamos descargar una nueva versión de forma manual.
Para ello debemos de abrir nuestro navegador Chrome y hacemos clic en los tres puntos de la parte superior derecha. Esto abrirá un menú donde debemos seleccionar la opción de «Ayuda» e «Información de Google Chrome».
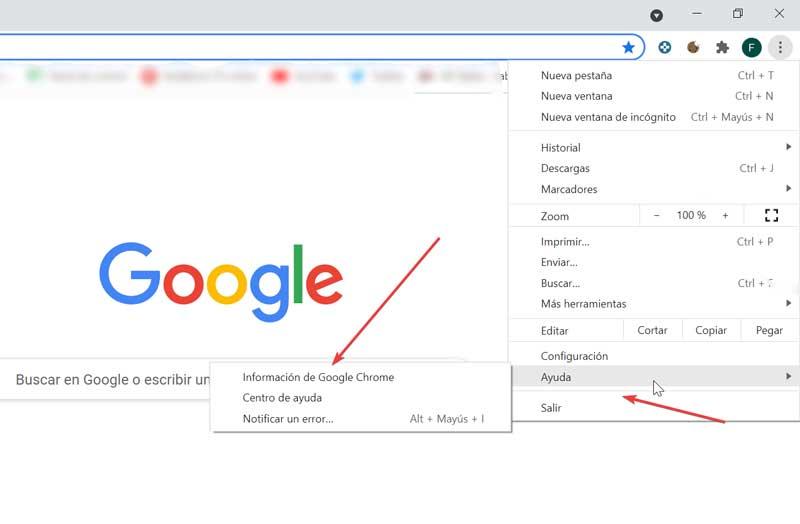
Esto hará que se abra una nueva pestaña y Chrome se encargará de buscar actualizaciones. En caso de que haya una nueva actualización disponible se descargará y sólo nos quedará reiniciar Chrome para que los cambios de la actualización se lleven a efecto.
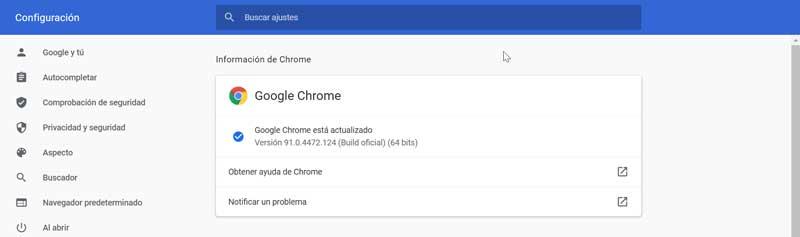
También debemos tener en consideración que este es un apartado del navegador de Google que no siempre funciona todo lo bien que nos gustaría. En ocasiones nos encontramos con ciertos bloqueos al intentar actualizar de esta manera o sencillamente la nueva versión no llega en el momento en el que deseamos. Tal y como nos informa el gigante de las búsquedas, algo bastante habitual en este tipo de programas, las actualizaciones enviadas por su desarrollador pueden llegar a tardar varias horas o incluso días en llegar a nuestro equipo.
Por tanto, aunque el método manual más habitual es el que nos mencionado anteriormente, también nos podemos decantar por otro alternativo. Y es que no tenemos más que situarnos en la web oficial de Google para esta aplicación y bajar el correspondiente archivo ejecutable. Evidentemente la empresa se encarga de poner a disposición de todos sus usuarios, tanto los actuales como los nuevos, la última versión del programa en sus webs oficiales lo antes posible.
De esta manera no tendremos más que descargar el archivo e instalarlo en nuestro ordenador. Merece la pena destacar que aunque hagamos una instalación desde cero, todas las configuraciones y datos almacenados en la versión actual, se mantienen sin problemas.
Descargar versiones antiguas de Chrome
Conforme Google lanza una nueva versión de Chrome, elimina de sus servidores la inmediatamente anterior. De esta forma se asegura que los usuarios siempre están utilizando la versión más moderna de Chrome, versión que incluye parches de seguridad que se han detectado en versiones anteriores. Sin embargo, también aprovecha para cambiar el funcionamiento de alguna función o directamente eliminarla, lo que puede llevar al traste nuestra productividad. Aunque Google no nos permite descargar versiones anteriores, podemos visitar alguna de las diferentes páginas web que se encargan de descargar y conservar estas versiones como es el caso de Slimjet.
A través de esta página web, podemos descargar prácticamente todas las versiones que Google ha lanzado de Chrome para Windows, Linux y macOS, tanto en versiones de 32 como de 64 bits. También podemos encontrar las últimas versiones de este navegador que funcionaron en versiones más antiguas de Windows como XP o Vista. El único motivo para descargar versiones antiguas de Chrome debe ser porque echamos en falta alguna funcionalidad que Google ha eliminado en versiones más recientes y no hemos encontrado un sustituto a través de una extensión. Si la nostalgia es lo único que nos mueve, podemos poner en peligro la seguridad, no solo a la hora de navegar, sino también de todo el equipo, ya que los navegadores son principal vía de entrada de software malicioso en los equipos informáticos junto con el correo electrónico.
¿Merece la pena utilizar versiones antiguas de Chrome?
La repuesta corta es NO. La larga, es la de siempre. Cada nueva actualización de una aplicación, especialmente cuando se trata de navegadores, el desarrollador implementa mejoras de rendimiento y aprovecha para parchear los bugs que se encontrarán disponibles en la aplicación y que han sido detectados recientemente. De esta forma, si utilizamos la última versión disponible de Chrome o de cualquier otra aplicación o sistema operativo, siempre vamos a estar protegidos antes las vulnerabilidades que se hayan detectado desde el lanzamiento de la versión anterior, de ahí que Chrome, lo primero que haga siempre que lo abrimos, sea comprobar si hay nuevas actualizaciones para descargarlas e instalarlas.
Y no solo es eso, ya que a nivel funcional Google también se encarga de hacer evolucionar su programa de manera constante gracias a estas actualizaciones a las que nos referimos. Por tanto y gracias a las mismas tendremos la posibilidad de beneficiarnos de las últimas características lanzadas para el navegador y así mejorar nuestra experiencia al movernos por In Internet en el día a día.

