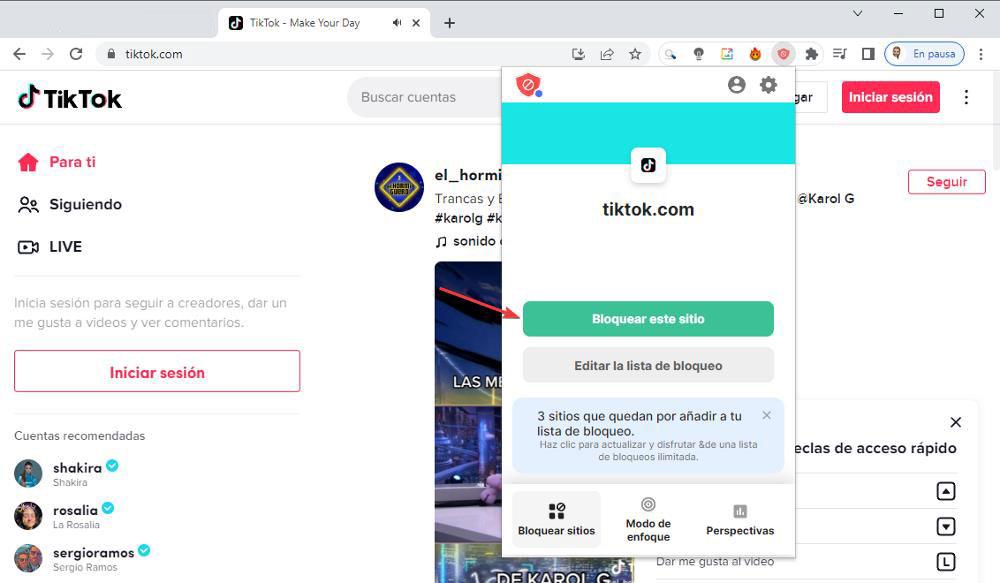Bloquear una página web en Google Chrome o en cualquier otro navegador es una medida que, en determinas ocasiones, nos podemos ver obligados a tomar, ya sea para evitar procrastinar durante nuestra jornada laboral, evitar que nuestros hijos accedan a determinadas páginas web o por cualquier otro motivo.
El número de opciones para bloquear una web en Chrome es muy amplio, un proceso que podemos hacer desde el navegador, utilizando extensiones, desde Windows o a través del router. Debemos tener en cuenta que este último método bloquea la página web para todos y cada uno de los dispositivos que se conecten a él, por lo que puede no ser la mejor idea si lo que queremos es limitar al acceso a determinado contenido a ciertos miembros de nuestra familia.
Desde el navegador
Chrome, al igual que la mayoría de los navegadores web, nos permite bloquear el acceso a determinados sitios web, sin necesidad de realizar modificaciones en Windows o utilizar extensiones, sin embargo, no es la mejor forma de establecer esta limitación ya que no permite bloquear el acceso en sí, lo único que podemos hacer es evitar que se cargue un determinado tipo de contenido. Teniendo en cuenta que JavaScript se encuentra en el 99% de los sitios web y todas las páginas web contienen imágenes de cualquier tipo, tan solo debemos bloquear ambos tipos de contenido desde Chrome.
Lo único que vamos a conseguir con esto es que las páginas web se carguen sin mostrar imágenes y sin que se ejecute código JavaScript que se utiliza para darle formato a estas, por lo que las páginas estarán accesibles, sin embargo, acceder a su contenido será bastante complicado, ya que la mayoría de las funciones no estarán disponibles. Para evitar que se carguen tanto las imágenes como el código JavaScript, debemos acceder a las opciones de configuración de Chrome pulsando en los tres puntos en vertical situados en la parte superior derecha del navegador y seguidamente, pulsamos en Configuración.
A continuación, en la columna de la izquierda, pulsamos en Privacidad y seguridad para, seguidamente, en la columna de la derecha, pulsar en Configuración de sitios.
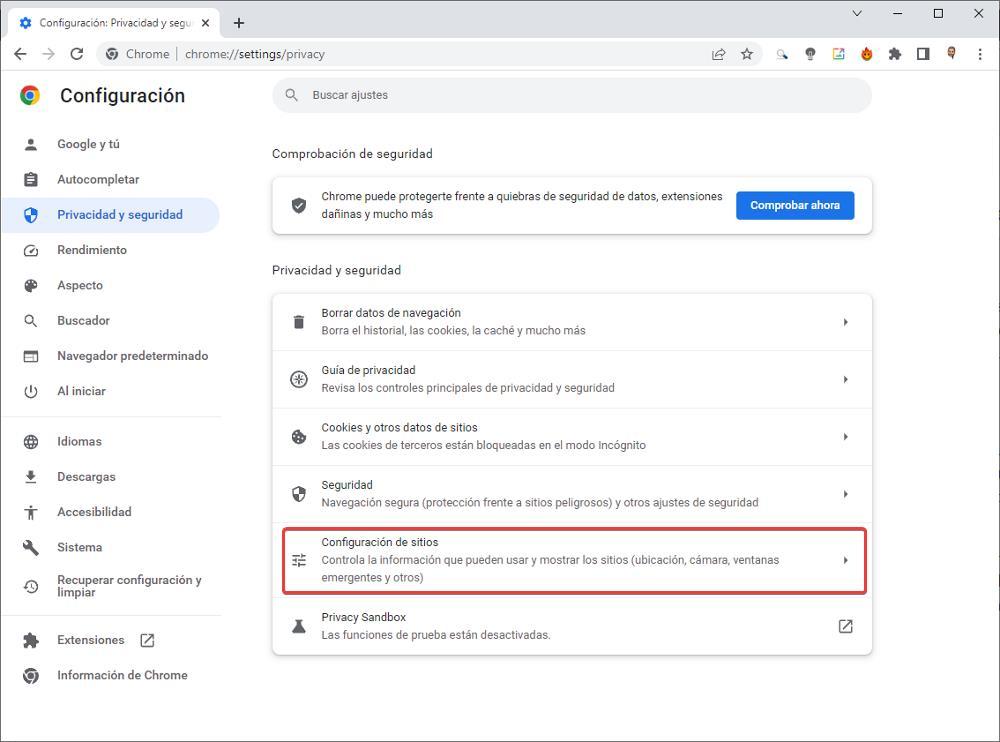
A continuación, nos dirigimos a la parte inferior, hasta el apartado Contenido, donde se encuentran las opciones JavaScript e Imágenes.
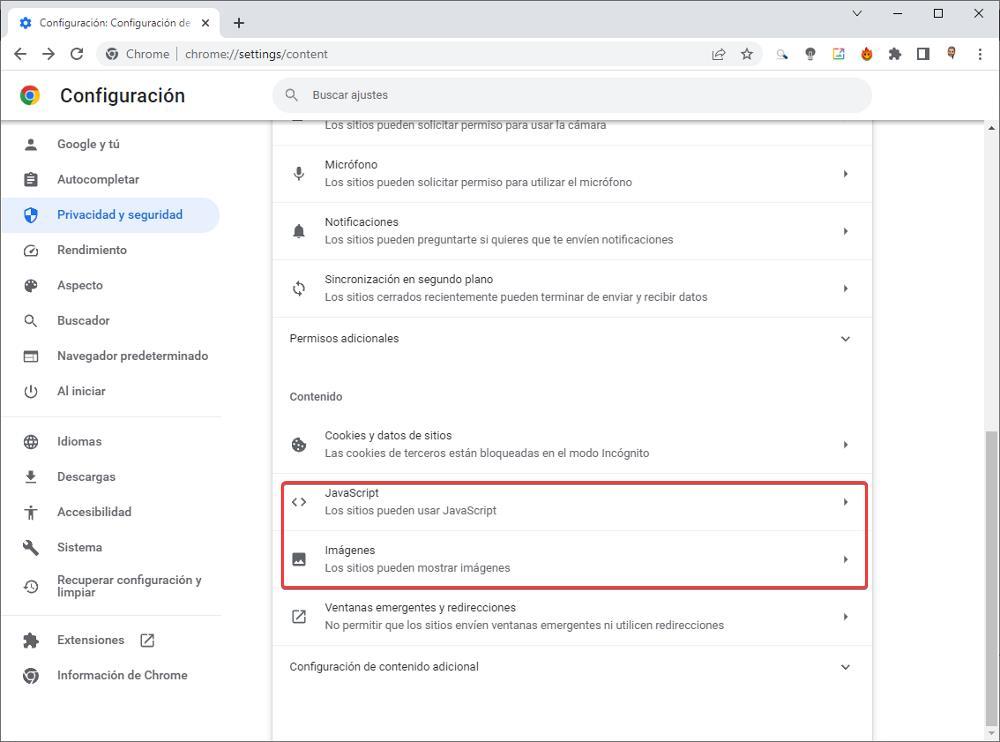
Primero pulsamos en JavaScript. Dentro de este apartado, dejamos marcada la casilla <> Los sitios pueden usar JavaScript y, en contenidos personalizador, en la sección No puede usar JavaScript, pulsamos en Añadir e introducimos la página web en la que queremos deshabilitar su funcionamiento.
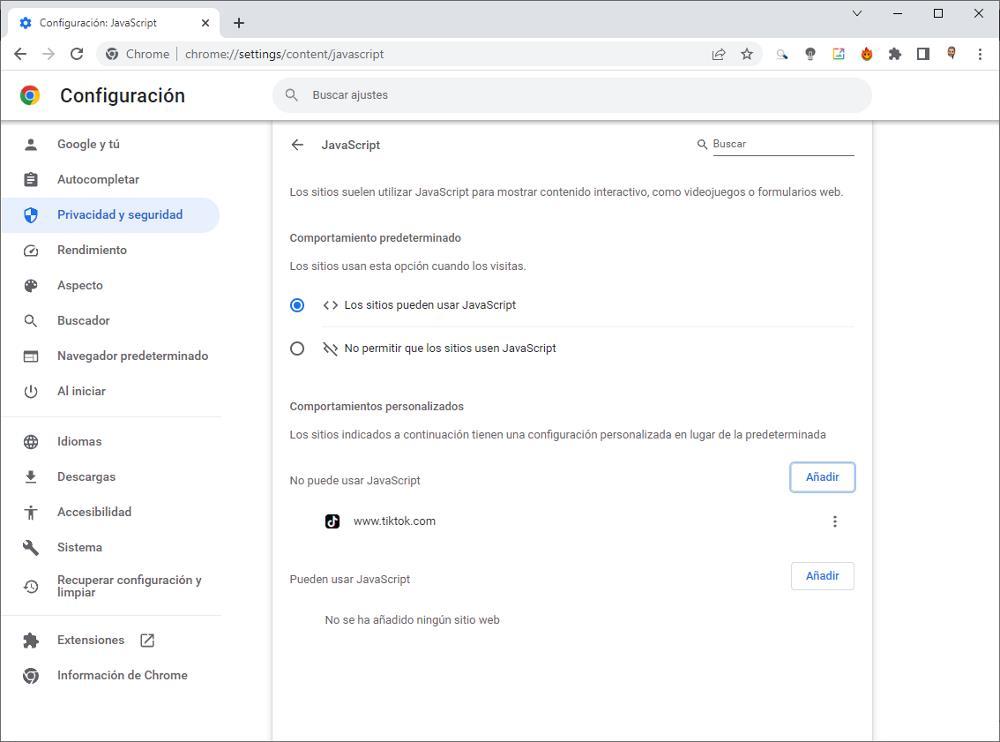
Una vez añadido la web en la que no queremos que Chrome permita la ejecución de JavaScript, debemos realizar el mismo proceso con la sección Imágenes, donde debemos dejar marcada la casilla Los sitios pueden mostrar imágenes.
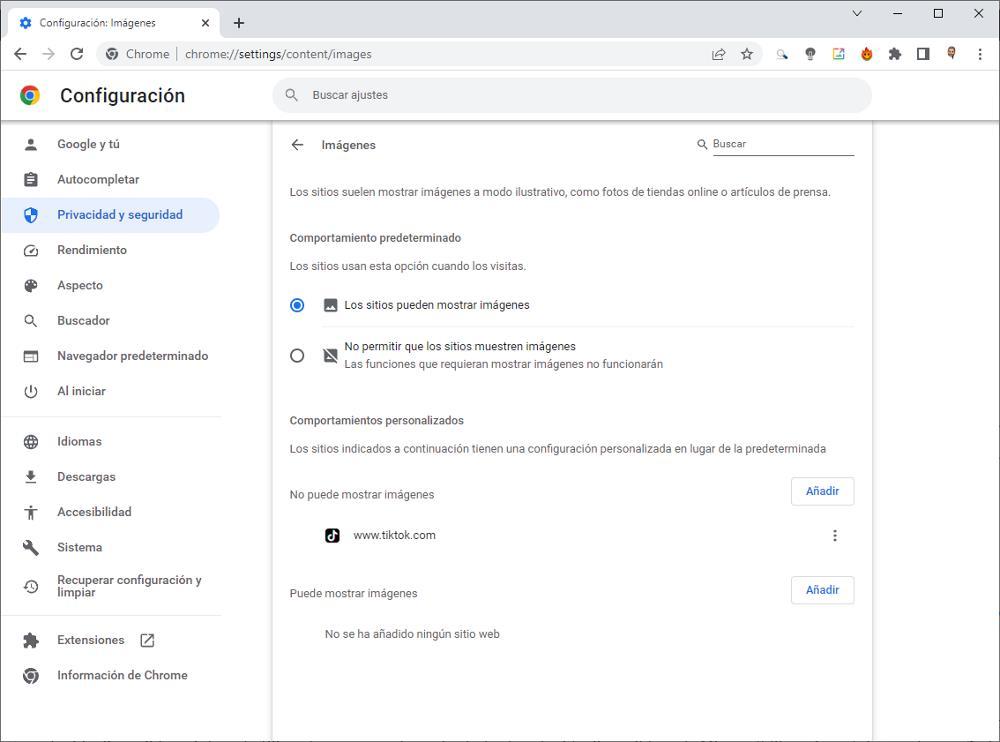
A partir de este momento, cada vez que visitemos la web que hemos introducido en estos apartados, esta tardará más de la cuenta en cargarse y el contenido que se cargue, lo harán sin orden ni concierto.
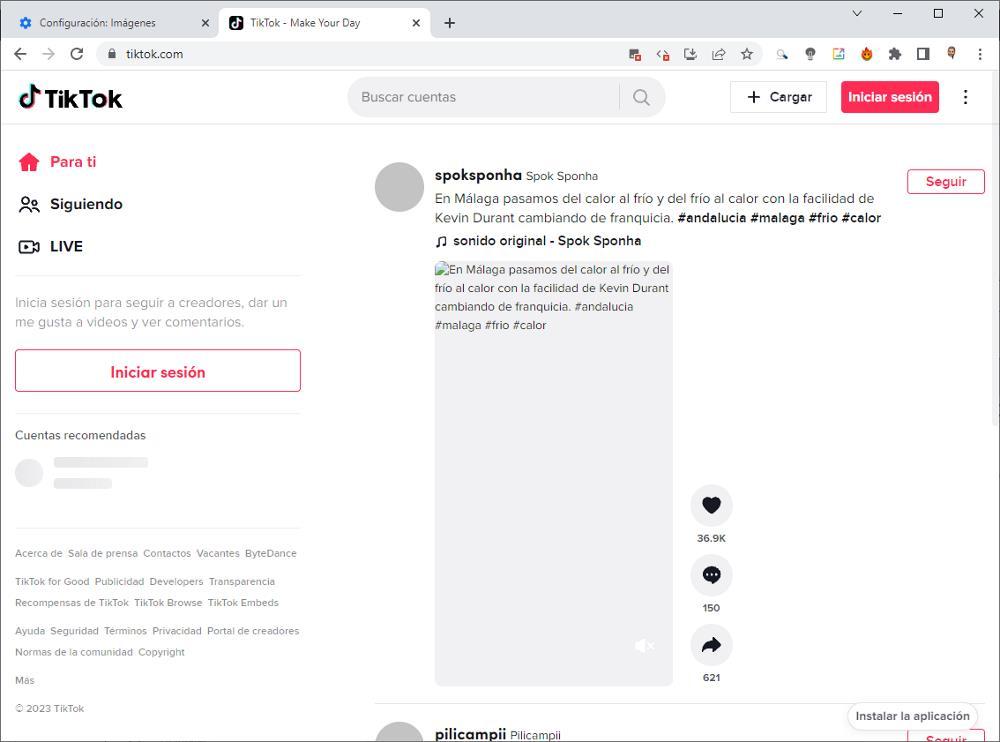
Este no es el mejor método para bloquear una web en Chrome, siendo la mejor forma de hacerlo directamente a través de Windows tal y como os mostramos a continuación.
Con Windows
Windows pone a nuestra disposición diferentes métodos para bloquear una página web que no queremos que esté disponible. Dependiendo de si queremos limitar el acceso a un usuario en concreto o a todos los usuarios que utilizan una determinada cuenta, debemos seguir uno de los dos métodos que os mostramos a continuación.
Control parental
Microsoft pone a nuestra disposición la plataforma Family Safety, una plataforma enfocada a los menores de edad y con la que podemos restringir el acceso al contenido disponible en internet utilizando un navegador web y todo el contenido disponible en la Microsoft Store. Las páginas web que añadamos a la lista negra de webs que no se pueden visitar, afecta a cualquier navegador que utilicemos, por lo que la única forma de poder saltárselo es accediendo a la cuenta del administrador de Family Safety.
Lo primero que debemos tener en cuenta es que, con el control parental activado de Microsoft, no vamos a poder instalar ninguna aplicación de terceros en el equipo, como por ejemplo Chrome, ya que, al permitir acceder a contenido de todo tipo sin limitaciones, el sistema tiene clasificada la aplicación no apta para menores, dependiendo de la edad del menor.
Para bloquear un sitio web en Windows utilizando el control parental de Windows, una vez hemos accedido a esta web, pulsamos sobre la cuenta de usuario donde queremos establecer la limitación. En la columna de la derecha, pulsamos en Filtros de contenido y nos dirigimos al apartado Configuración del filtro, para activar la casilla Usar solo sitios web permitidos e introducir la web que queremos bloquear en Sitios bloqueados.
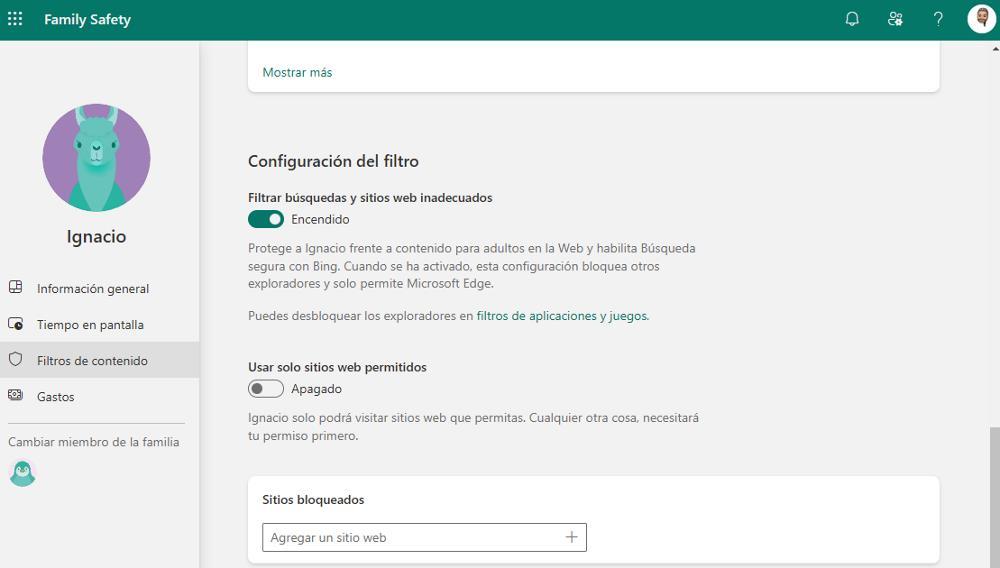
Estos cambios se realizan apenas tardan unos segundos en reflejarse en las correspondientes cuentas de usuarios, por lo que no debemos realizar ninguna acción más por nuestra parte.
Editando el archivo hosts
Editar el archivo hosts de Windows es el mejor método para restringir el acceso a determinas webs en cuentas de usuario estándar o incluso en las cuentas de administradores, ya que, para revertir el cambio, es necesario acceder a un archivo en concreto no está a simple vista para eliminar las líneas que están bloqueando el acceso a internet y que os vamos a mostrar como incluir para restringir el acceso a una cuenta de usuario concreta. Este proceso se realiza de igual forma tanto en Windows 10 como en Windows 11.
Lo primero que debemos hacer es abrir la aplicación Bloc de notas para editar el archivo hosts, un archivo de texto plano donde vamos a introducir las páginas web que queremos bloquear en el equipo. Debemos abrir la aplicación con permisos de Administrador, ya que vamos a realizar cambios en un archivo del sistema. Si no abrimos la aplicación con permisos de administrador, no vamos a poder guardar los cambios que hagamos en el archivo, un archivo que se encuentra en la siguiente ubicación.
C:/Windows/System32/drivers/etc
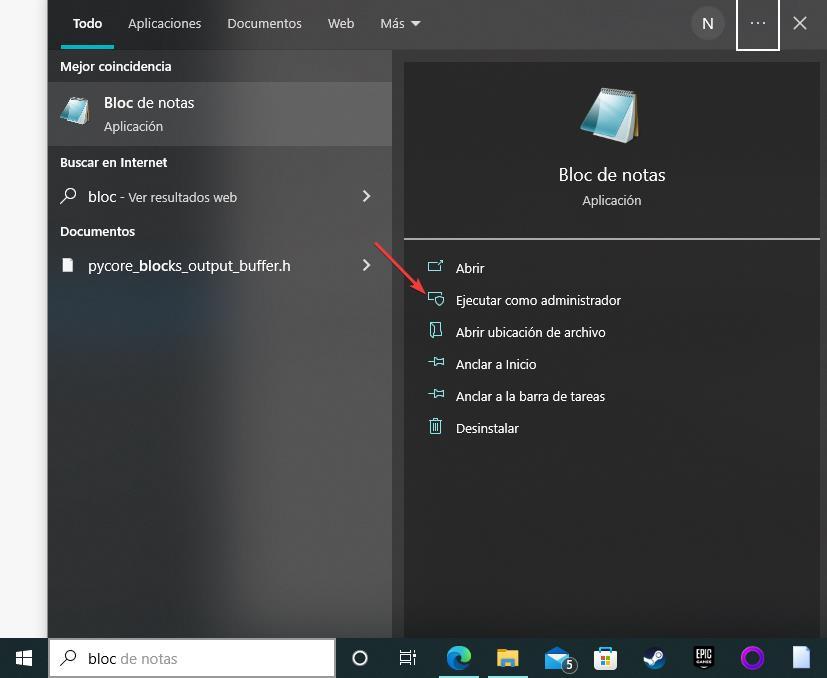
De forma predeterminada, no se mostrará ningún archivo en este directorio ya que ninguno tiene la extensión .txt, por lo que, debemos dirigirnos a la esquina inferior derecha de la ventana y seleccionar Todos los archivos.
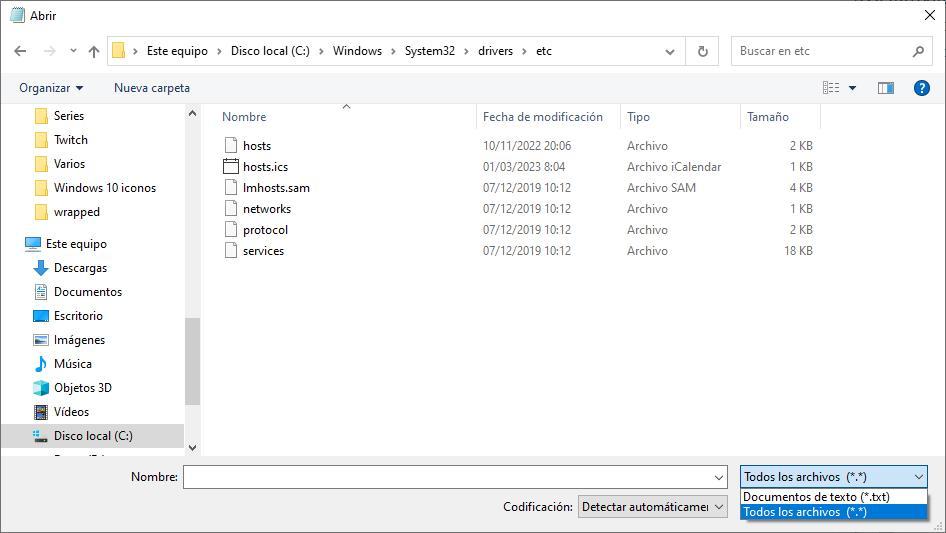
A continuación, nos dirigimos al final del documento, e introducimos la página o páginas web a las que queremos restringir el acceso precediéndolas de 127.0.0.1 y www. tal y como podemos ver en la siguiente captura.
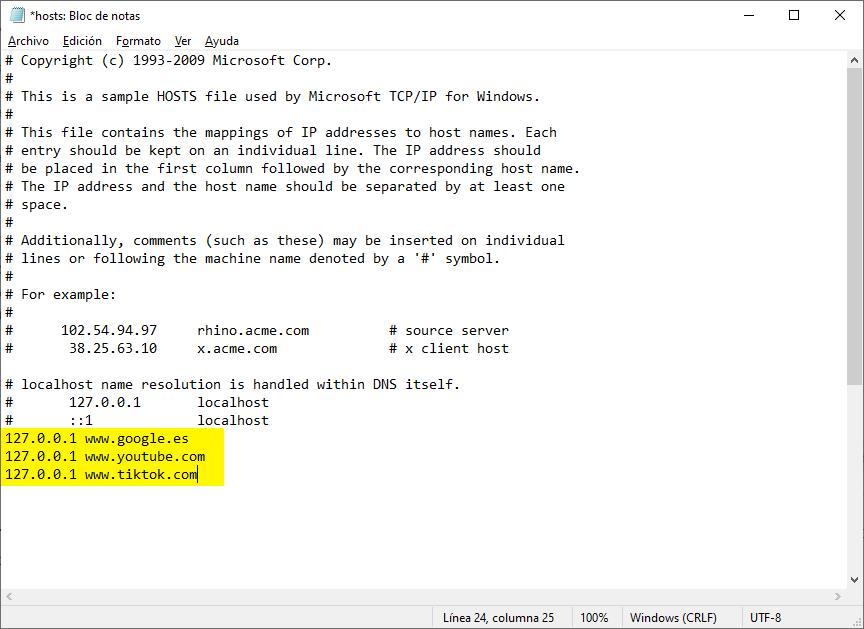
Finalmente, guardamos los cambios a través del menú Archivo > Guardar. No es necesario reiniciar el equipo.
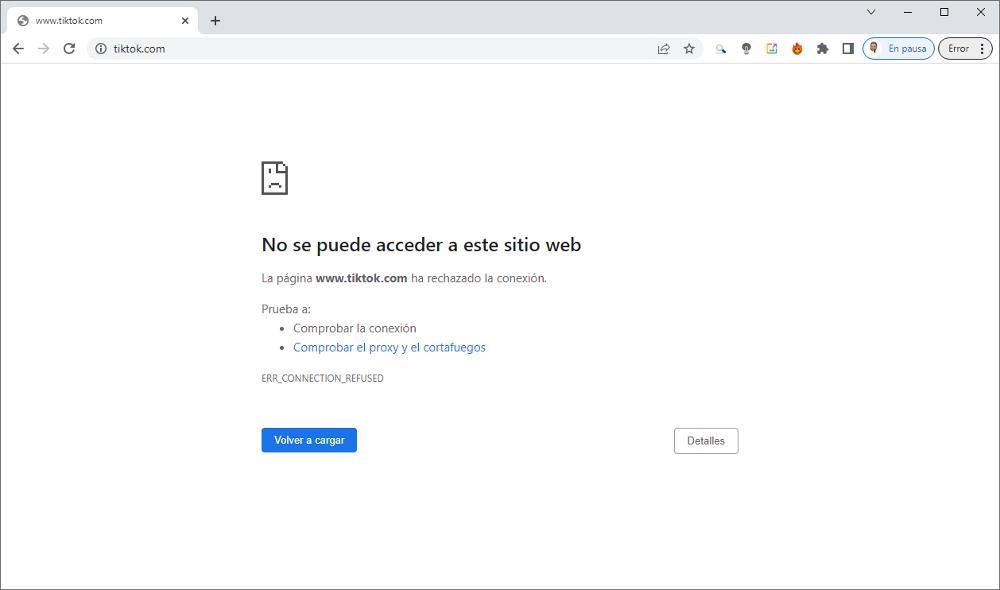
Utilizando el router
Lo primero que debemos saber acerca de este método es que afecta a todos los dispositivos conectados al router de esta forma, ningún dispositivo conectado a la red Wi-Fi del router, podrá acceder a la web que bloqueemos y existe ningún método para poder saltárselo que no sea accediendo al router y eliminando la restricción. Algunos modelos de router, permite crear diferentes perfiles y asociados a determinados dispositivos, lo que nos permitirá bloquear únicamente el acceso a determinados sitios web de dispositivos específicos y no de toda la red local.
Esta sección, se encuentra dentro del apartado Control Paterno, Control Parental o Parental Control. Esta función no está disponible en la mayoría de los routers que las operadoras ofrecen, por lo que, lamentablemente, no es una opción que puedan utilizar todos los usuarios.
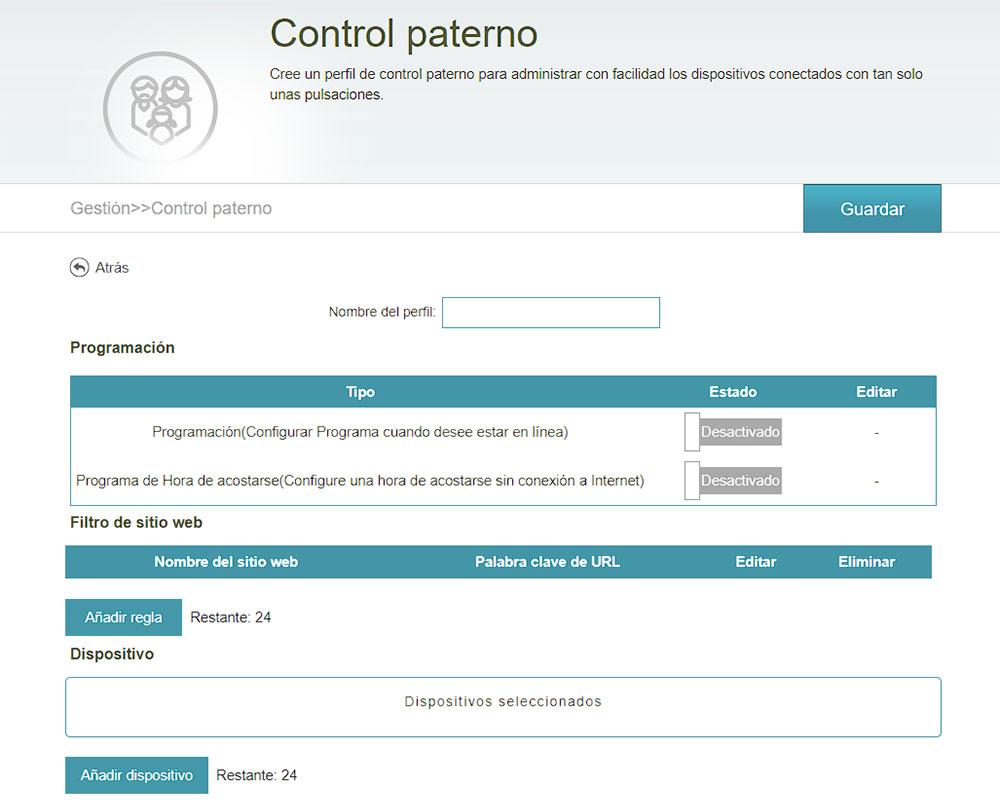
Utilizando extensiones
Si no queremos complicarnos mucho la vida utilizando alguno de los diferentes métodos que hemos mostrado más arriba, y sin las personas a las que queremos limitar el acceso, apenas tienen conocimientos de informática, la solución más rápida y sencilla para bloquear una web en Chrome es utilizar alguna de las diferentes extensiones que os mostramos a continuación.
WasteNoTime
WasteNoTime es una excelente extensión que no solo nos ayudará a bloquear cualquier sitio que queramos eliminar de nuestra cabeza para evitar perder el tiempo cuando deberíamos realizar otras tareas, sino que, además, también nos chiva el tiempo que hemos perdido visitando ese dominio en concreto, lo que nos permite hacernos una idea de si realmente ha llegado el momento de bloquear para siempre en Chrome. Para bloquear un sitio web, tan solo debemos pulsar sobre la extensión con la web a bloquear abierta y seleccionar el botón Block Site.
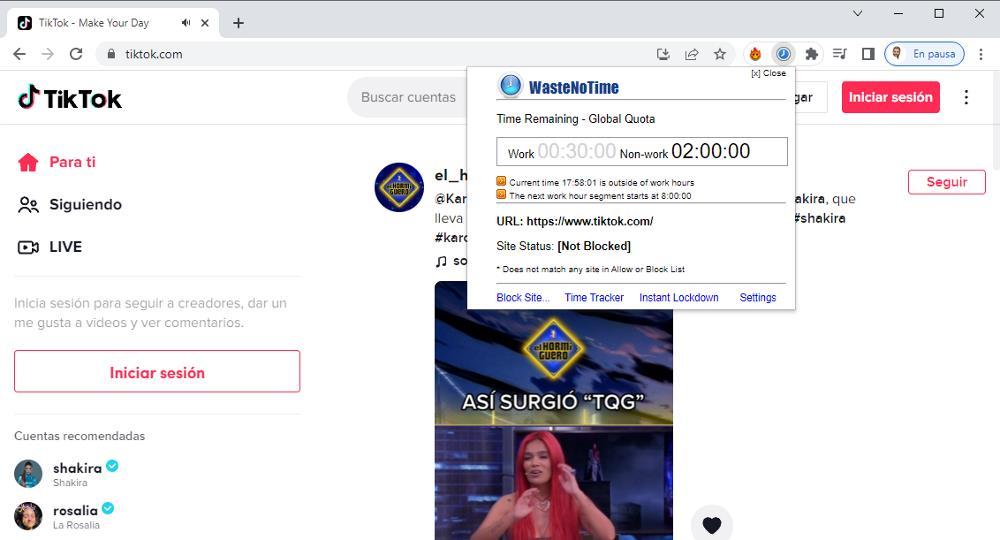
Blacklist
Una de las extensiones más sencillas para bloquear cualquier página web la encontramos en BlackList, una extensión que únicamente nos permite hacer eso, bloquear cualquier sitio web que no queramos que esté accesible desde Chrome o a través del navegador donde se encuentre instalada la extensión. Una vez hemos abierto la web a bloquear, pulsamos sobre la extensión y pulsamos en Blacklist site.
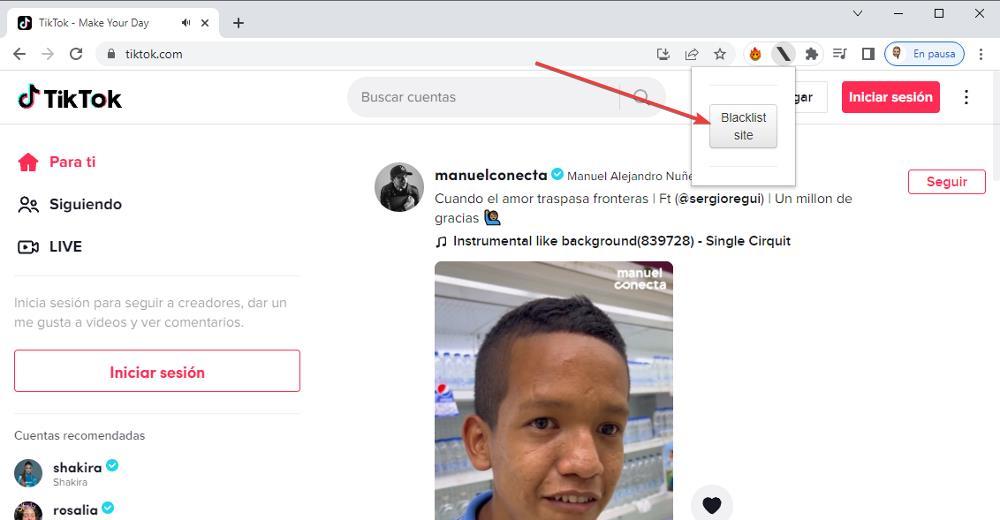
Bloqueo de sitios web
Bloqueo de sitios web es una sencilla extensión disponible para Chrome y cualquier otro navegador basado en Chromium con la que podemos bloquear el acceso a cualquier sitio web que queramos. Tan solo debemos cargar la página web que queremos bloquear, pulsar sobre la extensión y seleccionar la opción Bloquear este sitio. La versión gratuita limita el número de páginas web que podemos limitar sin pasar previamente por caja.