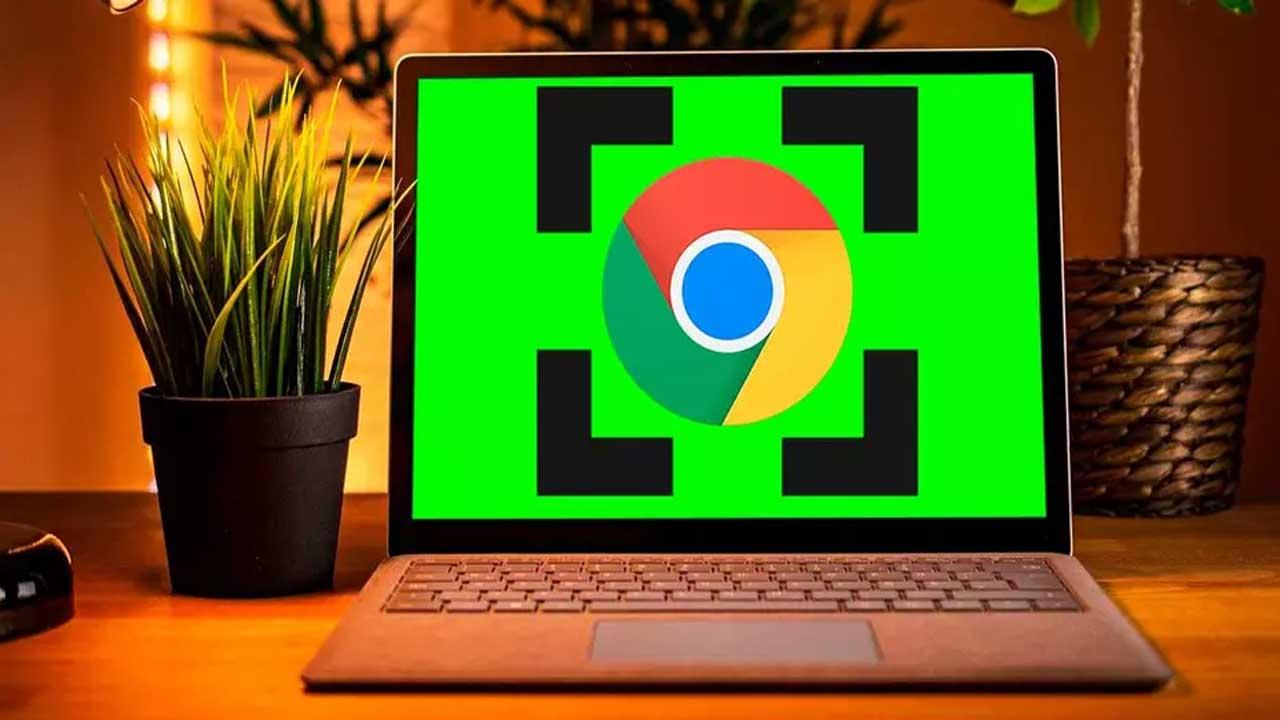Una de las herramientas fundamentales a la hora de aprovechar la conexión a Internet de nuestro ordenador es usar un navegador web. De entre la amplia variedad existente, no hay duda de que Chrome es la más popular y usada a nivel mundial. Una de sus características más importante es su capacidad de personalización, para poder adaptarlo en la medida de los posible a nuestros usos y necesidades. Una de ellas, es usar su modo pantalla completa.
Usar Chrome en modo normal u ocupando toda la pantalla de nuestro monitor es algo que podemos cambiar de forma alternativa cada vez que lo usamos. Por defecto, siempre abrirá de forma normal, mostrando la barra de marcadores y llegando al límite donde se encuentra la barra de tareas de Windows. Alternar entre un modo u otro es sencillo, pero si lo deseamos es posible abrir lo siempre a pantalla completa desde donde trabajar. Pese a que no es algo que se pueda habilitar pulsando un botón, sí que podemos activarlo sin demasiadas complicaciones.
Habilitar modo pantalla completa
Este modo es una de las propuestas más usada con este navegador al que podemos cambiar siempre que lo necesitemos cada vez que se encuentre en funcionamiento. Para ello activarlo o desactivarlo en cualquier momento basta con pulsar la tecla F11 de nuestro teclado.
También podemos hacer clic en el icono con tres puntos verticales que encontramos en la parte superior derecha de la ventana del navegador. Posteriormente hacemos clic en el botón con forma de cuadro vacío que encontramos justado al lado de la opción de «Zoom».
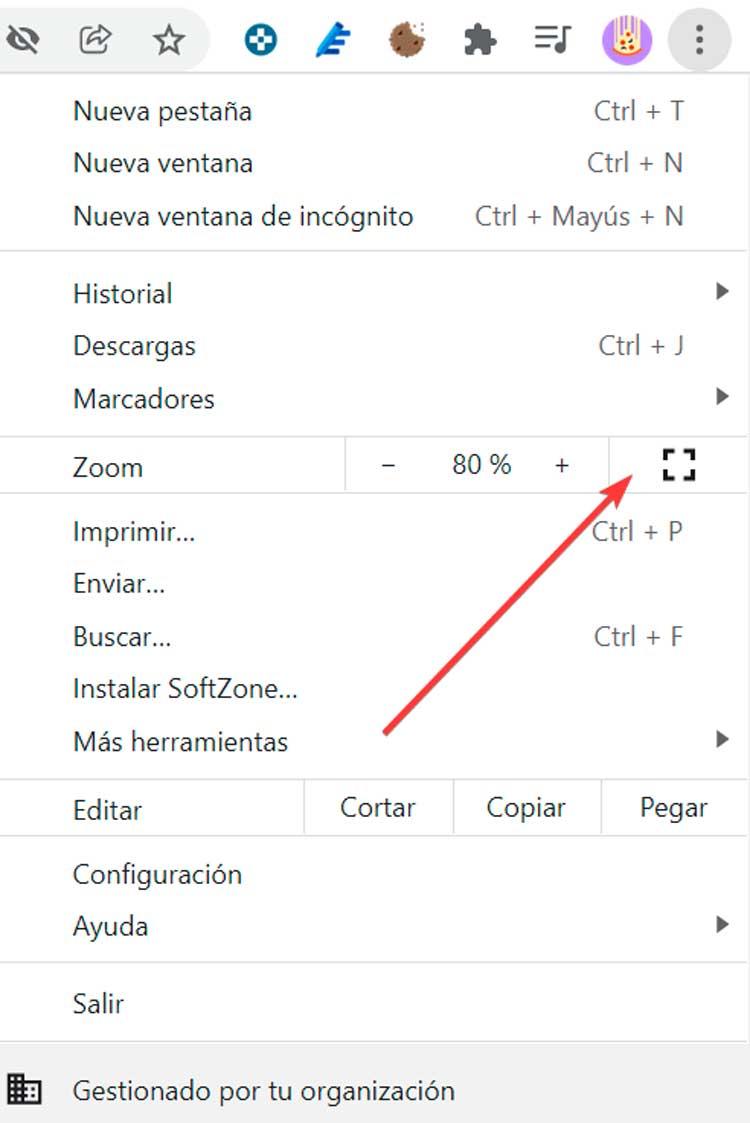
De esta forma, el modo pantalla completa será exclusivo para la pestaña en la que nos encontramos en ese determinado momento. Por lo tanto, mientras estemos con el navegador a pantalla completa no podremos cambiar a otra pestaña. Será necesario salir del mismo, volver a seleccionar una pestaña diferente y nuevamente pulsar F11 o el recuadro vacío.
Como os podéis imaginar este es un modo de funcionamiento que podemos activar o desactivar con solo pulsar la misma tecla de función que os mencionamos. De esta manera trabajaremos a pantalla completa o con una ventana convencional en cuestión de un segundo.
Además, de poder acceder a este modo en cualquier momento, Chrome también nos ofrece la posibilidad de poder ejecutarlo de forma automática cada vez que abramos un sitio web determinado, mediante un pequeño cambio en su configuración, que podemos realizar de la misma forma tanto en Windows 10 como en Windows 11.
Ventajas y desventajas de usarlo
Usar el modo pantalla completa cuando ejecutamos Chrome nos permite ocultar todo tipo de distracciones que podemos encontrar en nuestro escritorio, de forma que nos permite centrarnos de forma exclusiva en el contenido de la página que estamos visualizando.
Este modo también se encarga de ocultar los botones de menú, las pestañas abiertas, así como el reloj y la barra de tareas del sistema operativo. Así el navegador se encargará de ocupar toda la pantalla, por lo que no será posible abrir otros programas. Gracias a ello, tendremos una mejor perspectiva de la página que estamos viendo y nos permitirá una mayor facilidad para realizar cualquier acción necesaria en nuestro navegador, como si estuviéramos viendo la televisión.
Pero este modo también cuenta con alguna limitación importante, pues nos debemos de centrar exclusivamente en la página que estamos viendo en ese momento, pero sin posibilidad de cambiar de pestaña, por lo que cualquier otra web que necesitemos visitar debemos de ingresarla directamente en la misma página.
Y es que debemos tener muy presente que este modo de pantalla completa que nos ofrecen muchos de los navegadores, entre ellos Google Chrome, se diseñaron en un principio para determinadas situaciones específicas. A pesar de las ventajas que este modo de funcionamiento nos propone a la hora de visualizar algunas webs, en muchos casos el trabajo de esta manera no es ni mucho menos productivo. Con estos queremos decir que el modo pantalla completa en los navegadores de internet no son funcionales si trabajamos de manera intensiva con este programa.
Podemos activarlo de manera temporal para mantener una mayor visualización de una web o para evitar distracciones de menús y otros botones que aparecen. Pero trabajar en la mayoría de las ocasiones de esta manera no tiene demasiado sentido, tal y como podemos comprobar de primera mano en cualquier momento.
Cómo activarlo por defecto
En el caso que queramos iniciar Chrome a modo pantalla completa de forma predeterminada cada vez que lo ejecutemos podremos llevarlo a cabo de manera sencilla. Para ello será necesario disponer de un acceso directo a la aplicación en el escritorio. En caso de que no lo tengamos, debemos de escribir Chrome en el cuadro de búsqueda del menú Inicio de Windows. Una vez aparezca la aplicación la arrastramos y soltamos en el escritorio del sistema.
Una vez con el acceso directo en el escritorio, basta con hacer clic sobre él con el botón derecho del ratón. Esto hará que aparezca un menú contextual donde debemos de seleccionar la opción de «Propiedades». Al hacer esto aparecerá una nueva ventana donde debemos de situarnos en el apartado de «Acceso directo». Una vez aquí, nos fijamos en el campo de «Destino», donde aparece una dirección larga. Aquí, todo lo que tenemos que hacer es añadir al final del campo un espacio y escribir la siguiente orden «–start-fullscreen».
Así, la dirección completa quedaría de la siguiente forma:
"C:/ Program Files / Google / Chrome / Application / chrome.exe" –start-fullscreen
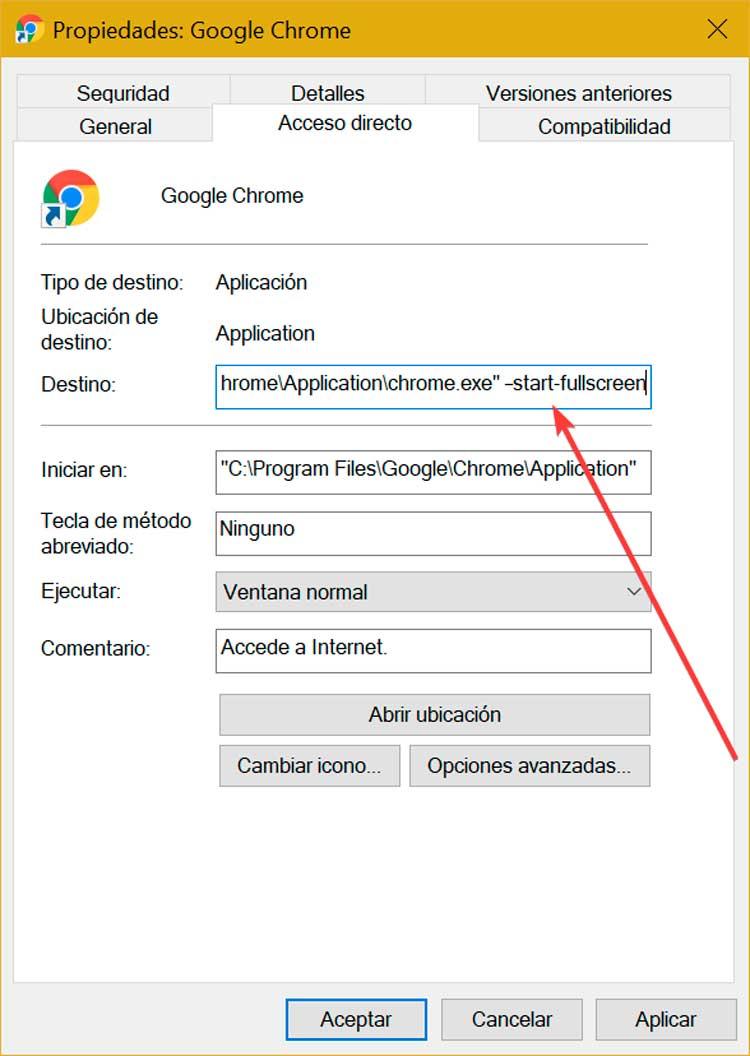
Una vez escrito, solo nos queda pulsar en los botones de «Aplicar» y «Aceptar», para guardar los cambios realizados y que estos se hagan efectivo cada vez que utilicemos el acceso directo para abrir Google Chrome. De esta forma siempre que abramos el navegador, este se ejecutará en modo pantalla completa. También es importante tener en cuenta que, dependiendo de la configuración de inicio de este, se abrirá una nueva pestaña o un sitio web concreto que tengamos establecido.
Ya os hemos comentado antes que este modo de funcionamiento se puede utilizar en determinadas ocasiones un tanto concretas. Podemos hacer uso de este arranque especial que os acabamos de describir por ejemplo si mantenemos el ordenador abierto al público y no deseamos que accedan a los menús de Google Chrome, al menos de manera predeterminada. Pero igualmente se puede dar el caso de que una vez hayamos finalizado la exposición, deseemos que el arranque del programa vuelva a su estado original. A continuación os mostraremos cómo lograr esto.
En el caso de que queramos volver a desactivarlo, simplemente debemos de realizar los pasos anteriores y eliminar la orden –start-fullscreen. De esta forma, el campo de Destino dentro del apartado de Propiedades de Chrome volvería a quedar:
"C:/ Program Files / Google / Chrome / Application / chrome.exe"
Si queremos abrir en determinadas ocasiones Chrome a pantalla completa, podemos crear un acceso directo en el escritorio con el texto:
"C:/ Program Files / Google / Chrome / Application / chrome.exe" –start-fullscreen
De esta forma, no tenemos que ir accediendo a las propiedades del acceso directo para editarlo y cometer algún error que lo deje sin funcionamiento. Este truco, también podemos utilizarlo con el navegador Edge de Microsoft, ya que ambos se basan en Chromium, por lo que comparten la mayoría de las opciones tanto de configuración como de funcionamiento, al igual que otros navegadores basados en el mismo proyecto como Opera y Vivaldi, por citar los más conocidos.
Establecer un sitio web de inicio
En el caso de que queramos definir qué página web debe abrirse a pantalla completa cada vez que ejecutemos Chrome, debemos realizar un pequeño cambio dentro de su menú de Configuración. Para ello, pulsamos en el botón de tres puntos verticales de la parte superior derecha del navegador. Esto abrirá un menú donde seleccionamos la opción de «Configuración».
Esto nos abrirá una nueva pestaña, donde debemos de hacer clic en la sección «Al abrir», que encontramos en la columna de la izquierda. Desde aquí, en la parte derecha podemos especificar el comportamiento del programa cada vez que lo ejecutemos de nuevo. Así nos encontramos con tres opciones a elegir.
- Abre la página Nueva pestaña: en este caso aparece una nueva pestaña con la página que tengamos configurada de manera predeterminada o en blanco en caso de que no tengamos seleccionada ninguna.
- Abrir todo como estaba antes de cerrar: en esta opción, cada vez que lo ejecutemos nos mostrará la página que tuviéramos cargada antes de cerrar el navegador.
- Abrir una página específica o un conjunto de páginas: mediante esta opción, podemos configurar una nueva página específica o bien utilizar una de las páginas que estemos usando en este momento. Si pulsamos en Añadir una nueva página, se abrirá una ventana donde debemos de pegar la dirección URL del sitio deseado.
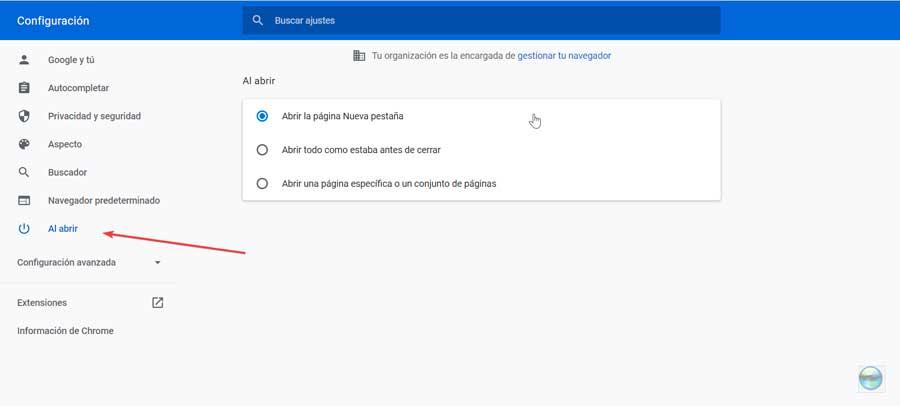
Una vez configurado, cada vez que ejecutemos el acceso directo modificado, nos aparece la página seleccionada a modo pantalla completa con lo que empezar a poder utilizarlo sin distracciones.
Este es un funcionamiento que igualmente nos puede ser de enorme utilidad en el caso de que tengamos este ordenador en concreto abierto al público. Así podremos arrancar el navegador Chrome a pantalla completa y por ejemplo con alguna página web que nos interese mostrar de manera constante y predeterminada. Los usos pueden variar en base a nuestras necesidades en cada caso.
Para aumentar el texto mejor el zoom
Es posible que uno de los motivos por los que deseamos mostrar Google Chrome a pantalla completa sea con la esperanza de mostrar una página más grande para de esta forma aumentar el tamaño del texto. Y es que, en ocasiones, nos podemos topar con una web mal diseñada con una letra pequeña, por lo que pensamos que si ponemos el navegador a pantalla completa esta se verá más grande. Lo mismo puede llegar a suceder en el caso de que tengamos algunos problemas de visión que no nos permiten leer determinadas páginas web de manera convencional.
Sin embargo, nada más lejos de la realidad, ya que esto puede resultar una apreciación incorrecta por nuestra parte, ya que, aunque pongamos el navegador a pantalla completa, no va a afectar al tamaño del texto y se mostrará de igual forma que si lo vemos en su modo ventana.
Si queremos aumentar el tamaño del texto deberemos usar la configuración de Zoom que incorpora por defecto Chrome dentro de su apartado de configuración. Para ello, tendremos que pulsar en el icono con tres puntos de la parte superior derecha. Al abrirse el menú desplegable encontraremos el apartado de Zoom, configurado por defecto al 100%. Si pulsamos en el símbolo de más (+) o menos (-) podremos aumentar o reducir el tamaño del texto.
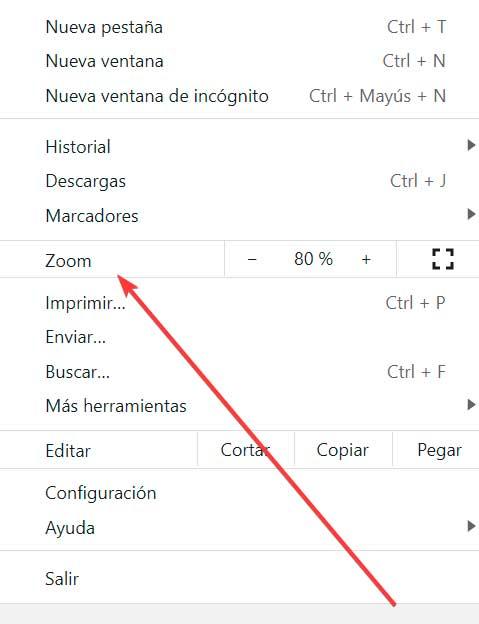
De manera alternativa, también podemos hacer uso de atajos de teclado para modificar el tamaño del contenido de una página. Para ello mantenemos pulsada la tecla Ctrl y presionamos la tecla más (+) o menos (-) del teclado, para acercar y alejar, respectivamente. Así pues, evitamos el falso pensamiento de que, al poner el navegador a pantalla completa, conseguimos con ello un mayor tamaño del texto. Otro método que también nos permite ampliar y reducir la vista del navegador es presionando la tecla Ctrl + desplazar la rueda hacia adelante del ratón para aumentar la vista y hacia atrás para reducirla.
Establecer un determinado nivel de zoom por defecto
Lo cierto es que dependiendo de las webs que visitemos, o el estado de nuestra vista, esta función relacionada con el zoom de la que os hablamos nos será de enorme ayuda, tanto al alza como a la baja. Os acabamos de mostrar a la manera de modificar este tamaño de visualización de las webs en Google Chrome con tan solo acceder a una opción de menú.
Esto significa que podremos aumentar o disminuir el tamaño de dicha página en cuestión de segundos y de manera muy sencilla. Sin embargo hay que tener en consideración que este cambio que llevamos aquí a través del menú del navegador es temporal. Cuando volvamos a reiniciar el programa como tal, el zoom que hemos cambiado volverá a su estado original, es decir, al 100% para mostrarnos el tamaño por defecto de las páginas web.
Pero los interesados en esta característica en concreto quizá quieran saber que también podemos establecer un nivel de zoom por defecto en el arranque del programa. Esto significa que cada vez que arranquemos Chrome de nuevo, este cambio quedará guardado y siempre se abrirá con ese nivel de acercamiento. Para ello no tenemos más que abrir la ventana de configuración del programa de Google y situarnos en el apartado de Aspecto que nos encontramos en el panel izquierdo.
En esta nueva ventana ya tendremos la oportunidad de modificar el apartado llamado Zoom de la página donde establecemos el nivel que deseamos utilizar por defecto a partir de este instante.
También puedes utilizar la lupa de Windows
Otra opción que debemos considerar si no necesitamos ampliar toda una página web para fijarnos únicamente en una zona determinada de la pantalla es utilizar la lupa de Windows. La lupa de Windows, que podemos invocar a través del atajo Win y el signo + (sin las comillas), nos permite ampliar toda la pantalla no únicamente el texto que se muestra en las aplicaciones, por lo que es una opción para tener en cuenta para personas con problemas de vista. Para ampliar el tamaño de la pantalla tan solo tenemos que pulsar sobre el signo + y el signo – para reducirlo. Esta función, también nos permite leer el texto que previamente seleccionemos, función que nos permitirá escuchar todo el texto que se muestra en la pantalla sin necesidad de estar mirando la pantalla.
Problemas de usar Chrome a pantalla completa
Ya hemos podido ver de primera mano que utilizar este potente navegador de Google a pantalla completa en multitud de ocasiones nos ofrece una buena cantidad de ventajas. Además de ampliar la visualización de contenidos de las webs que visitamos, evitamos distracciones en forma de ventanas y menús que no nos interesan en ese instante. Sin embargo, en ciertas ocasiones también debemos tener en consideración que nos vamos a encontrar con algunos serios inconvenientes si nos acostumbramos a trabajar de esta manera.
Lo primero, es importante saber que pasamos una buena cantidad de horas conectados a nuestro navegador ya sea trabajando o para otras tareas relacionadas con el ocio. Asimismo, se puede dar la circunstancia de que tengamos configurado el sistema operativo para bloquear las notificaciones de otros programas cuando estamos trabajando a pantalla completa. Quizá hemos configurado esta función del sistema de Microsoft para cuando estamos jugando y así no interrumpir nuestras partidas.
Pero es importante saber que esto es algo que también se hará efectivo cuando estemos utilizando Chrome en este modo del que os hemos hablado. Esto quiere decir que dejaríamos de recibir las notificaciones que nos envíen desde otros programas, lo que en ocasiones se puede convertir en un ser inconveniente o nos puede acarrear problemas.
Muy útil para el modo desarrollador
Generalmente nosotros hacemos un uso convencional de este navegador propiedad de Google. Con esto os queremos decir que en la mayoría de las situaciones utilizamos este programa para movernos por las diferentes páginas web que se nos presentan, ejecutar aplicaciones online o reproducir contenidos vía streaming. Todo ello por no hablar de los juegos o de los programas para trabajar que aquí nos encontramos.
Las diferentes funciones y características que nos presentan aplicaciones tales como Google Chrome nos facilitan en gran medida este tipo de tareas. Pero hay que tener en consideración que detrás de todo ello hay una serie de desarrolladores de software y web que se encargan de poner a nuestra disposición todas estas plataformas. Evidentemente para que todo esto funcione de la manera más adecuada cuando los clientes, como nosotros mismos, accedemos a todo ello, se deben llevar a cabo una serie de pruebas.
Os contamos todo esto porque el modo de pantalla completa en Google Chrome del que se estamos hablando en estas líneas puede ser de enorme ayuda para estos desarrolladores web que os comentamos ahora. Los mismos pueden acceder a diferentes herramientas que el programa pone a su disposición con tan solo pulsar otra tecla de función, F12. Esto quiere decir que de esta manera podrán realizar todo tipo de pruebas tanto funcionales como de rendimiento en sus proyectos web para que funcionen bien en Chrome.
Pues bien, también se deben hacer estas mismas pruebas en el mencionado modo de pantalla completa, y además esta funcionalidad será de mucha utilidad para trabajar más cómodamente con el código que aquí es necesario.