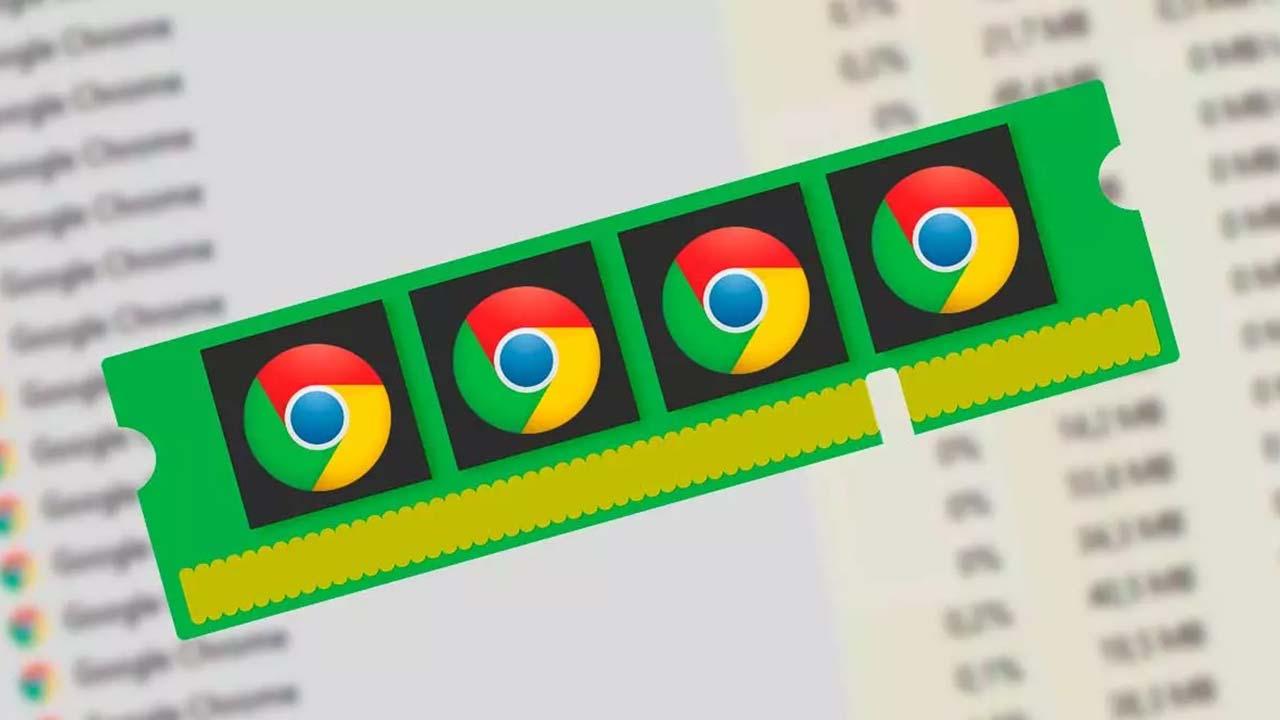Uno de los problemas que más trae de cabeza a los usuarios de Google Chrome es el consumo de memoria RAM. Desde siempre, el navegador de Google se ha caracterizado por «comerse» la RAM sin límites ni restricciones, llegando a consumir hasta varios gigas de memoria, según las extensiones y webs que tengamos abiertas. A pesar de los intentos de Google para reducir el uso de RAM en Chrome, el navegador sigue consumiendo demasiada. Sin embargo, con unos consejos y trucos vamos a poder ahorrar una importante cantidad de memoria para que nuestro PC funcione mejor.
Que Google Chrome utilice poca memoria RAM nos aporta una serie de ventajas que nos ayudarán a mejorar nuestra experiencia cuando trabajemos con el navegador. Por ejemplo, cuanta menos memoria RAM utilice el proceso, más rápido irá y menos probabilidad hay que de algo fallo y nos obligue a reiniciar el navegador (o el PC entero) perdiendo todo lo que estábamos haciendo. Además, Windows y los programas necesitan igualmente tener cierta cantidad de memoria disponible para sus propios datos y, si todo lo está gastando el navegador, la única traducción posible son errores y problemas por todos los dados.
De ahí que sea muy importante mantener el uso de memoria RAM lo más bajo posible, siempre dentro de lo que sea posible. Y esto es lo que vamos a enseñar en este artículo.
Qué hace que el navegador consuma más RAM
Es cierto que el navegador, de por sí, no consume precisamente poca memoria. Sin embargo, según cómo lo configuremos y el uso que hagamos de él, el uso de RAM se puede disparar fácilmente. Y si tenemos un ordenador con poca memoria RAM esto puede llegar a ser un problema muy grave.
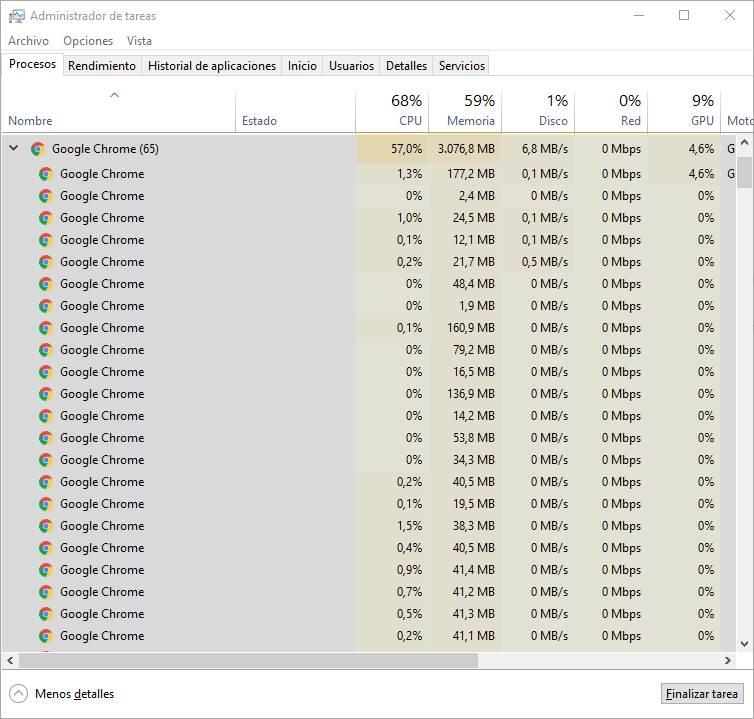
Partiendo de un Google Chrome actualizado, la memoria RAM que utiliza el navegador se puede disparar principalmente por cuatro motivos:
- Número de pestañas abiertas. Cuando abrimos muchas pestañas en nuestro navegador, estas quedan cargadas en la memoria RAM, y, por lo tanto, están ocupando espacio en ella. Cuantas más pestañas abramos, más memoria consumirá el navegador. De hecho, la mayoría de nosotros hemos de admitir que en multitud de ocasiones abrimos y dejamos abiertas más pestañas de las que realmente necesitamos. Esto incrementa el consumo de RAM de manera totalmente innecesaria, algo que podemos corregir.
- Número de ventanas abiertas. Podemos abrir una ventana de Chrome, y dentro de ella todas las pestañas que queramos, o abrir varias ventanas del navegador. Una ventana ocupa más memoria RAM que una pestaña, por lo que si abrimos varias ventanas el uso de memoria se disparará. Y si a esto le sumamos que a cada una de estas ventanas de las que os hablamos, les abrimos una buena cantidad de pestañas a su vez, el rendimiento del equipo se puede ver muy afectado.
- Actualizaciones en segundo plano. Chrome tiene la odiosa manía de actualizar las pestañas que se encuentran abiertas en segundo plano para que cuando las visitemos, no tengamos que pulsar sobre el botón actualizar. Actualizar las pestañas que nos muestra un contenido que no se actualiza cada ciertos minutos (como este artículo) no tiene ningún sentido, ya que lo único que conseguimos en elevar el consumo de recursos. Las webs que se actualizan cada pocos minutos, como por ejemplo la de los periódicos, estas se encargan de actualizarse automáticamente sin que tenga que intervenir el usuario en ningún momento.
- Extensiones instaladas. No podemos negar que el uso de extensiones en los navegadores es una característica muy útil. Sin embargo, es una de las causas que hacen que el consumo de RAM se dispare. Las extensiones se cargan en la memoria cuando abrimos el navegador, y además almacenan una gran cantidad de recursos dentro de ella a lo largo del tiempo. Por ello, cuantas más extensiones tengamos instaladas, y más tiempo llevemos usando el navegador, más memoria estará este consumiendo. Y claro, del mismo modo que os decíamos antes que abrimos o dejamos pestañas abiertas sin motivo, algo similar pasa con las extensiones. Las instalamos muchas veces para probar algo o de forma puntual, y las dejamos ahí para siempre, lo que es un error.
Por suerte, si usamos nuestro navegador con sentido común, vamos a poder reducir el uso de RAM. Esto es precisamente en lo que os vamos a ayudar en estas mismas líneas. Además, esto que os comentamos es muy importante, más si tenemos en cuenta la enorme cantidad de horas que en estos momentos muchos nos pasamos en navegadores como Chrome.
Consejos para ahorrar RAM al usar Chrome
Debemos tener en cuenta que, tanto la propia naturaleza del programa, como por cómo se construyen las webs modernas, cualquier navegador que abra una página web ya va a consumir una cantidad considerable tanto de memoria RAM como de procesador. Pero, con algunos consejos como los que vamos a ver a continuación, podremos reducir este gasto de recursos a lo mínimamente imprescindible.
Vigila las pestañas abiertas
El primero de los consejos, y al final es el más efectivo, es tener cuidado con las páginas que tenemos abiertas en todo momento. Es muy cómodo navegar con pestañas, pero esto puede hacer que, sin darnos cuenta, acumulemos decenas de webs abiertas, webs que seguramente no necesitamos. Pero ahí están. Por lo tanto, el primer consejo para reducir el uso de RAM es cerrar todas las pestañas que no necesitemos, dejando solo con las que estemos trabajando. Así, además de ordenar mejor el navegador, podremos liberar una importante cantidad de memoria RAM.
Aunque Google Chrome tiene funciones de suspensión de pestañas inactivas, sigue siendo mucho más efectivo mantener el número de estas abiertas lo más bajo posible, ya que la gestión a de las pestañas abiertas no es el adecuado para optimizar el consumo de recursos. Cuando una pestaña se encuentra activa en segundo plano, Chrome la actualiza cada cierto tiempo de forma innecesaria para, cuando pulsemos sobre ella, se muestre el contenido actualizado en cada momento. Si realmente queremos acceder a la información más reciente que muestra una de las pestañas que tenemos abiertas, tan solo debemos pulsar sobre el botón F5 o el icono de descargar que se encuentra en a la derecha de la URL.
Instala solo extensiones esenciales
Otro consejo importante a la hora de ahorrar memoria en Chrome es usar pocas extensiones. Como ya hemos dicho, las extensiones son muy útiles, pero también peligrosas para el rendimiento. Cuantas menos extensiones tengamos mucho mejor. También debemos instalar solo extensiones de confianza, con muchas puntuaciones positivas. De no hacerlo, puede que terminemos instalando una extensión maliciosa que está usando nuestro hardware para llevar a cabo sus propias tareas (como minar criptomonedas), lo que consume el uso de recursos.
Por tanto, cuantas menos extensiones instalemos en el ordenador, y estas sean lo más fiables posible, mejor. Si, además, únicamente entran en funcionamiento bajo demanda, es decir, cuando las necesitamos, mejor, ya que el consumo de recursos de este tipo de aplicaciones se reducirá considerablemente.
¿Está el PC libre de malware?
También puede ayudarnos a reducir el uso de RAM escanear nuestro PC en busca de malware. Más allá de buscar virus en el PC, podemos usar un anti-malware, como AdwCleaner, para detectar cualquier posible software malicioso que pueda estar interfiriendo en el correcto funcionamiento del PC. Y, además, también nos permitirá resetear las configuraciones de proxy, winsock, TCP/IP, firewall y el fichero Hosts.
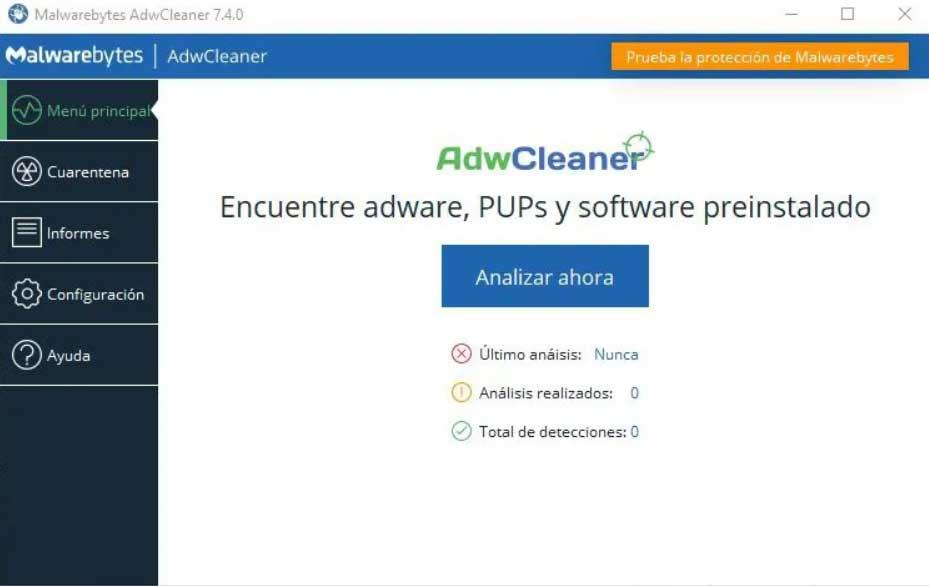
Actualiza el navegador
Por supuesto, debemos asegurarnos de estar utilizando siempre la última versión de Google Chrome. Cada actualización, además de corregir errores y vulnerabilidades, suele traer optimizaciones y mejoras, por lo que tener el navegador a la última nos ayudará a que consuma menos.
Las actualizaciones, salvo que hayamos tenido algún problema con el ordenador, deberían ser automáticas, por lo que lo más seguro es que Chrome esté siempre al día. Pero, por si acaso, nunca está de más asegurarnos.
Empieza de cero
Si Google Chrome sigue consumiendo mucha memoria RAM después de probar todo lo anterior, entonces podemos probar dos opciones más. La primera de ellas es crear un nuevo usuario dentro del navegador que nos permita empezar desde cero, y la segunda es desinstalar Chrome por completo y volver a instalar la última versión. O, de paso, probar un nuevo navegador web, como Edge o Firefox.
Como alternativa, os recomendamos probar también Chromium, la versión de código abierto del navegador de Google que, además de ser totalmente funcional, elimina muchas de las funciones privadas de Chrome que, generalmente, suelen ser las que más problemas dan.
Configurar las funciones de mejora de rendimiento
Además de los consejos anteriores, hay algunas configuraciones que nos permiten hacer que el navegador consuma mucha menos memoria mientras lo usamos, incluso sin llegar a tener que instalar otras extensiones. Quizá estas nos parezcan un poco más complejas de llevar a cabo. Pero lo cierto es que se pueden llevar a cabo en pocos segundos, y ya quedan ahí para siempre. Además, aquí todo serán ventajas, tanto en el uso del programa como tal, como en el del PC en general.
Aceleración por hardware
La primera de estas configuraciones es activar la aceleración por hardware. Esta función permite delegar determinadas tareas a la GPU del ordenador en lugar de cargarlas en la CPU. Al hacerlo, además de funcionar mucho más rápido, Chrome consumirá menos memoria RAM al no tener que cargar la información en ella para poder enviarla a la CPU.
Para activar esta característica, escribimos lo siguiente en la barra de direcciones y activaremos el interruptor que nos aparece destacado.
chrome://settings/?search=aceleracion+por+hardware
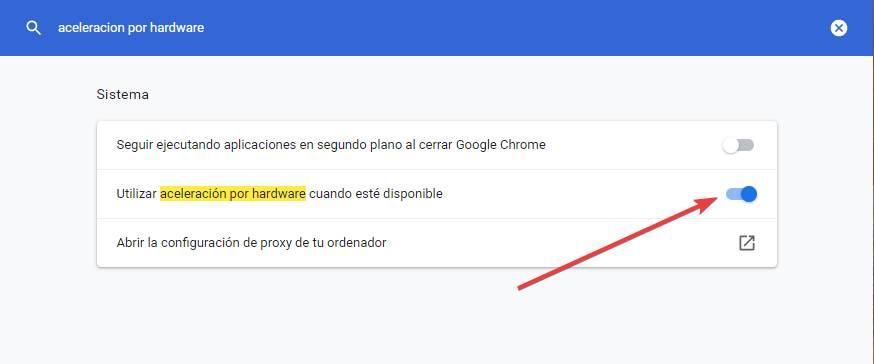
Podemos comprobar el estado de esta aceleración escribiendo «chrome://gpu/» en la barra de direcciones. Las entradas que aparezcan como «Hardware accelerated» serán las que estén usando esta aceleración por hardware y, por lo tanto, se usará menos CPU y RAM al navegar con ellas. Como os podréis imaginar, aquí tiene mucho que ver el hardware real del que dispongamos en nuestro equipo, tanto GPU, como CPU y memoria RAM.
Site Isolation
Otra función que hace que el navegador consuma mucha memoria RAM es Site Isolation. Esta función nos permite aislar las webs que visitamos de manera que estas no puedan acceder a los recursos del PC. Es una medida de seguridad del navegador, que viene activada por defecto, pero que hace que cada web que cargamos consuma más memoria.
Podemos desactivarla (aunque no lo recomendamos) desde la configuración avanzada del navegador. Simplemente debemos acceder a la URL que os dejamos a continuación, y marcar la opción «Disable site isolation» como «Enabled».
chrome://flags/#site-isolation-trial-opt-out
Reiniciamos el navegador y esta característica ya estará desactivada. Aunque estaremos renunciando a una buena medida de seguridad.
Borrar cookies y la caché
Otra recomendación más que puede hacer que nuestro navegador funcione más rápido y de forma más optimizada es borrar de forma periódica las cookies, la caché y los archivos temporales del mismo. Al eliminar estos datos se borrarán toda la información que se ha ido generando mientras utilizábamos el navegador y, además de liberar espacio en el disco duro, conseguiremos que Chrome consuma menos RAM.
Para ello, debemos escribir lo siguiente en la barra de direcciones del navegador, y entrar en el apartado «Borrar datos de navegación»:
chrome://settings/?search=borrar+datos+de+navegacion
Aquí vamos a ver dos apartados. El primero de ellos, básico, nos permite borrar los archivos temporales más comunes del navegador, es decir, el historial, las cookies y la caché. El segundo de ellos, la configuración avanzada, nos permite elegir mucho mejor los datos que queremos borrar. Y hasta podemos dejar el navegador como nuevo.
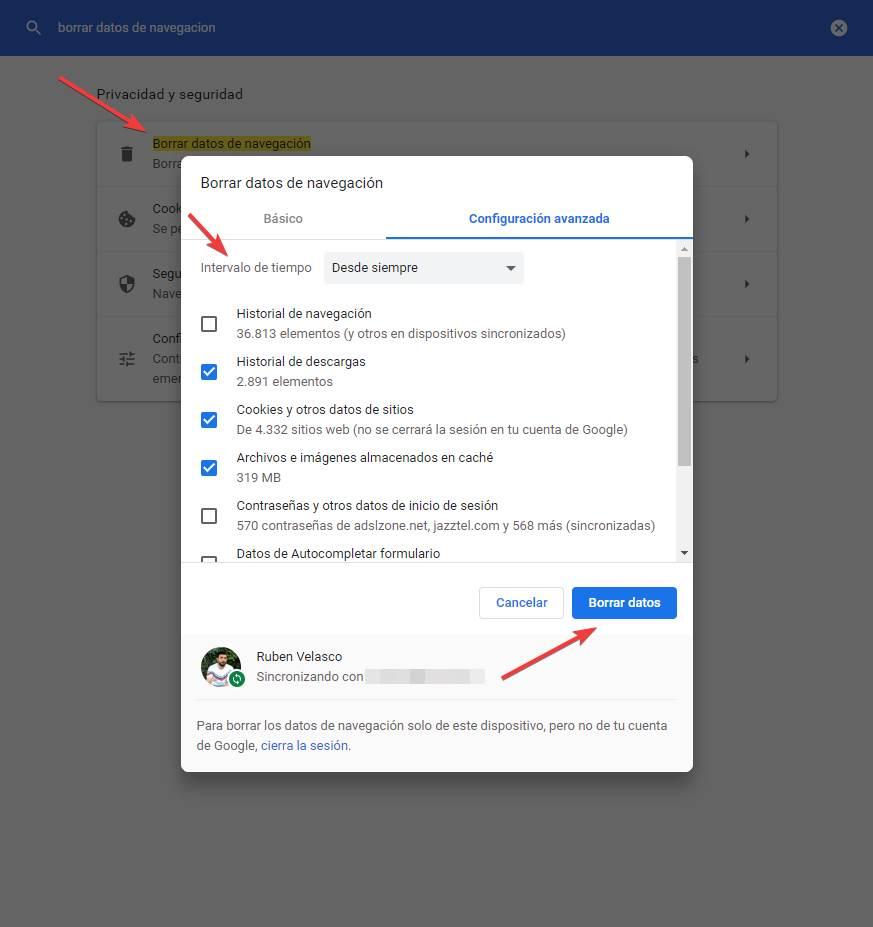
Seleccionamos todos los elementos que queramos borrar del navegador, y, a continuación, elegiremos en el «intervalo de tiempo» hasta cuándo queremos borrarlos. Lo mejor es elegir «Desde siempre» para borrar todos los datos que se han generado en él.
Hacemos clic sobre «Borrar datos» y listo. Chrome borrará automáticamente todos estos datos del navegador y, desde ese momento, podremos empezar a navegar mejor por Internet. Debemos saber que este tipo de programas en concreto, no solo Chrome, almacenan una buena cantidad de datos en su interior.Todo ello se lleva a cabo con el fin de mejorar la experiencia de uso con el paso del tiempo. Pero claro, la excesiva acumulación de estos datos puede acarrear serios problemas relacionados con el rendimiento.
Usar la función de congelar pestañas
A pesar de todo, el uso de memoria RAM sigue siendo un problema, muy importante, para el navegador. Por ello, Google ha estado buscando la forma de reducir, de forma definitiva, el uso de recursos de Chrome. Para ello, la compañía ha desarrollado un sistema que nos va a permitir congelar, o suspender, las pestañas en segundo plano cuando no las usemos. Se liberará la información de la memoria de las pestañas inactivas y, cuando volvamos a ellas, se volverá a cargar.
Esta característica funciona muy bien junto a otra: los grupos de pestañas. De esta manera, Google Chrome es capaz de suspender grupos completos de pestañas cuando estén inactivos, recuperándolos cuando volvamos a ellos. Todo esto, junto a la IA, ayudan a que el navegador funcione mejor cuando hay poca memoria. Y lo mejor de todo es que no tenemos que hacer nada.
Como hemos comentado más arriba, esta función funciona realmente mal y no se adapta realmente a las necesidades que tenemos la mayoría de los usuarios que no es otra que optimizar el consumo de recursos de nuestro equipo. La solución a este problema es utilizar chrome://discards. A través de esta opción de Chrome, podemos desactivar manualmente que cuales de las pestañas que tenemos abiertas en segundo plano no queremos que se actualicen. El problema de esta función es que, una vez cerramos el navegador, los cambios se pierden y nos veremos obligados nuevamente a acceder a esta función para optimizar el elevado consumo de recursos de Google Chrome tenemos abiertas un gran número de pestañas.
Usar la función de ahorro de memoria
A finales de 2022, Google introdujo una nueva función en su navegador que nos va a permitir ahorrar bastante memoria al navegar con él. Esta función se encarga de liberar automáticamente de la memoria las pestañas inactivas, ahorrando una buena cantidad de espacio en ella y, además, haciendo que el PC consuma menos energía.
Esta función podemos encontrarla dentro del menú de Configuración, en una entrada llamada «Rendimiento». Y lo único que tenemos que hacer es activar el interruptor que nos aparece dentro de este panel para que la nueva función empiece a trabajar.
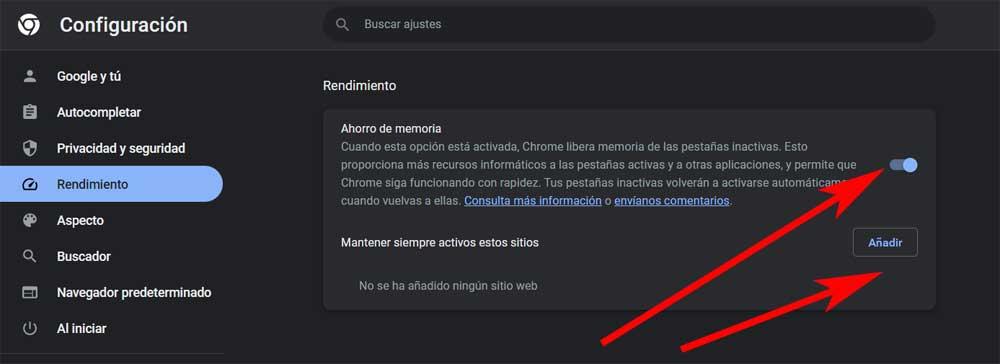
Si encontramos algún sitio que nos da problemas, o que solemos visitarlo muy a menudo mientras navegamos, podemos añadir páginas a excepciones usando el botón que nos aparece debajo de la función. Así, las webs que añadamos no se suspenderán automáticamente cuando las tengamos inactivas abiertas en una pestaña.
Activa la función de ahorro energético
Nos pasamos buena parte del día conectados a alguno de los muchos dispositivos tecnológicos que usamos en estos instantes. Aquí hablamos del ordenador de sobremesa o el portátil, la tablet, la consola o el teléfono móvil. De ahí que en la mayoría de las ocasiones intentamos ser lo más respetuosos con el consumo energético para mejorar su autonomía así como su funcionamiento y rendimiento. En estas líneas estamos intentando optimizar la configuración y uso de un programa tan importante como es el navegador Google Chrome y así ahorrar RAM.
Esto es algo que afecta directamente al rendimiento del propio programa, al tiempo de acceso y trabajo con las diferentes webs que visitemos, y además logramos reducir el consumo energético del dispositivo. Pero en este último apartado también podemos llevar a cabo otro cambio en el navegador que os mencionamos para así optimizar su uso. En concreto nos referimos a la posibilidad de activar una función que nos permite ahorrar energía de manera predeterminada y que no tengamos que hacer nada más en el futuro.
Para todo ello de nuevo nos situamos en la ventana de configuración del programa del gigante de las búsquedas, y en el panel izquierdo pinchamos en el apartado que reza Rendimiento. Ahora en la parte derecha de la ventana que tenemos en pantalla localizamos una sección que dice Encendido. Aquí ya tendremos la posibilidad de activar la funcionalidad que os comentamos que se encarga de ahorrar energía de forma automática cuando lo necesite el navegador y el equipo.
De hecho incluso tenemos la posibilidad de ajustar el porcentaje de batería, muy útil en el caso de que trabajemos con un portátil, en el que se activara esta característica de Chrome de forma automática dependiendo de nuestras necesidades. Todo ello con el fin de optimizar el uso de este navegador y ahorrar tanto memoria RAM como energía.
Resumen:
En resumen, que si lo que queremos es que Google Chrome gaste menos memoria RAM en nuestro ordenador, lo que debemos hacer es lo siguiente:
- Cerrar las pestañas que ya no necesitemos.
- Usar pocas extensiones. Cuantas menos, mejor.
- Analizar nuestro PC con un anti-adware, o un antivirus global.
- Actualizar el navegador a la última versión.
- Crear un nuevo usuario para empezar de cero restableciendo la configuración de cero.
- Configurar las funciones como la aceleración por hardware o Site Isolation.
- Borrar cookies y archivos temporales.
- Congelar pestañas.
- Activar la función de ahorro de memoria.
- Activar el ahorro de energía.
Extensiones para ahorrar RAM
Si con los consejos anteriores no hemos tenido suficiente, también podemos recurrir al uso de extensiones diseñadas para ayudarnos a reducir el uso de RAM en Chrome. Estas extensiones se basan principalmente en la gestión de las pestañas abiertas, y, por lo tanto, se puede usar junto a los consejos anteriores para mejorar el rendimiento del navegador.
Debemos ser conscientes de los problemas que estos elementos pueden causar con el tema del consumo de recursos, sin embargo, son la mejor opción mientras Chrome no mejore el funcionamiento y consumo de las pestañas abiertas y permita, de una vez, desactivar la actualización en segundo plano, una función que probó en una versión beta pero que finalmente no implementó para desgracia de los usuarios.
OneTab
Esta es una de extensiones para reducir la RAM de Chrome más populares. Esta nos permite agrupar todas las pestañas que tenemos abiertas dentro de una sola, convirtiendo así decenas de pestañas en solo una lista de todas ellas. Las pestañas se eliminarán de la memoria y, por ello, podemos llegar a liberar hasta un 95% de memoria gracias a esta extensión. Además, la extensión nos ofrece una buena cantidad de funciones adicionales, todas ellas relacionadas con el tratamiento de estos importantes elementos de Google Chrome.
The Great Suspender
Esta es otra popular extensión para ahorrar memoria al usar el navegador de Google. Gracias a ella vamos a poder reducir el uso de RAM en Chrome suspendiendo las pestañas que llevemos mucho tiempo sin usar de manera que su información se libere de la memoria. Puede borrar la página completa, o guardar una captura de la misma que nos permita ver una miniatura del estado de la web antes de suspenderse. Cuando seleccionemos la pestaña en cuestión, esta se recargará de forma automática.
Bookmark my Tabs
Esta extensión nos permite crear fácilmente grupos de pestañas de manera que, pulsando un botón, podamos agruparlas todas ellas dentro de una sola. De esta manera, podremos tener dentro de una sola pestaña todas las webs que queramos, ahorrando la memoria que ocuparía tenerlas todas abiertas a la vez.
Group Your Tabs
Similar a la anterior, esta extensión nos permite crear grupos personalizados de las pestañas que queramos, ya sea por selección propia, por dominio, por resultados de búsquedas o por otros parámetros. Las pestañas seleccionadas se agruparán como enlaces dentro de una pestaña, evitando tener las páginas cargadas en la memoria y consiguiendo que el navegador consuma menos y funcione mejor.
Tab Suspender
Gracias a esta extensión, podemos ahorrar hasta un 80% de memoria y de consumo de recursos de nuestro equipo alargando la vida útil de la batería y reduciendo la carga sobre el procesador. Esta extensión se encarga de hibernas las pestañas abiertas que no hemos consultado en un determinado espacio de tiempo. Dentro de las opciones de configuración, también nos permite cerrar automáticamente las pestañas que llevan abiertas un tiempo y que nos hemos consultado.
Workona Tab Suspender
Una de las extensiones más sencilla de utilizar para detener la actualización en segundo plano de las pestañas que tenemos abiertas en Chrome es Workona Tab Suspender. Esta extensión nos permite suspender la pestaña en la que nos encontramos o suspender todas las pestañas excepto la que tenemos abierta en ese momento. También nos permite crear un listado de URL que no queremos suspender su funcionamiento en ningún momento, aunque activemos la función Suspender todas las pestañas. Esta opción también está disponible para dominios completos.
Simple Tab Suspender
Otra interesante extensión que podemos utilizar para detener las actualizaciones de las pestañas de Chrome y mucho más sencilla que la anterior, la encontramos en Simple Tab Suspender. Esta extensión nos permite desactivar la actualización de las pestañas donde nos encontramos. Es un proceso que debemos hacer en todas y cada una de las pestañas que tenemos abiertas, por lo que únicamente es útil si no trabajamos muchas pestañas de forma conjunta.
Utilizar otro navegador
Chrome nunca se ha caracterizado por ser un navegador que consume pocos recursos fuera de Android y de ChromeOS. Tanto en Windows como en macOS, el consumo de recursos que va consumiendo se va incrementado conforme vamos abriendo nuevas pestañas. Esto se debe a la manía de actualizar las pestañas que están en segundo plano, aunque realmente no sea necesario para el usuario, una función que, lamentablemente, no podemos desactivar desde las opciones de configuración.
Si buscamos un navegador que realmente esté bien optimizado para Windows, hablamos de Edge. Edge, el navegador nativo de Windows, es compatible con todas y cada una de las extensiones disponibles para Chrome, por lo que, si este es nuestro único motivo para utilizarlo, podemos cambiar perfectamente sin problemas a la solución de Microsoft. Además, también está disponible para iOS y Android, por lo que también podemos utilizarlo como nuestro navegador de cabecera con nuestro smartphone o tablet para sincronizar las contraseñas y marcadores con la versión de escritorio.