De forma habitual trabajamos con múltiples ventanas de manera simultánea en nuestro sistema operativo de Microsoft, Windows. Esto nos permite ejecutar varias aplicaciones al mismo tiempo y ser mucho más productivos en nuestro día a día con el PC.
El propio software del gigante tecnológico nos da la oportunidad de visualizar de diferentes maneras estas ventanas de las que os hablamos. Todo dependerá de la configuración que establecemos en Windows y donde también entra en juego el tamaño de la pantalla de la que disponemos. Pero sea cual sea nuestro modo de funcionamiento en este sentido, en la mayoría de las ocasiones es muy frustrante si una de esas ventanas desaparece de pronto.
Con esto lo que os queremos decir es que desaparece de nuestra vista al salirse de los márgenes de la pantalla, por lo que no podemos interactuar con la misma. En la mayoría de las ocasiones esto se puede convertir en un serio problema que deberíamos intentar solucionar cuanto antes. Esto se hace extensible tanto a nuestro uso personal como profesional del PC.
Llegados a este punto es interesante saber que tenemos la posibilidad de resolver este problema que os comentamos de diferentes maneras y de forma sencilla. De hecho, a continuación, os vamos a mostrar algunos interesantes trucos, entonces permitirán recuperar esas ventanas que hayáis perdido en Windows.
Recupera las ventanas perdidas en Windows
Os vamos a hablar de una serie de trucos sencillos de llevar a cabo para solventar este problema con las ventanas de Windows que os comentamos. Así podremos devolverlas a nuestra pantalla en cuestión de segundos.
Ajusta la resolución del monitor. Antes os hemos dicho que, dependiendo del tamaño de la pantalla, podremos tener a la vista más o menos ventanas en Windows. Aquí también es importante que ajustemos la resolución, por ejemplo, si la aumentamos aparecerán esas ventanas que han desaparecido y tendremos un mayor espacio de trabajo.
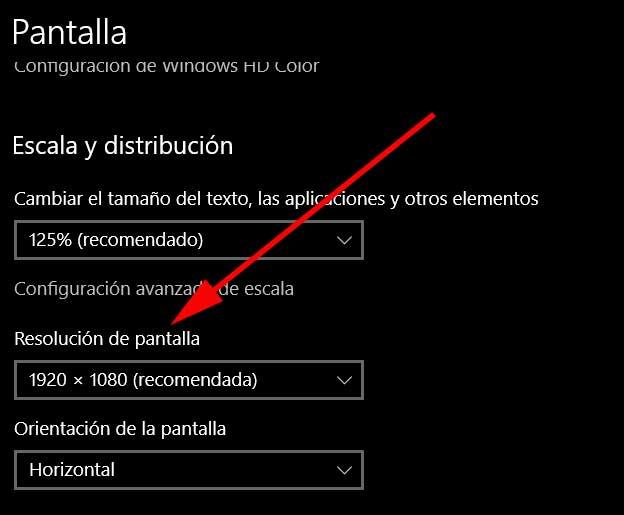 Usa este atajo de teclado. Se puede dar la circunstancia de que en primera instancia no veamos aquella ventana que está en ejecución y con la que deseamos interactuar. Pero para echar un vistazo a todas las que tenemos en funcionamiento, basta con que hagamos uso de este atajo de teclado: Alt + Tab. Esto nos permitirá movernos entre las miniaturas de las diferentes ventanas, aunque no todas estén a la vista.
Usa este atajo de teclado. Se puede dar la circunstancia de que en primera instancia no veamos aquella ventana que está en ejecución y con la que deseamos interactuar. Pero para echar un vistazo a todas las que tenemos en funcionamiento, basta con que hagamos uso de este atajo de teclado: Alt + Tab. Esto nos permitirá movernos entre las miniaturas de las diferentes ventanas, aunque no todas estén a la vista.
Cambia la visualización de las ventanas. En Windows 11 podemos usar una función para gestionar y organizar las ventanas abiertas en el escritorio. Nos ofrece una serie de diseños predefinidos para así hacer que vuelvan a aparecer aquellas que han desaparecido y trabajar mejor con todos nuestros programas en ejecución. Para ello abrimos la aplicación de Configuración y tras seleccionar la ventana deseada, usamos la combinación de teclas Win + Z. Esto abre la función para que podamos elegir el diseño que mejor se adapta lo que necesitamos.
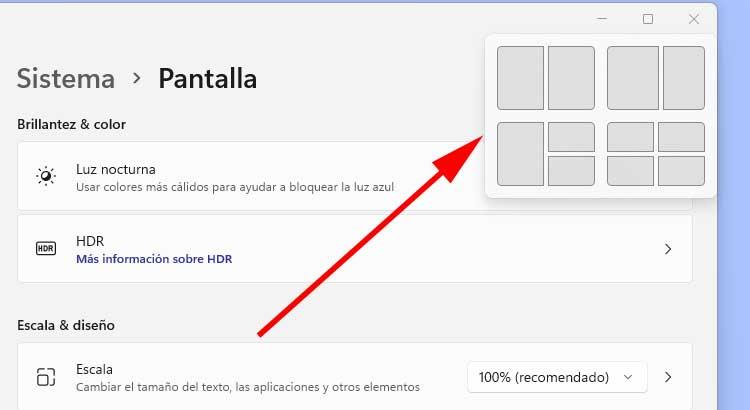 Configura las ventanas en cascada. Una solución bastante efectiva a la que sencillas es configurar la visualización de las ventanas en el sistema operativo de Microsoft, en modo cascada. Para ello no tenemos más que pinchar con el botón derecho del ratón en la barra de tareas y seleccionar la opción Mostrar ventanas en cascada. Esto nos permitirá recuperar al instante aquellas que hayamos perdido y no tengamos a la vista.
Configura las ventanas en cascada. Una solución bastante efectiva a la que sencillas es configurar la visualización de las ventanas en el sistema operativo de Microsoft, en modo cascada. Para ello no tenemos más que pinchar con el botón derecho del ratón en la barra de tareas y seleccionar la opción Mostrar ventanas en cascada. Esto nos permitirá recuperar al instante aquellas que hayamos perdido y no tengamos a la vista.
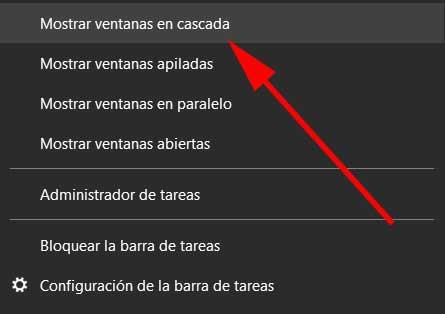 Utilizar los escritorios virtuales. Si ninguna de las opciones que os hemos mostrado más arriba os permite encontrar las ventanas de las aplicaciones que hemos perdido, el motivo se debe a que la aplicación ha cambiado de escritorio. Windows nos permite crear varios escritorios virtuales donde ubicar las ventanas de las aplicaciones que tenemos a abiertas en primer plano. Cambiar entre escritorios es un proceso muy sencillo, por lo que cabe la posibilidad de que hayamos utilizado el atajo de teclado Ctrl + Win + flecha hacia derecha o izquierda para cambiar de escritorio y perder su contenido.
Utilizar los escritorios virtuales. Si ninguna de las opciones que os hemos mostrado más arriba os permite encontrar las ventanas de las aplicaciones que hemos perdido, el motivo se debe a que la aplicación ha cambiado de escritorio. Windows nos permite crear varios escritorios virtuales donde ubicar las ventanas de las aplicaciones que tenemos a abiertas en primer plano. Cambiar entre escritorios es un proceso muy sencillo, por lo que cabe la posibilidad de que hayamos utilizado el atajo de teclado Ctrl + Win + flecha hacia derecha o izquierda para cambiar de escritorio y perder su contenido.
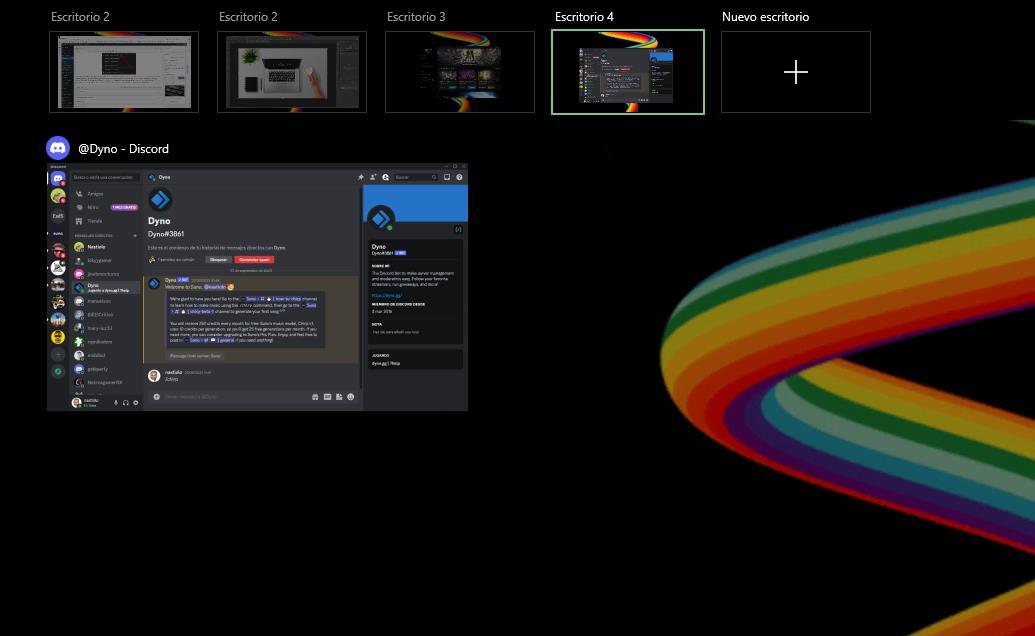
Para acceder a todos los escritorios virtuales que tenemos abiertos y buscar en cuál se encuentra la aplicación que hemos perdido de vista, tan solo debemos utilizar el atajo de teclado Win + Tab para que se muestre la imagen superior con todos los escritorios abiertos y una miniatura también de las aplicaciones abiertas en cada uno de ellos. Para cambiar de escritorio, tan solo debemos arrastrarla hacia el escritorio principal donde se encuentran el resto de aplicaciones abiertas.
Desactivar el modo tableta de Windows. El sistema operativo de Microsoft es la opción más usada en todo el mundo para equipos de sobremesa de todo tipo. Pero al mismo tiempo hay que tener en consideración que nos podemos encontrar con ordenadores en diferentes formatos, y no solamente hablamos de aquellos de sobremesa que se diferencian bien de los portátiles. También nos encontramos con los equipos que se consideran 3 en 1 cuya principal característica es que podemos convertirlos dependiendo de su uso y además cuentan con una pantalla táctil.
De esta manera dispondremos de un ordenador convencional con teclado, pero también podremos transformarlo en una útil tableta con su correspondiente pantalla que manejamos con el dedo. De ahí precisamente que Windows nos ofrezca una función integrada en el sistema operativo para optimizar este tipo de funcionamiento en concreto. Sin embargo, si la activamos por error en un ordenador convencional, quizá desaparezcan algunas de las ventanas que teníamos activas.
Con el fin de realizar esta comprobación no tenemos más que abrir la ventana de configuración de Windows y situarnos en el apartado Sistema / Tableta. Desde aquí ya podremos desactivar este modo o configurarlo si lo necesitamos.
Configurar la función de orientación de la pantalla. Como no podía ser de otro modo, Microsoft nos ofrece múltiples herramientas y características para personalizar la visualización de los programas en ejecución en el sistema operativo. Debemos tener presente que Windows debe adaptarse a todo tipo de dispositivos donde podría funcionar, incluyendo las tabletas, los convertibles o los equipos 2 en 1. De ahí que en la aplicación de configuración nos encontramos con múltiples parámetros en este sentido.
Para solventar el problema ante el que nos encontramos ahora, también disponemos de una característica que nos permite cambiar la orientación de la pantalla dependiendo del equipo. Esto puede afectar directamente la visualización de las ventanas de los programas, y podemos cambiar entre orientación vertical y horizontal. Además, esta característica también nos podría ser de utilidad para hacer determinados usos un tanto especiales de nuestro equipo con Windows al poder girar la visualización de la pantalla.

