Seguro que muchos de vosotros pasáis una gran cantidad de tiempo en el día a día sentados frente al ordenador, por lo que intentáis optimizar al máximo el funcionamiento del PC. Microsoft nos ofrece muchas funciones disponibles en Windows para todo ello, como vamos a ver a continuación.
Especialmente si trabajamos rodeados de otras personas con nuestro PC, por ejemplo, en una oficina, tenemos diferentes maneras de proteger el equipo con Windows cuando no estamos delante. En lugar de apagarlo, podemos hibernarlo o suspenderlo para que así nadie más pueda acceder al contenido del sistema operativo. Pero también es verdad que la suspensión automática programada en ocasiones se puede convertir en una auténtica molestia si este no es el caso.
Básicamente lo que os queremos decir es que en ocasiones necesitamos que el equipo no se suspenda por sí solo ni entre en reposo por determinadas razones. Se puede dar la circunstancia de que nadie pueda acceder a nuestro PC con Windows y estemos descargando archivos voluminosos, por ejemplo. Igualmente, para muchos introducir sus credenciales de acceso a Windows cada vez que se levantan de su sitio es un engorro. De ahí precisamente que a continuación os vamos a mostrar algunos métodos para evitar que esto suceda de una vez por todas.
Es decir, no permitiremos que nuestro ordenador basado en Windows se suspenda o entre en modo reposo por sí solo. Para ello podemos echar mano de alguno de estos métodos que os describiremos a continuación, todos ellos muy fáciles.
Cómo hacer que Windows nunca se suspenda
De entre las muchas funciones que nos ofrece Microsoft en su sistema operativo para personalizar su funcionamiento, podemos echar mano de varios trucos para evitar esto que os contamos. Así Windows nunca entrará en modo suspensión si así lo necesitamos para nuestro día a día con el PC.
Desde Configuración. En primer lugar, podemos echar mano de la propia aplicación de Configuración integrada en Windows. Accedemos a la misma con el atajo de teclado Win + I y nos situamos en el apartado de Sistema. Aquí pinchamos en la opción Energía y batería. Entonces debemos ampliar la sección llamada Pantalla y suspensión haciendo clic en la misma. Para lograr que quieres el PC esté siempre activo, en Con alimentación por batería, poner mi dispositivo en reposo después, marcamos, Nunca.
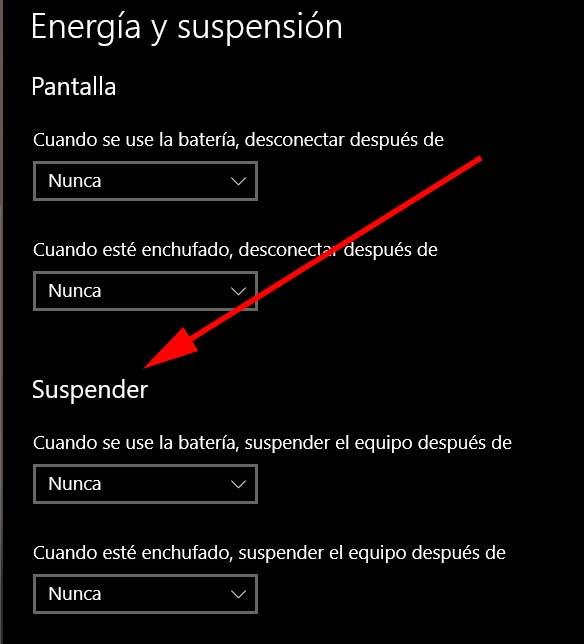 Crea un plan de energía. Igualmente tenemos la posibilidad de crear y personalizar algún plan de energía o cambiar las opciones del actual. Para ello tecleamos Elegir un plan de energía en el cuadro de búsqueda de la barra de tareas. A continuación, seleccionamos el plan actual y pinchamos en el enlace Cambiar la configuración del plan. En Cambiar la configuración avanzada, localizamos la entrada Suspender, y en Suspender tras, elegimos Nunca.
Crea un plan de energía. Igualmente tenemos la posibilidad de crear y personalizar algún plan de energía o cambiar las opciones del actual. Para ello tecleamos Elegir un plan de energía en el cuadro de búsqueda de la barra de tareas. A continuación, seleccionamos el plan actual y pinchamos en el enlace Cambiar la configuración del plan. En Cambiar la configuración avanzada, localizamos la entrada Suspender, y en Suspender tras, elegimos Nunca.
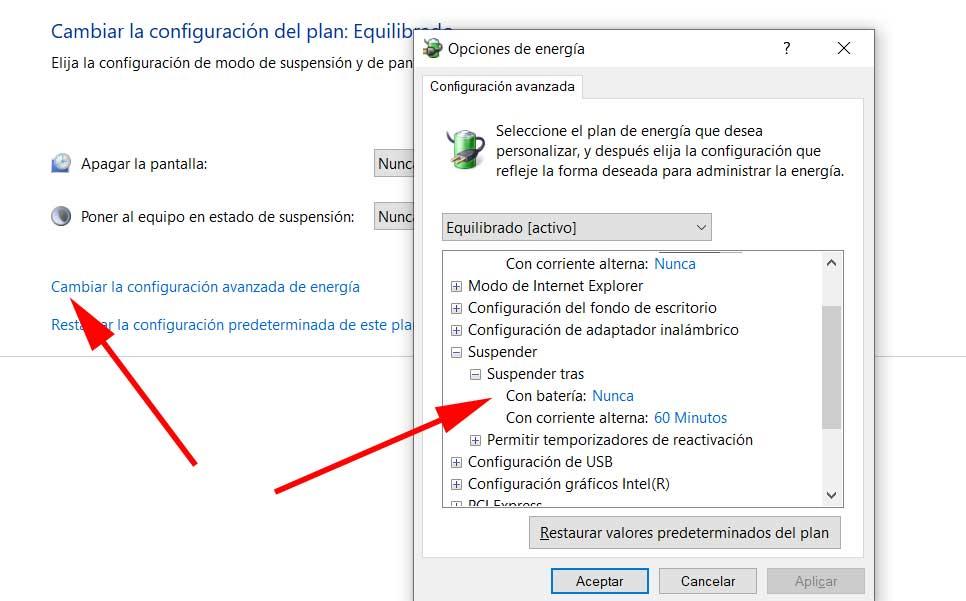 Usa las PowerToys. Cuando hablamos de las PowerToys, nos referimos a una serie de herramientas desarrolladas por Microsoft que podéis descargar gratis desde aquí. De hecho, dispone de una herramienta especialmente diseñada para estas tareas y así evitar la suspensión del equipo con Windows.
Usa las PowerToys. Cuando hablamos de las PowerToys, nos referimos a una serie de herramientas desarrolladas por Microsoft que podéis descargar gratis desde aquí. De hecho, dispone de una herramienta especialmente diseñada para estas tareas y así evitar la suspensión del equipo con Windows.
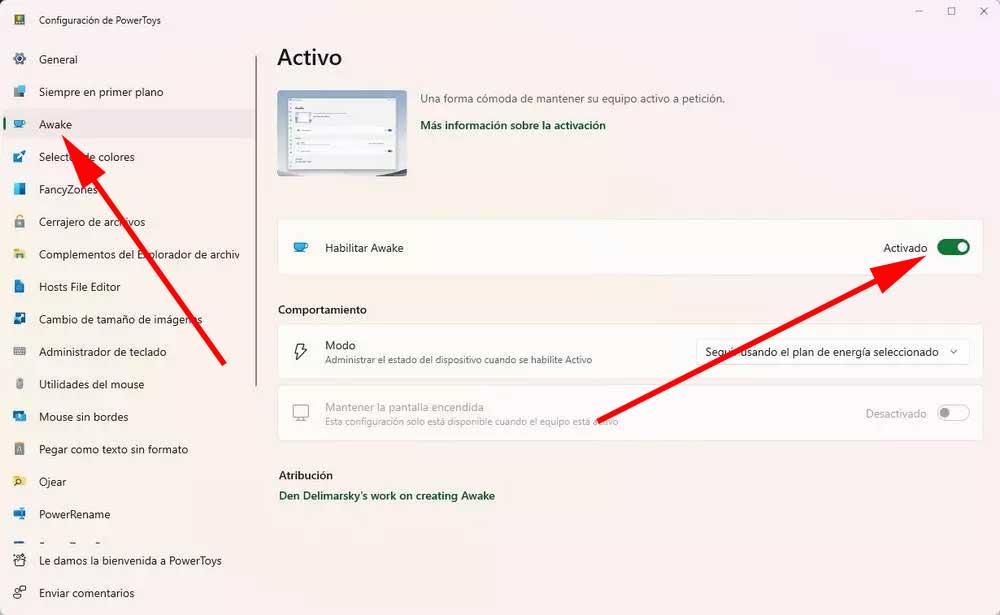
No tenemos más que activar la función Awake para evitar este comportamiento del sistema operativo de Microsoft.

