Proteger nuestra privacidad cuando no estamos sentados delante del ordenador es algo realmente importante. Para ello, Windows incluye varias funciones que nos permite proteger tanto nuestro dispositivo como los archivos que los componen de personas no autorizadas. Si viene esto es algo que resulta muy útil en determinadas circunstancias en otras puede resultar un incordio.
Una de estas características que incluye Windows para proteger nuestra privacidad es la posibilidad de bloquear el PC en determinadas circunstancias, como, por ejemplo, cuando se reanuda la suspensión. Sin embargo, esto es algo que puede resultar especialmente molesto si somos los únicos usuarios del ordenador.
Cuando solicitar la contraseña se convierte en un exceso de seguridad
Windows cuenta con una capa adicional de seguridad que nos va a solicitar que iniciemos sesión e introduzcamos la contraseña cada vez que se reanude el ordenador desde el modo suspensión. Algo especialmente útil en la oficina o en caso de que sean varias las personas las que puedan tener acceso a nuestros archivos en determinados lugares. Pero si estamos en casa y somos la única persona que tiene acceso al ordenador, volver a tener que ingresar la contraseña en este caso puede suponer un paso molesto e innecesario, sin embargo, es una necesidad si se trata de un ordenador portátil que, además, solemos llevar con nosotros, ya que, si lo perdemos o nos lo roban, todos nuestros datos estarán al alcance del ladrón, aunque no tenga ningún conocimiento de informática.
Y es que si tenemos otros métodos de seguridad como Windows Hello o huella dactilar esto no suponga un problema especial. Si nuestro no dispone de ninguna de ambos métodos, podemos pegar un vistazo a las cámaras web compatible con Windows Hello, cámaras que incorporan sensores de infrarrojos para detectar la fisionomía del rostro del usuario. También podemos lectores de huellas que nos ayudará a desbloquear el inicio de sesión rápida y fácilmente. Mientras que los sensores de huellas se encuentran entre los 20 y 3o euros, una cámara web compatible con Windows Hello, no supera los 50 euros.
En cambio, si usamos una contraseña larga y compleja a buen seguro que no nos agrada la idea de tener que escribirla y repetirla cada vez que el PC vuelve de un estado de suspensión. Es por ello que, si preferimos acceder directamente al escritorio sin necesidad de tener que proporcionar nuestra contraseña, disponemos de varias formas para poder deshabilitarlo. Para ello podemos usar el menú de Configuración, el Editor de directivas de grupo y el Símbolo del sistema
Usar la password al apagar, suspender o hibernar
Ya os hemos comentado antes que no es lo mismo trabajar solos en casa con nuestro equipo de sobremesa u ordenador portátil, que hacerlo en una oficina o lugar público donde estamos rodeados de gente. Las medidas de seguridad que vamos a tomar para proteger el sistema operativo de nuestro equipo y sus aplicaciones y datos son totalmente diferentes. Pero la petición o no de la correspondiente contraseña del sistema también dependerá del tipo de puesta en marcha que estemos realizando en ese instante en el ordenador.
En la mayoría de las ocasiones, cuando encendemos el equipo desde cero, lo cierto es que lo más recomendable es que se solicite la contraseña de acceso a Windows por medidas de seguridad. Y es que cada vez trabajamos con una mayor cantidad de datos sensibles en nuestros equipos y no queremos que caigan en malas manos o que nadie pueda acceder a los mismos.
Sin embargo otra cosa muy diferente es cuando ponemos el ordenador en modo suspensión o hibernación, ya que en teoría esto lo hacemos tan solo de forma temporal. Básicamente ponemos nuestro equipo con Windows en alguno de estos dos modos si nos levantamos del ordenador durante unos minutos y luego vamos a continuar trabajando. La ventaja que nos ofrece esto es que así volvemos al trabajo en cuestión de segundos y no tenemos que esperar el tiempo que tarda en arrancar el PC desde cero. Os decimos todo esto porque quizá en estas circunstancias temporales no sea necesario, o incluso se pueda convertir en una molestia, que Windows nos vuelva a solicitar la contraseña de acceso.
De ahí precisamente los cambios que podemos hacer en el sistema operativo y que os vamos a mostrar en estas mismas líneas para personalizar todo ello y que la interrupción de las password no se convierta en un engorro en determinados casos.
Formas de activar o desactivar la contraseña en Windows
A continuación, vamos a ver las diferentes formas que nos ofrecen las herramientas de Windows para poder desactivar la molesta solicitud de contraseña, cada vez que Windows vuelve de un estado de suspensión.
Desde el menú de Configuración
Podemos evitar que Windows 10 nos solicite iniciar sesión después de salir del modo suspensión desactivando esta función desde el menú de «Configuración». Esto es tan sencillo como pulsar el atajo de teclado «Windows + I», lo cual hará que se abra de manera automática el menú de 2Configuración», donde debemos acceder al apartado de «Cuentas». Una vez en la nueva ventana, en la columna de la izquierda hacemos clic sobre el apartado de «Opciones de inicio de sesión».
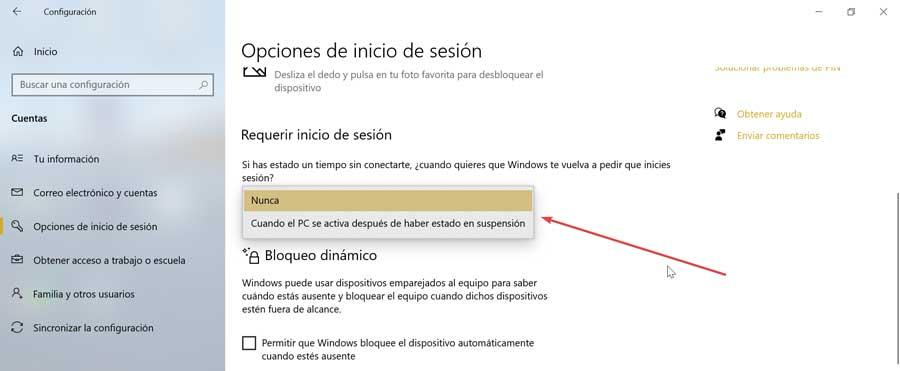
Ahora nos situamos en la sección «Requerir inicio de sesión» y usando su menú desplegable seleccionamos la opción de «Nunca». Una vez hecho esto, no hará falta nada más, ni siquiera reiniciar el ordenador. Automáticamente Windows 10 dejará de pedir que ingresemos la contraseña para iniciar sesión al volver de un estado de suspensión. Si algún momento queremos revertir los cambios usamos la opción de «Cuando el PC se activa después de un estado de suspensión».
En el caso de que no nos queramos complicar la vida a la hora de configurar este apartado relacionado con el inicio de sesión de Windows, quizá este sea el método más sencillo. Cierto es que tenemos a nuestra disposición otras formas de llevar este mismo cambio a cabo en el sistema, pero, como vemos en estas mismas líneas, tendremos que acceder a elementos un tanto más delicados de Windows como su registro o el editor de las directivas de grupo.
Estos métodos más avanzados son adecuados para todos aquellos que quieran tener el máximo control sobre el sistema operativo y estén acostumbrados a manejar elementos tan sensibles.
Usando el Editor de directivas
Otra opción para impedir que Windows no solicite la contraseña es deshabilitar esta opción usando para ello el Editor de directivas de grupo local. Esta herramienta solo la tendrán disponible aquellos usuarios que usen Windows 10 y Windows 11 en su versión Pro, Estudiantes o Enterprise como sistema operativo (no está en las versiones Home de Windows 10 y Windows 11). Además, podremos usarla no solo para que no nos pida la contraseña después de volver del modo suspensión, sino que también nos permite deshabilitarla cuando nuestro ordenado está funcionando con batería o conectado.
Para ello, vamos a pulsar el atajo de teclado «Windows + R» que nos servirá para lanzar el comando Ejecutar. Aquí, debemos de escribir gpedit.msc y pulsar Enter. Esto hará que se abre el Editor de directivas de Windows. En él debemos de navegar hasta la siguiente ruta:
Configuración de equipo / Plantillas administrativas / Sistema / Administrador de energía / Configuración de suspensión
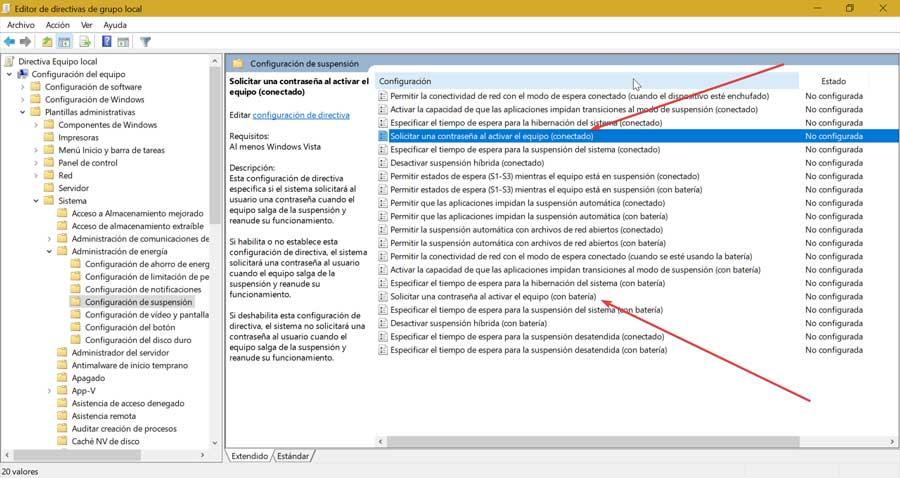
Una vez en la carpeta, debemos de buscar dos políticas que vamos a modificar. Por un lado, «Solicitar una contraseña al activar el equipo (conectado)», y por otro, «Solicitar una contraseña al activar el equipo (con batería)». De manera individual, pulsaremos con el botón derecho sobre cada una de estas dos políticas. En la siguiente ventana marcamos la casilla de «Deshabilitar». Por último, en Aplicar y Aceptar.
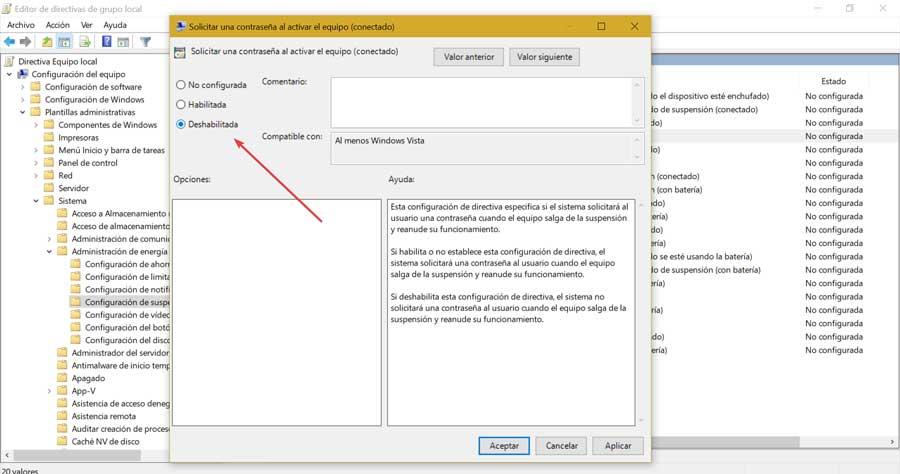
Una vez completado los pasos, el sistema omitirá la pantalla de inicio de sesión e irá directamente al escritorio cuando salgamos del proceso de suspensión. En caso de que queramos revertir los cambios, tan solo será necesario realizar los pasos anteriores y tanto en la política de «Solicitar una contraseña al activar el equipo (conectado)», como la de, «Solicitar una contraseña al activar el equipo (con batería)» debemos de elegir la opción de «No configurada».
Mediante el Símbolo del sistema
La herramienta del Símbolo del sistema también puede ser usada como una alternativa más para poder tanto habilitar como deshabilitar la solicitud contraseña una vez que Windows sale del modo suspensión.
Desactivar inicio de sesión
Para ello vamos a escribir cmd en el cuadro de búsqueda del menú Inicio para que nos aparezca el Símbolo del sistema. A continuación, hacemos clic en la opción de Ejecutar como administrador que aparece en la parte derecha de la pantalla.
Si queremos deshabilitar la opción de inicio de sesión mientras el ordenador está funcionando con batería escribimos el siguiente comando y pulsamos Enter:
powercfg /SETDCVALUEINDEX SCHEME_CURRENT SUB_NONE CONSOLELOCK 0
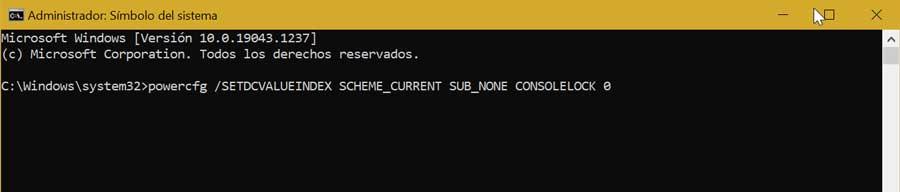
Si lo que necesitamos es deshabilitar la opción de inicio mientas el PC se encuentra conectado a la red eléctrica escribimos este comando y pulsamos Enter:
powercfg /SETACVALUEINDEX SCHEME_CURRENT SUB_NONE CONSOLELOCK 0
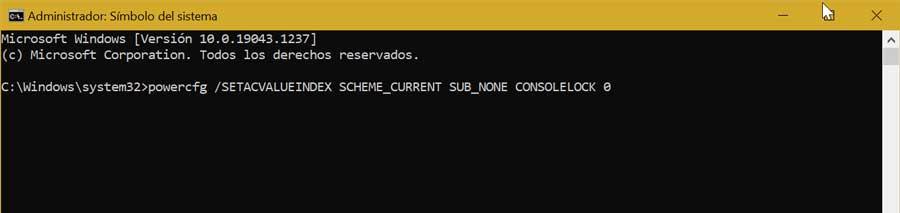
Una vez completado los pasos, una vez Windows vuelva del modo suspensión ya nos pedirá que ingresemos nuevamente la contraseña.
Activar inicio de sesión
En el caso de que nos arrepintamos y queramos volver a habilitar la opción de inicio de sesión obligatorio una vez Windows se active después de estar en suspensión, deberemos iniciar nuevamente el Símbolo del sistema y seguir estos pasos.
Para habilitar nuevamente la opción de inicio de sesión cuando el ordenador se encuentre funcionando con batería escribimos este comando y pulsamos Enter:
powercfg /SETDCVALUEINDEX SCHEME_CURRENT SUB_NONE CONSOLELOCK 1
Si lo que queremos es habilitar la opción de inicio de sesión mientras que el PC se encuentre conectado a la red eléctrica, escribiremos el siguiente comando y pulsaremos Enter:
powercfg /SETACVALUEINDEX SCHEME_CURRENT SUB_NONE CONSOLELOCK 1
Editar las entradas del registro
Si no hemos podido deshabilitar la contraseña utilizando los métodos anteriores, puede ser porque una entrada del registro está causando el problema por lo que podemos desactivar la pantalla de bloqueo después del modo suspensión editando unas entradas del registro. Para ello pulsamos el atajo de teclado Windows + R y lanzar el comando Ejecutar, donde escribimos regedit y pulsamos Enter o el botón de Aceptar.
Lo primero que debemos hacer antes de realizar cualquier modificación en el registro es hacer una copia de seguridad, por si algo fallara, poder restaurarlo y dejar el equipo como al principio. Para hacer una copia de respaldo del registro, accedemos al menú Archivo – Exportar, seleccionamos en Intervalo de exportación Todo en la parte inferior y establecemos la ruta y nombre de la copia de seguridad del registro.
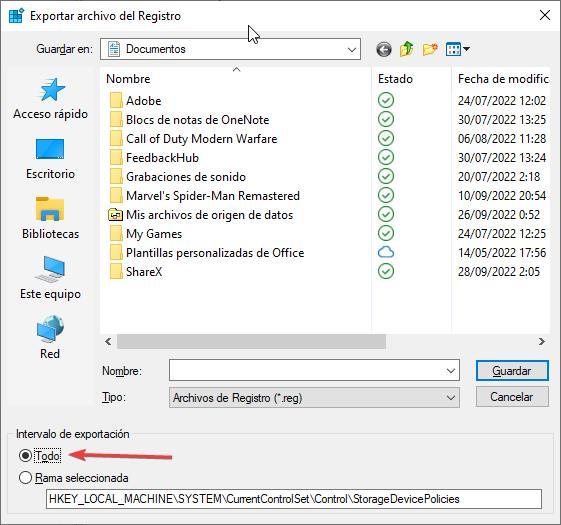
Una vez en el Registro debemos usarlo bajo nuestro propio riesgo, ya que la edición de este es una tarea hábil y si algo sale mal puede provocar problemas de inestabilidad en el sistema. Así pues, lo primero será hacer un respaldo, como medida preventiva. Para ello, pulsamos en «Archivo» y «Exportar». Posteriormente especificamos Todo en el intervalo de exportación, le damos un nombre, seleccionamos el formato .reg y hacemos clic en «Guardar».
A continuación, navegamos hasta la siguiente dirección:
HKEY_LOCAL_MACHINE / SOFTWARE / Policies / Microsoft [/CODE]
Ahora hacemos clic con el botón derecho sobre Microsoft y seleccionamos Nuevo y Clave y le daremos por nombre Power. A continuación, nuevamente clic con el botón derecho en Power y seleccionamos Nuevo y Clave, dándole por nombre PowerSettings. Nuevamente volvemos a crear una nueva clave sobre esta entrada y le damos de nombre 0e796bdb-100d-47d6-a2d5-f7d2daa51f51
Posteriormente hacemos clic derecho sobre esta clave y seleccionamos Nuevo y Valor DWORD (32 bits) y le asignamos el nombre de DCSettingIndex. Hacemos doble clic en él y cambiamos su valor a 0 y aceptamos.
Volvemos a hacer clic derecho sobre la clave PowerSettings y seleccionamos Nuevo y Valor DWORD (32 bits) y le damos de nombre ACSettingIndex. Por último, hacemos doble clic y le asignamos un valor de 0.
Una vez terminado, cerramos el registro y reiniciamos el PC y comprobamos si el requisito de contraseña desaparece cuando el ordenador despierta del modo suspensión.
Con el Panel de control en versión antigua
Para poder deshabilitar que Windows nos pida la contraseña después de volver de la suspensión, podremos usar el Panel de control en el caso de que usemos una versión antigua de Windows 10. Y es que esta función solo está disponible en la versión anterior a Anniversary Update, es decir, Windows 10 1511 y versiones anteriores.
Si es nuestro caso, debemos de escribir Opciones de energía en el cuadro de búsqueda del menú Inicio. Posteriormente pulsamos en la opción de Requerir contraseña al activarse. En la siguiente pantalla pinchamos en Cambiar la configuración que no está disponible y elegimos qué opción dejar de las diferentes opciones que nos ofrecen. Para quitar la contraseña bastará con elegir No requerir contraseña, dentro del apartado de la inactividad del procesador.
Las versiones anteriores a Windows 10, no obligaban al usuario a establecer una contraseña o PIN de acceso al equipo, ya que la información en aquella época no es tan valiosa como en la actualidad. Lo más probable es que en futuras versiones de Windows, Microsoft directamente no permita eliminar la contraseña de inicio con la única salvedad que, en la actualidad, cuando se trata de cuentas de usuarios locales, cuentas que no utilizan una cuenta de Microsoft asociada al equipo.
Alternativas a introducir la contraseña en Windows
Microsoft pone a disposición de cualquier usuario de Windows 10 y Windows 11 la posibilidad de utilizar datos biométricos como la huella dactilar o el rostro para evitar tener que acceder al equipo introduciendo un código PIN o una contraseña. De esta forma, cada vez que queremos acceder al PC, tan solo tendremos que situar nuestro rostro delante del ordenador o pasar el dedo por un lector de huellas. Para poder utilizar el desbloqueo facial, no sirve cualquier cámara ya que esta debe incluir un sensor de infrarrojos que le permita analizar no solo la imagen sino también la profundidad para evitar que cualquier persona pueda desbloquear el acceso a nuestro PC utilizando una fotografía.
Algunos portátiles, especialmente los destinados a la gama alta, incluyen este tipo de cámaras. Si no es nuestro caso, no tendremos la opción de utilizar esta opción desde Windows. La solución a este problema pasa por comprar alguna de las diferentes cámaras disponibles en Amazon que incluyen sensores de infrarrojos que nos ayudará a evitar tener que introducir nuestra contraseña o código PIN cada vez que queramos iniciar sesión.

