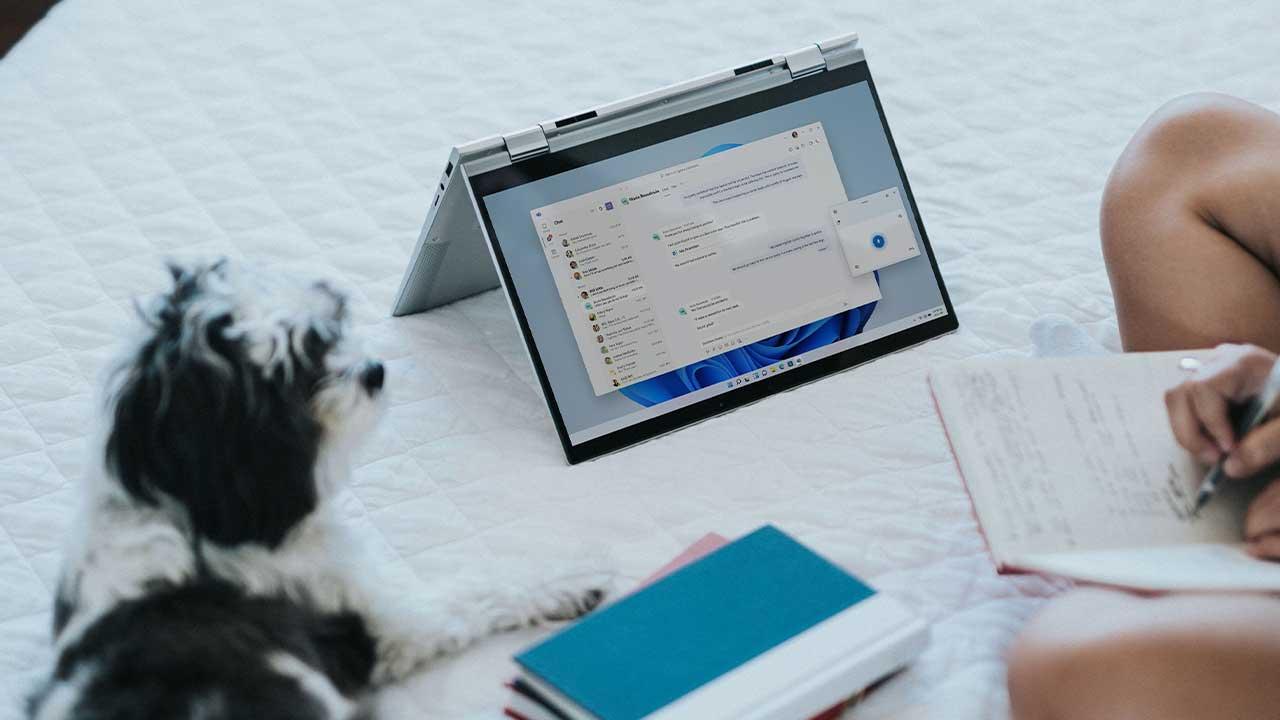Con el lanzamiento de la actualización de Windows 11, Moment 3, Microsoft ha cambiado el funcionamiento de una de las teclas que muchos usuarios utilizan para hacer capturas de pantalla, ya sea de forma nativa o bien utilizando aplicaciones de terceros con la misma función.
Tradicionalmente, el funcionamiento de esta aplicación siempre ha sido el de copiar el contenido que se muestra en la pantalla de nuestro PC al portapapeles para posteriormente pegarlo en la aplicación Paint. Sin embargo, tras la última actualización, Microsoft ha modificado el funcionamiento de la aplicación para que, al pulsar sobre esta, automáticamente se abra la aplicación Recortes.
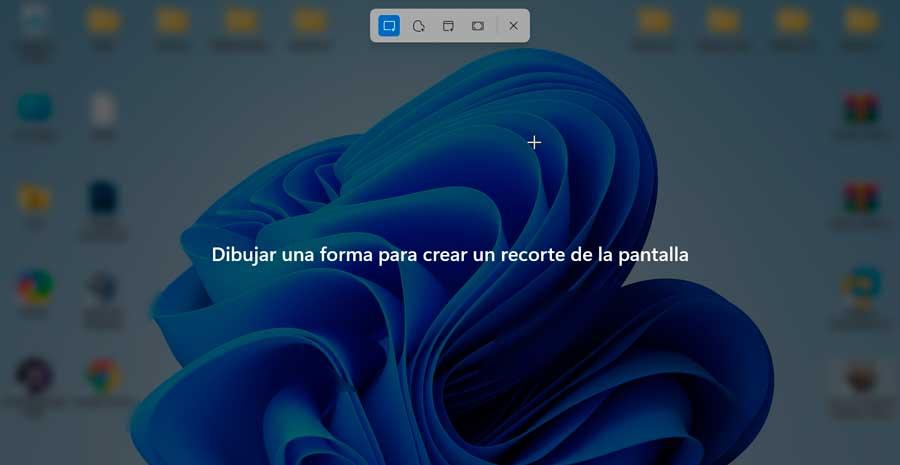
Recortes es una aplicación que lleva en Windows varios años y que nos permite hacer capturas de pantalla de toda la pantalla, de una parte, de una sección o de una ventana. Una vez hemos realizado la captura, podemos guardarla en formato de imagen para editarla con Photoshop, Paint o cualquier otra aplicación, compartir o insertarla en el documento que estemos haciendo.
Si tenemos en cuenta que el funcionamiento de la tecla Impr Pant siempre ha estado asociado a la misma función, es lógico que muchos usuarios hayan expresado su malestar ante esta situación. Microsoft, ha querido curarse en salud y ha introducido una función que permite revertir el cambio para que los usuarios que quieran seguir utilizando el funcionamiento como hasta ahora, asociado o no a aplicaciones de terceros, puedan hacerlo.
Cómo revertir el cambio de la tecla Impr Pant en Windows 11
Si queremos que la tecla Impr Pant siga asociada a la misma función que siempre ha tenido, debemos acceder a las opciones de configuración de Windows a través del atajo de teclado Win+i. Esta opción, no se encuentra dentro del apartado Bluetooth y dispositivos, desde donde podemos modificar el funcionamiento del teclado, sino que, por una extraña razón, se encuentra dentro de las opciones de Accesibilidad de Windows.
Dentro apartado Accesibilidad de las opciones de configuración de Windows, debemos desplazarnos hasta el apartado Teclado en pantalla, teclas de acceso rápido e imprimir pantalla. A continuación, localizamos la función Utilizar el botón Impr Pant para abrir el recorte de pantalla y desactivamos el interruptor tal y como os mostramos en la siguiente imagen.
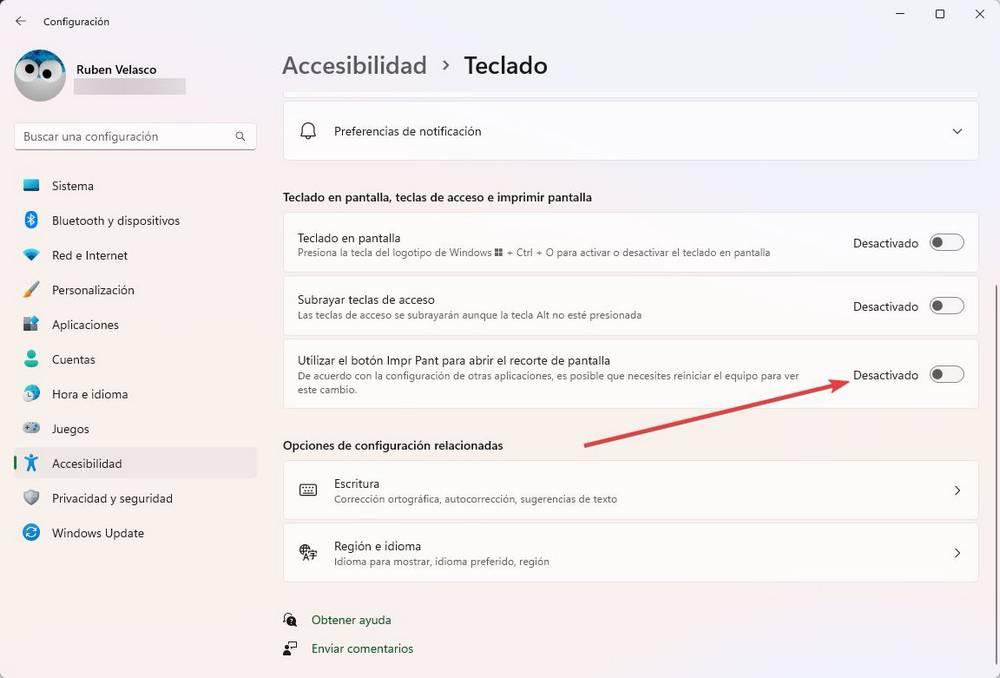
Este interruptor se activa automáticamente cuando instalamos la última actualización de Windows 11 disponible en estos momentos, denominada Moments 3. Este cambio solo afecta a Windows 11 ya que Windows 10 únicamente está recibiendo actualizaciones de seguridad y no nuevas funciones, actualizaciones de seguridad que finalizarán en 2025, momento en el que, si todavía no hemos actualizado, nos veremos obligados a hacerlo o renovar nuestro equipo si este no es compatible.
Otras opciones
Pero, si queremos reasignar el funcionamiento de la tecla Impr Pant, tendremos que recurrir a aplicaciones de terceros.
SharpKeys
Si no queremos modificar el funcionamiento de la tecla Impr Pant desde las opciones de Windows de Windows y queremos utilizar esta tecla para que realice una función específica, podemos hacer uso de la aplicación SharpKeys, una aplicación que nos permite asignar cualquier función a cualquier tecla.
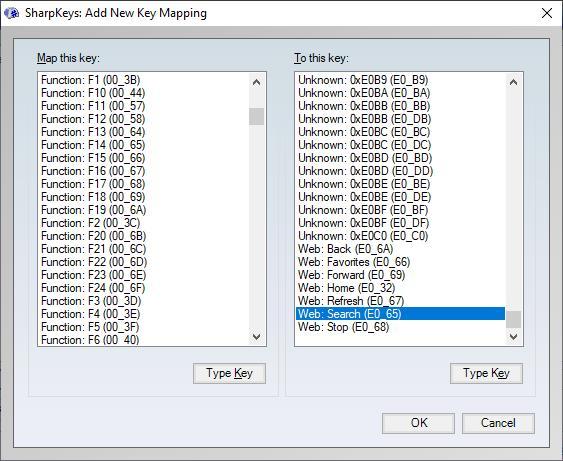
SharpKeys es una aplicación completamente gratuita que podemos descargar desde la Microsoft Store y que no hace falta ejecutar en segundo plano, ya que los cambios se realizan en el registro de Windows, cambios que podemos revertir utilizando la misma aplicación. Su funcionamiento es tan sencillo como seleccionar la tecla a la que queremos reemplazar la función desde la columna de la izquierda y, en la columna de la derecha, seleccionar que función queremos que haga.
Cabe mencionar que una de las principales ventajas que nos propone esta conocida aplicación para mapear las teclas de Windows, al margen de solucionar el fallo con la tecla impr pant, es que podemos usarla con tantas como deseemos. Básicamente esto quiere decir que tendremos la posibilidad de personalizar al máximo el uso de nuestro teclado en base a nuestras necesidades o las condiciones del dispositivo. El mayor problema que aquí nos vamos a encontrar es que en ocasiones la interfaz de usuario predeterminada nos resultará un poco confusa si no tenemos cierta experiencia.
PowerToys
También se puede dar la circunstancia de que deseemos integrar diferentes funciones adicionales en nuestro equipo basado en Windows con una herramienta totalmente fiable. De esta manera podemos echar mano de las conocidas como PowerToys que nos presenta la propia Microsoft. Aquí nos encontramos con una serie de funciones de las que no dispone Windows de forma predeterminada y que podemos añadir fácilmente y sin coste alguno.
Os contamos todo esto porque entre las herramientas incluidas hay una que nos permite mapear el comportamiento de las teclas y así solucionar el problema ante el que nos encontramos ahora. Además, también podremos beneficiarnos del resto de funcionalidades que seguro nos serán de enorme ayuda.
Sin embargo el único inconveniente que nos vamos a encontrar en este proyecto de código abierto para solucionar el fallo con la tecla imppant, es que para beneficiarnos de esta funcionalidad tendremos que instalar todas las herramientas que forman parte de la suite. Pero también os recomendamos echar un vistazo al resto de herramientas ya que algunas de ellas son realmente útiles en Windows.
Saca más provecho al portapapeles con este programa
Una vez hemos desactivado esta nueva función que Microsoft ha incorporado en Windows 11 y al fin la tecla mencionada funciona de manera habitual, al pulsarla el contenido de la pantalla se volcará en el portapapeles del sistema, tal y como ha sucedido siempre. Sin embargo para muchos usuarios, más teniendo en cuenta el avanzados que son los sistemas operativos y su software, este es un elemento que tiene mucho que mejorar y es demasiado básico.
De ahí que siempre podemos echar mano de un programa externo que nos permite gestionar y utilizar mucho mejor el portapapeles de Windows. Así podemos ver en todo momento el contenido del mismo, copiar varios elementos de manera simultánea o recuperar aquello que hayamos guardado en el pasado. En concreto os hablamos del programa llamado ClipClip que tenéis la oportunidad de bajar desde este enlace.
Además, merece la pena saber que para usarlo no tendremos que desembolsar un solo euro y nos ofrece multitud de funciones de gestión para este elemento tan usado de Windows. Incluso podremos sincronizar los contenidos aquí guardados con la nube o traducir textos almacenados en el propio portapapeles.