Muchos de vosotros trabajáis con un ordenador portátil en lugar de un PC de sobremesa, con las ventajas e inconvenientes que esto conlleva. Evidentemente, la movilidad es uno de los factores más importantes a la hora de trabajar con un equipo de estas características.
Tenemos la posibilidad de llevar nuestro ordenador portátil siempre encima en una mochila o bolsa específica, ya sea por motivos personales o más profesionales. Además, hablamos de equipos muy ligeros que podemos transportar cómodamente y trabajar con los mismos en cualquier lugar. Pero también es verdad que en determinadas ocasiones nos presentan algunos inconvenientes en cuanto a su uso y funcionalidad.
Un claro ejemplo de todo ello lo vemos a la hora de utilizar su teclado o ratón integrados. De hecho, en estas mismas líneas nos queremos centrar en este segundo apartado que resulta extremadamente incómodo para muchos, nos referimos al Touchpad. Este elemento hardware sustituye al ratón convencional que utilizamos en los PC de sobremesa, pero que no siempre funciona tan bien como nos gustaría.
Todo ello a pesar de los esfuerzos de los diferentes fabricantes de estos equipos que han venido integrando a lo largo de los años. Esto es algo que se hace especialmente palpable si disponemos de un ordenador portátil anterior al año 2017. Precisamente por todo ello, a continuación os vamos a contar cómo instalar la función Precision Touchpad en Windows para mejorar el uso de este componente.
En realidad, aquí lo que vamos a hacer es actualizar los controladores de este elemento hardware que forma parte del portátil para añadir nuevas funciones y que sea más preciso. En principio decir que la gran mayoría de estos Touchpad son, o bien de Synaptics, o bien de Elan.
Actualizar los controladores del Touchpad
Os decimos esto porque antes de hacernos con los correspondientes drivers que nos permitirán beneficiarnos de Precision Touchpad, debemos conocer el fabricante del componente. Para ello no tenemos más que acceder al Administrador de dispositivos, por ejemplo haciendo clic con el botón derecho del ratón sobre el menú Inicio. Aquí no tenemos más que abrir el mencionado Administrador de dispositivos. A continuación, abrimos el apartado que reza Mouse.
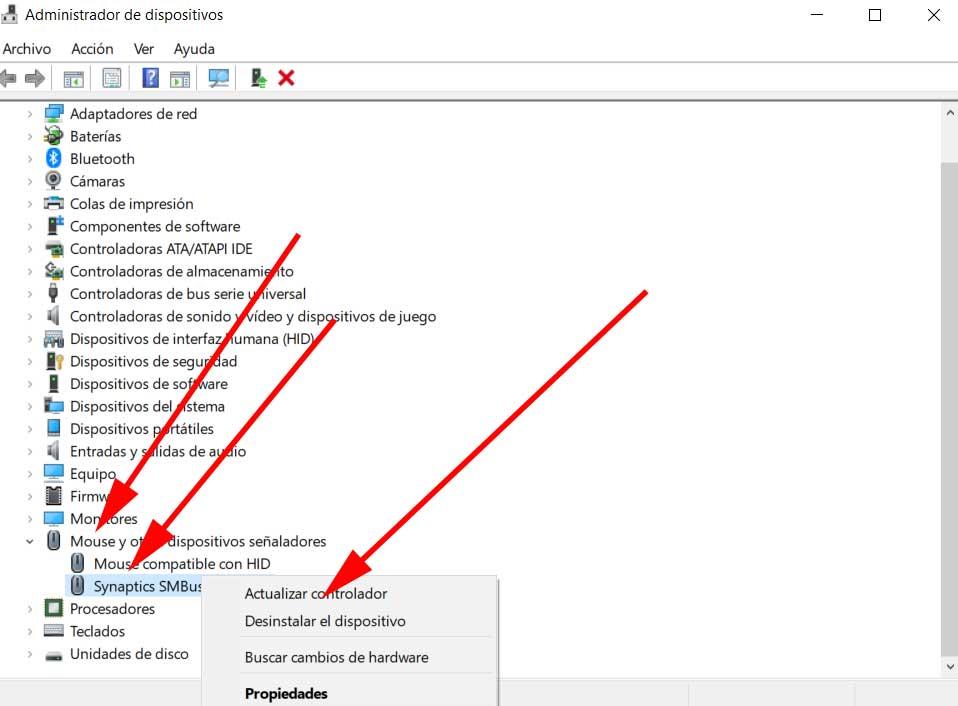
Una vez hemos que sabemos el fabricante de nuestro hardware de este tipo, podemos encontrar los controladores de Synaptics en este enlace o los de Elan en este otro.
Por ejemplo si el Touchpad de nuestro equipo portátil es de Synaptics, nos encontraremos con un archivo comprimido del que debemos extraer su contenido. Aquí veremos una serie de ficheros incluido un ejecutable que podemos poner en marcha en nuestro PC con Windows. Así se hará una comprobación de los últimos drivers instalados y los actualizará en caso necesario para así disponer de Precision Touchpad en nuestro Windows.
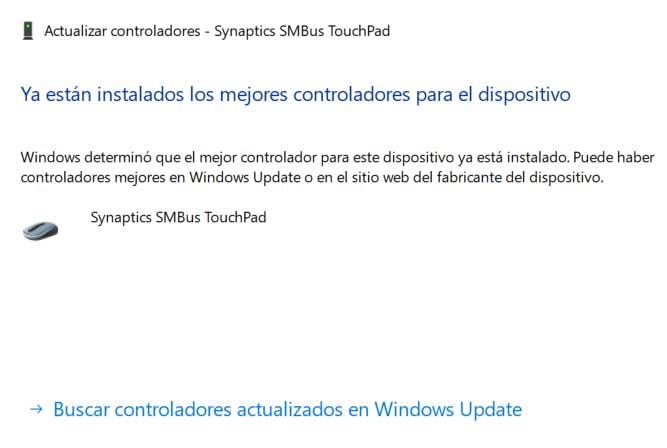
Esto es algo que también podremos hacer nosotros mismos a mano seleccionando la opción Actualizar controlador del Administrador de dispositivos, y situándonos en la carpeta donde hemos extraído esos archivos del comprimido. A partir de ahí nuestro Touchpad ganará en precisión, algo que posiblemente notaremos desde el primer momento.
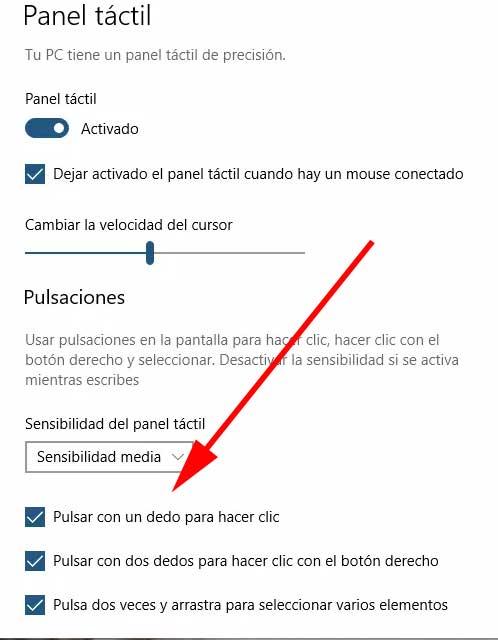
Además, en la aplicación de Configuración de Windows, en la mayoría de las ocasiones aparecerán nuevos parámetros para así personalizar un poco más la funcionalidad y uso de este elemento hardware del portátil.
Otra alternativa al touchpad del portátil
Con todo y con ello y a pesar de la funcionalidad añadida que las últimas versiones de Windows nos ofrecen, no todo el mundo termina de acostumbrarse a utilizar este componente de señalización en sus ordenadores portátiles. Cierto es que su modo de uso cada vez es más fluido y versátil, pero con todo y con ello no todo el mundo se acostumbra. Por tanto, si no nos termina de gustar el uso de este componente de hardware que incorporan la gran mayoría de los portátiles, tenemos una alternativa muy sencilla a la vez que efectiva.
Y es que siempre tendremos la posibilidad de conectar un ratón externo a nuestro equipo a través de cualquier puerto USB. Además, este componente lo podemos utilizar tanto a través de cable como de forma inalámbrica, dependiendo del modelo por el que nos decantemos. Es más, para no complicarnos la vida, con tan solo conectarlo en la mayoría de las ocasiones el propio Windows lo detectará automáticamente y podremos empezar a trabajar con el PC usando ese componente. Además, normalmente en el teclado nos encontramos con algún acceso directo para desactivar el mencionado touchpad si vamos a usar un ratón externo.
Ratón con cable o Bluetooth
Llegados a este punto y si hemos tomado la determinación de conectar un dispositivo externo en forma de ratón en nuestro ordenador, quizá nos preguntemos si es preferible decantarnos por un hardware con cable o inalámbrico. Pues bien, todo dependerá de nuestro presupuesto o del tipo de uso que vayamos a hacer de este elemento. En el caso de que trabajemos con un ordenador portátil con el que estamos todo el día en la calle, quizá la mejor opción sea un ratón de reducidas dimensiones y que además funcione vía Bluetooth.
Por el contrario, en el caso de que estemos trabajando con el portátil en casa y lo usemos normalmente para jugar, para evitar aquí errores relacionados con el lag, siempre será preferible utilizar un ratón con cable. Además, os recomendamos gastar algo más de vuestro presupuesto en un ratón de un fabricante reconocido, como por ejemplo sucede con Logitech, algo que agradeceremos mucho en el futuro.

