Si queremos utilizar una tarjeta de memoria o USB para que funcione en un ordenador, en una televisión o en un dispositivo móvil, lo primero que debemos saber es que no nos sirve cualquier tipo de formato, ya que no todos son compatibles entre sí. Dependiendo del dispositivo donde vayamos a conectarlo, debemos elegir el más adecuado, si queremos que funcione a la primera y no tener ningún problema. Si queremos saber cuál es el formato de archivo que debemos elegir para que un USB o tarjeta de memoria funcione sin problemas, a continuación, os mostramos los pasos a seguir para conseguirlo.
Aunque la interfaz de conexión de los pendrives, y discos duros, son iguales (es decir, por USB), es posible que hayamos intentado conectar uno, que en nuestro ordenador funciona sin problemas, a otro equipo o dispositivo, y este no haya sido capaz de leerlo. Eso se debe a que, además del hardware, lo que debe ser compatible es el software. Y, en este caso, es lo que se conoce como «formato» o «sistema de archivos», la configuración interna del dispositivo que se usa para guardar y acceder a los datos.
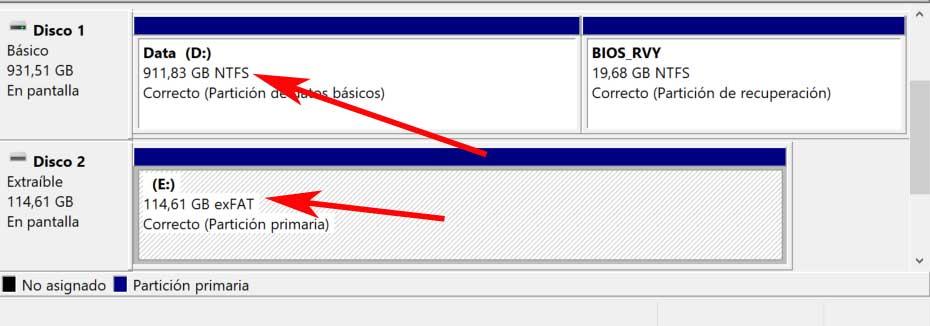
Además del NTFS, que es el más usado en Windows, hay otros sistemas de archivos, como EXT, de Linux, APFS, de macOS, exFAT y FAT32, por citar algunos ejemplos. Es por ello por lo que, al intentar usar un sistema de archivos (NTFS, por ejemplo) compatible en un sistema (como en Windows), pero incompatible en otro, el segundo no pueda leer el contenido almacenado aquí.
Hay que decir que en un principio un sistema de archivos concreto debe funcionar bien en su propio sistema operativo. Por el contrario, a la hora de conectar una memoria USB en otro dispositivo diferente, con otro sistema, es posible que el conjunto no funcione como esperábamos. Pero bueno, lo cierto es que el problema es relativamente sencillo de solventar, como os vamos a mostrar a continuación.
Elegir el sistema de archivos adecuado
Dependiendo del uso que vayamos a hacer del pendrive, o disco duro externo, lo mejor será elegir un sistema de archivos u otro. Por ejemplo, si solo lo vamos a usar para un solo ordenador, o para varios ordenadores con el mismo sistema operativo, podemos elegir el formato por defecto de ese sistema. Por ejemplo, en Windows elegiremos NTFS, en macOS apostaremos por APFS, y en Linux por EXT4.
Sin embargo, si tenemos pensado conectar el pendrive a otros dispositivos, y no queremos tener problemas de compatibilidad, lo que debemos hacer es apostar por otros sistemas de archivos. Los más compatibles son, por un lado, FAT32, muy extendido pero que no permite guardar archivos de más de 4 GB de tamaño, o exFAT, mejor que el anterior, pero algo menos compatible.
Cómo formatear cualquier USB
Por tanto, una vez hemos llegado a este punto, lo que nos podemos preguntar es qué hacer para que esa memoria USB sea lo más compatible posible. Esto es algo que abarca tanto a otros sistemas operativos, como dispositivos. Así, lo primero que debemos tener en consideración es cuál es el mejor sistema de archivos que podemos utilizar, tanto en memorias como en discos duros externos USB.
Formatear desde el Explorador de archivos
Ya sabemos que para aumentar ostensiblemente la compatibilidad de nuestras memorias USB, las tendremos que formatear, por ejemplo, en exFAT. Nos decantamos por este debido a que es más moderno y soporta mayores capacidades.
Para formatear la unidad, debemos acceder a la herramienta de formato de Windows. Para ello, usaremos la combinación de teclas Win + E. Una vez en el mismo y al tener ya conectada la memoria USB en el correspondiente puerto USB, pinchamos con el botón derecho sobre la misma y seleccionamos Formatear.
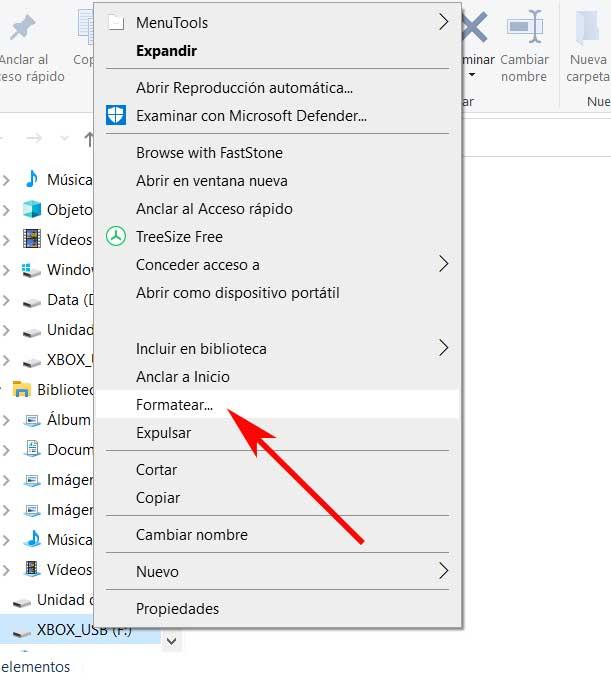
Entonces aparecerá una nueva ventana en la que vemos la capacidad máxima de la memoria, o el sistema de archivos actual. Pinchamos en ese campo para que aparezca la lista desplegable de este apartado, y ya no tendremos más que decantarnos por la mencionada ExFAT.
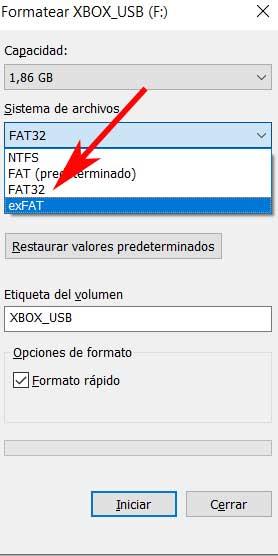
Formatear desde Administración de discos
Eso mismo lo podemos llevar a cabo desde el conocido como Administración de discos de Windows. Desde aquí tendremos un mayor control sobre todas las unidades que tenemos instaladas en el propio sistema operativo, tanto internas como externas. De este modo tendremos la posibilidad de, por ejemplo, gestionar las particiones de cada una de ellas.
Pero volviendo a lo que nos interesa aquí, decir que, para acceder a todo ello, pulsamos con el botón derecho del ratón en el botón del menú Inicio. En la lista que aparece, ya encontramos la función que buscamos, por lo que la seleccionamos.
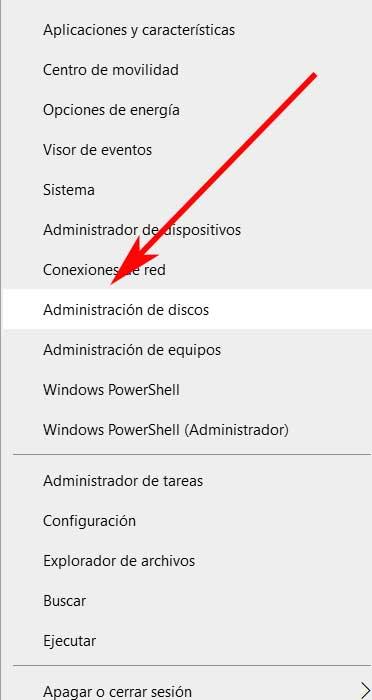
A continuación, no tendremos más que localizar la unidad como tal en esta ventana, pinchar en con el botón derecho del ratón sobre el mismo, y Formatear.
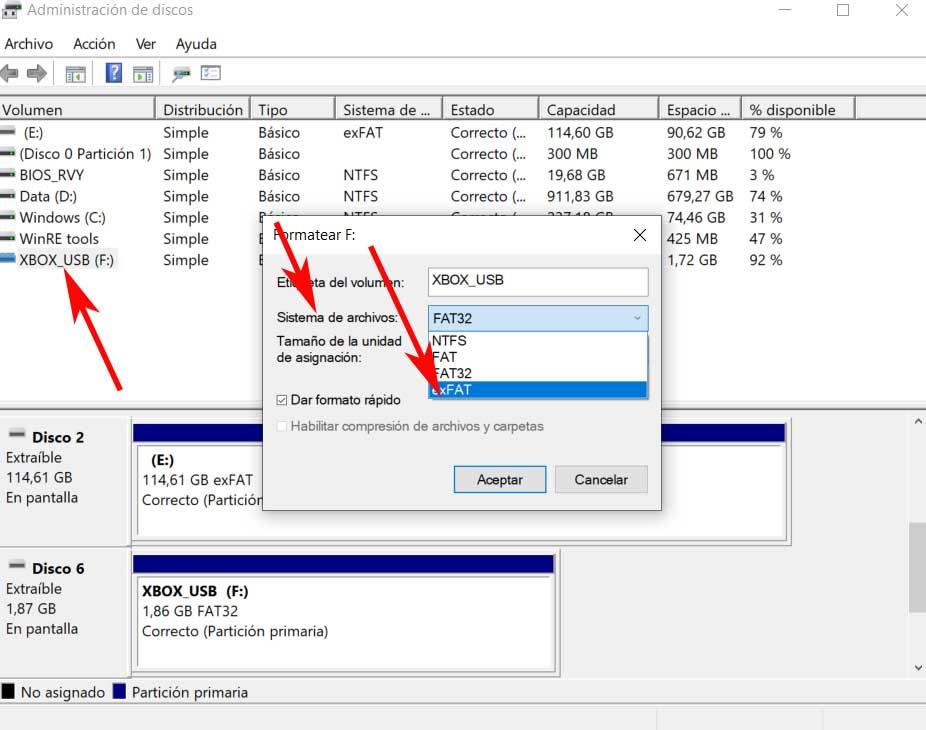
Tal y como sucedía en el caso anterior, ahora ya tendremos la posibilidad de elegir el sistema de archivos a formatear el dispositivo, por lo que volvemos a elegir exFAT.
Utilizando aplicaciones de terceros
Realmente no es necesario utilizar ninguna aplicación de terceros para formatear cualquier unidad externa, ya que con las opciones que Windows pone a nuestra disposición y que hemos mencionado más arriba es más que suficiente para llevar a cabo el proceso de una forma rápida y muy sencilla.
Con todo y con ello quizá una de las principales ventajas que nos ofrecen las aplicaciones de terceros para estas tareas, es que además nos suelen proponer funciones adicionales para los discos y las unidades USB. Un claro ejemplo de todo ello lo encontramos en la aplicación gratuita MiniTool Partition Wizard Free que podemos descargar desde este enlace.
Además de formatear de manera rápida y sencilla nuestras unidades de memoria USB, aquí nos encontramos con otras muchas funciones y herramientas que nos serán de enorme ayuda. De esta manera tendremos la oportunidad de crear, eliminar y copiar particiones o cambiar su tamaño y letra de la unidad. Esto es algo que logramos de manera sencilla y sin necesidad de tener conocimientos avanzados.
Merece la pena reseñar que la aplicación que os comentamos es compatible con los sistemas de archivos más utilizados como FAT, FAT32 Y NTFS. Merece la pena apuntar que igualmente nos da la posibilidad de reconstruir el Master Boot Record o MBR de la unidad extraíble o recuperar una partición perdida por accidente.

