Una de las quejas más habituales con las que nos encontramos cuando trabajamos en el sistema Windows de Microsoft, es el alto consumo de recursos que hace. Esto es algo que afecta directamente al funcionamiento de las aplicaciones que aquí tengamos instaladas y a nuestra experiencia de uso con el PC.
Como os podéis imaginar, todo ello se hace especialmente patente en el caso de que dispongamos de un ordenador antiguo o un tanto limitado en cuanto a sus especificaciones internas. Es precisamente por esa razón por la que Microsoft nos ofrece algunas funciones y características en su sistema operativo para solventar este problema, al menos en parte. De ahí que en estas mismas líneas os vamos a mostrar cómo ahorrar recursos y batería de una manera extremadamente sencilla en Windows.
Y es que es más que probable que algunas aplicaciones se estén ejecutando de manera constante en vuestro equipo en segundo plano sin que estéis cuenta. Esto supone un importante consumo de recursos, lo que afecta al funcionamiento de los programas que realmente nos interesan. Además, se eleva de manera considerable el uso de batería y reduce la autonomía de nuestro portátil.
Por tanto, ahora vamos a ver cómo evitar todo ello de manera rápida y sencilla y mejorar el funcionamiento del PC en gran medida. Entre otras cosas, con estos cambios lo que logramos es priorizar la ejecución de los programas que necesitamos en ese instante.
Elimina aplicaciones del inicio de Windows
lo primero que debemos tener en consideración es que cuando instalamos determinados programas en el equipo con Windows, muchos se configuran automáticamente. Esto quiere decir que por sí solos se sitúan en el arranque del sistema operativo, lo que significa que siempre están en funcionamiento. La principal razón de todo ello es que se ejecutan de forma automática cuando encendemos el ordenador, aunque no los vayamos a usar nunca en esa sesión.
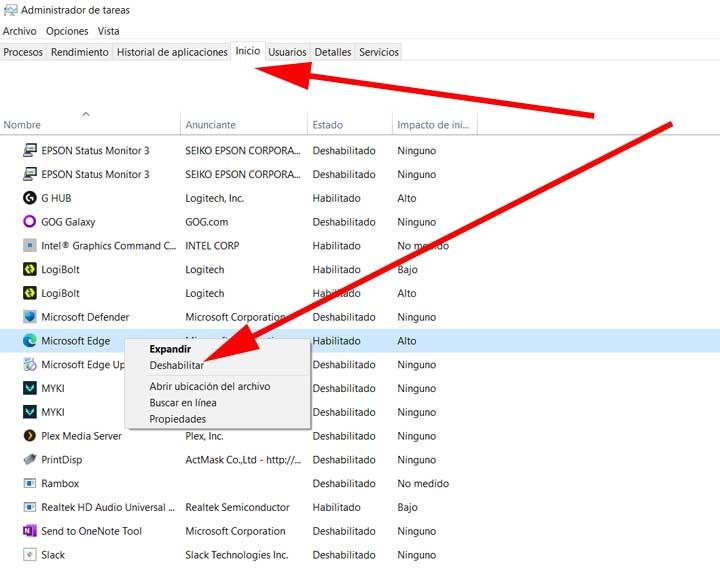
Para solucionar y personalizar este apartado no tenemos más que abrir el Administrador de tareas de Windows y situarnos en la pestaña llamada Inicio. Aquí nos vamos a encontrar con una lista que nos muestra los programas que pueden arrancar junto al equipo. No tenemos más que pulsar con el botón derecho sobre cada una de las entradas para habilitar y deshabilitar esa aplicación. Os recomendamos deshabilitar aquellas que no vais a necesitar desde el principio cuando encendáis vuestro PC.
Este sencillo cambio os permitirá ahorrar recursos del equipo desde el principio y además hace que el PC arranque más rápido.
Deshabilita los programas en segundo plano
Al mismo tiempo el propio sistema operativo nos propone una función integrada para deshabilitar de forma predeterminada el uso de aplicaciones en segundo plano. Para ello no tenemos más que situarnos en la aplicación de Configuración del sistema operativo y a continuación pinchar en el apartado Privacidad.
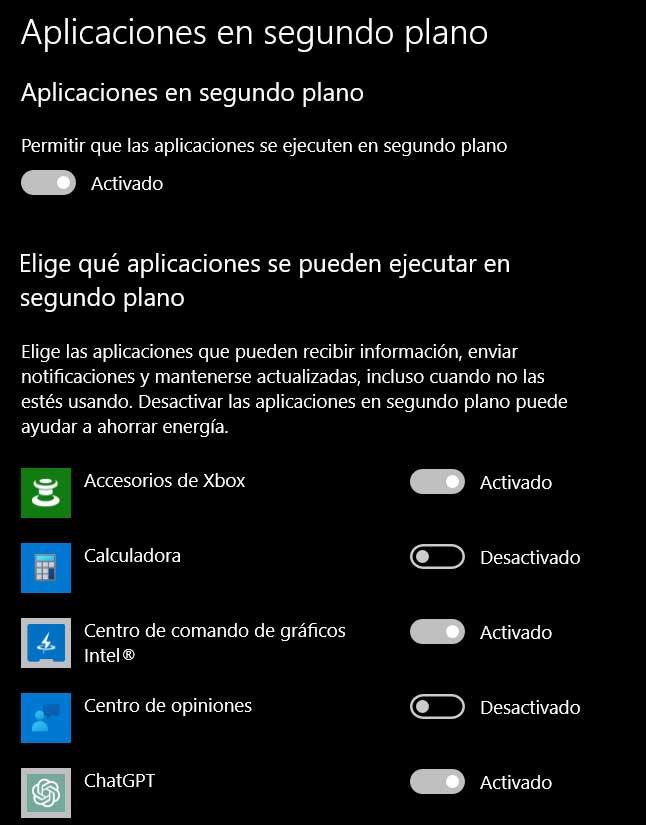
Si echamos un vistazo al panel izquierdo nos vamos a encontrar con una sección precisamente llamada Aplicaciones en segundo plano. Tras pinchar aquí ya veremos el selector que nos permite desactivar esta funcionalidad de Windows. Además tenemos la posibilidad de personalizar esta desactivación de ejecución de aplicaciones una a una gracias al listado de programas instalados que veremos.
Así, con estos dos sencillos cambios que hemos mencionado podréis ahorrar una buena cantidad de recursos y aumentar la autonomía de vuestro portátil.
Configura las aplicaciones en la instalación
En la actualidad tendemos a instalar y desinstalar aplicaciones en nuestro ordenador basado en Windows de manera casi constante. El problema aparece en el proceso de instalación como tal ya que por regla general no leemos las condiciones y opciones que aparecen y aceptamos de forma predeterminada todo lo que el asistente nos propone. Sin embargo en la mayoría de las ocasiones esto puede ser un error bastante grave, más si lo comentamos en innumerables ocasiones.
En el caso que nos ocupa hay que tener en consideración que en multitud de ocasiones estos programas que instalamos en nuestro equipo nos piden arrancar con el propio ordenador y además estar en funcionamiento en segundo plano de forma constante. Como os podéis imaginar esto eleva de manera importante el consumo de recursos del equipo e incluso puede provocar fallos en el funcionamiento de Windows.
Por tanto os recomendamos andar o avizor en el proceso de instalación de cualquier programa, leer bien los mensajes del asistente, y desactivar su inicio automático o funcionamiento en segundo plano si pensamos que no lo vamos a necesitar de forma constante.

