Proteger nuestras carpetas y archivos lo máximo posible en el ordenador con Windows es algo fundamental, más si son varios los usuarios los que utilizan ese PC. Podemos echar mano de varias funciones y herramientas que nos serán de ayuda, como el truco del que os hablaremos a continuación.
En la mayoría de las ocasiones no queremos que nuestras carpetas y archivos almacenados en un ordenador desaparezcan por arte de magia o las modifiquen otros. Esto es algo que se hace especialmente patente en el caso de que compartamos el PC con otras personas. Por ejemplo, podemos hacer uso del atributo de solo lectura en Windows para así proteger los contenidos y que no se puedan sobrescribir, modificar o eliminar.
Así, cuando se establece este atributo sobre algún contenido que tenemos almacenado en nuestro PC, ya sea archivo o carpeta, solo se puede ver lo que alberga. Pero el sistema por defecto bloquea que se pueda modificar o borrar. Básicamente, esto significa que tendremos la posibilidad de utilizar este atributo para añadir un plus de protección contra escritura a ese archivo o carpeta sensible.
Pero debemos tener en cuenta que esto es algo que también podemos llevar a cabo para los discos duros completos o particiones. Precisamente por esta razón, a continuación os vamos a mostrar cómo os podéis beneficiar de todo ello y lograr que la unidad de disco o partición sea de solo lectura en Windows.
Crea particiones de solo lectura en Windows con CMD
Pues bien, en el caso de que encontréis ante esa circunstancia o necesidad, cabe mencionar que podemos llevar a cabo este proceso sin instalar nada nuevo en el sistema operativo. Y es que el propio Windows nos ofrece un comando que podemos ejecutar para llevar a cabo esta tarea y crear particiones de solo lectura.
Tan solo tendréis que seguir los pasos que os vamos a mostrar a continuación, una vez hayáis abierto una ventana del símbolo del sistema. Para ello basta con que escribamos el comando cmd en el cuadro de búsqueda de Windows y ejecutemos la herramienta con permisos de administrador.
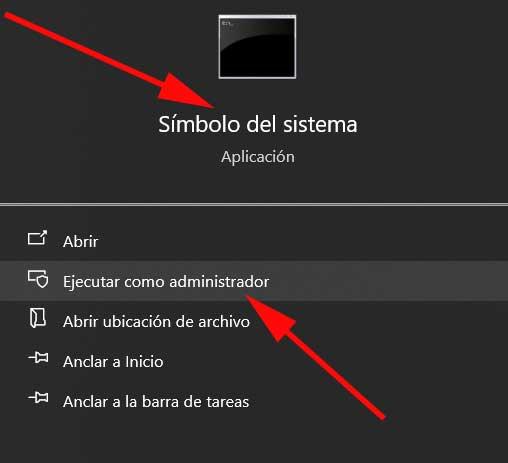
Llegados a este punto lo primero que vamos a hacer es poner en funcionamiento la herramienta de Windows que necesitamos en este caso. Esto es algo que logramos a través del siguiente comando:
Diskpart
Esto abrirá la utilidad integrada en el propio sistema operativo y a continuación vamos a echar un vistazo a los discos y particiones disponibles en nuestro PC.
list disk
Junto a cada entrada aquí veremos un número que nos va a servir como identificador. Así tendremos la posibilidad de decirle a la herramienta cuál es el disco o partición que deseamos establecer como solo lectura.
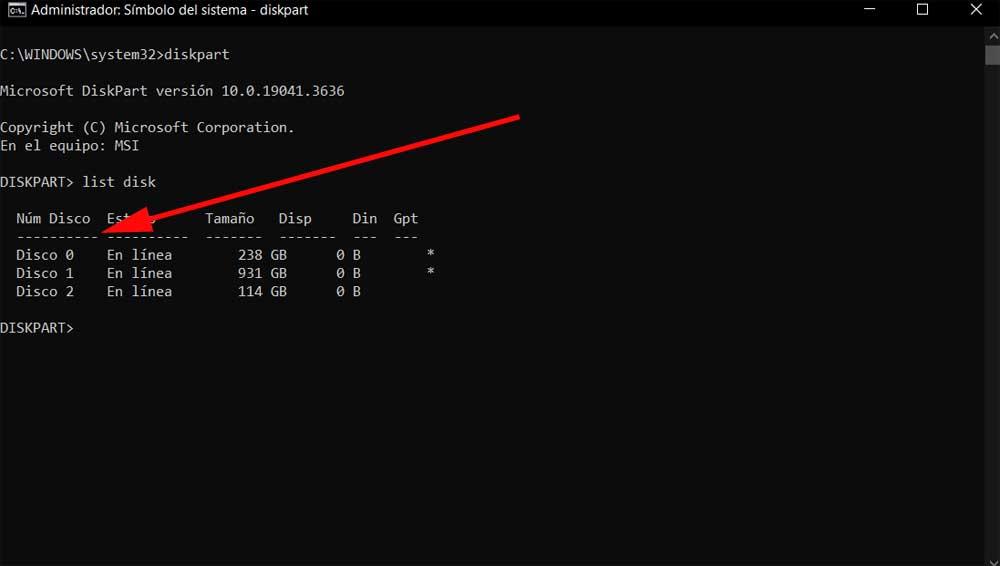
Con el fin de marcar la partición o disco que deseamos establecer como de solo lectura, tendremos que hacer uso de la siguiente orden:
select disk NUMERO
Como os podéis imaginar aquí tendremos que sustituir el término NUMERO por el valor mostrado antes al listar las unidades y particiones. En ese instante esta herramienta de Windows nos indicará cuál es la partición que hemos seleccionado y vamos a asignarle el atributo de solo lectura. Esto lo logramos a través del comando que os mostramos a continuación.
attributes disk set readonly
Una vez se haya ejecutado la orden con éxito, la herramienta nos confirmará el cambio y ya tendremos protegida la partición o unidad completa al convertirla de solo lectura. Tal y como os contamos antes, a partir de ahora no podremos modificar ni eliminar ningún archivo de ese disco duro.
Alternativa: usar gestor de particiones
Si los comandos de CMD no son lo tuyo, otra opción a la que puedes recurrir es a un gestor de particiones. Este tipo de programas nos permiten crear, borrar o editar las particiones que queramos de nuestro ordenador desde una interfaz relativamente sencilla, y usando tan solo el ratón del ordenador.
Dependiendo del gestor de particiones que usemos, es posible que tengamos unas u otras opciones disponibles. Por lo tanto, si no encontramos la opción de crear una partición de solo lectura, entonces debemos probar con otro programa que sí nos permita hacerlo.
¿Es este método válido para las memorias USB?
Al margen de los discos duros, tanto internos que forman parte del ordenador, como aquellos que utilizamos conectándolos vía USB, se detectan automáticamente y podemos manejarlos tal y como hemos visto en estas líneas. Pero llegados a este punto, quizá algunos os preguntéis si podemos llevar a cabo este mismo proceso para proteger los datos de cualquier memoria flash USB.
Estos dispositivos de almacenamiento o reducido tamaño cada vez son más comunes y su espacio de almacenamiento mayor. Por un precio más que asequible tenemos la posibilidad de adquirir un componente hardware de estas características y disponer de cientos de gigas de almacenamiento. Por tanto, crear diferentes particiones en estos dispositivos también nos será de enorme utilidad en la mayoría de los casos. Al igual que sucede con los discos USB, para poder llevar a cabo el proceso de creación de una partición de solo lectura en una memoria flash, igualmente podremos beneficiarnos de los comandos vistos antes.
Tan solo tendremos que conectar la memoria a un puerto USB del equipo, y asegurarnos de que Windows lo ha detectado de manera correcta. A partir de ahí nos aparecerá en el listado del comando mencionado en estas líneas.
Otra opción a la que podemos recurrir es a comprar un pendrive, o una tarjeta de memoria, que tenga protección contra escritura. Aunque no son muy comunes, hay muchas unidades que sí cuentan con esta característica, en forma de interruptor físico, y que nos van a permitir evitar que cualquiera pueda modificar sin permiso el contenido de la unidad de memoria. Esto está bien, sobre todo, si no te aclaras con los comandos de los puntos anteriores, aunque, siendo sinceros, es mejor optar por el método original que hemos explicado.

