Al margen de las unidades de almacenamiento que forman parte del ordenador, habitualmente uso discos duros externos o memorias USB de forma adicional. Así tengo un espacio extra para guardar todo tipo de archivos y carpetas al trabajar en Windows.
Esto es bastante habitual en el caso de que tengamos amplias bibliotecas de fotos o vídeos guardados en nuestro ordenador. Estos contenidos multimedia suelen ocupar una buena cantidad de espacio y no siempre necesitamos tenerlos a mano de forma constante. De ahí la utilidad de estos componentes externos que conectamos al PC vía USB y que nos ayudan a liberar espacio en los discos locales del equipo.
Al igual que guardo toda esta información en estos discos externos o memorias USB, también necesito borrar ciertos archivos y carpetas de vez en cuando. Pero hay ocasiones en las que estos contenidos que quiero borrar quedan bloqueados. Estas se traduce en que no hay posibilidad de eliminar esa carpeta o fichero que ya no necesito en el disco USB, por lo que queda ahí ocupando espacio de forma innecesaria. Esto es algo más habitual en los equipos basados en Windows, de lo que nos gustaría.
De ahí que a continuación os voy a mostrar a una serie de soluciones muy útiles para solventar este fallo común y que me fueron de mucha ayuda. Si un archivo o carpeta se queda bloqueado a la hora de borrarlo de un disco duro externo o memoria USB, así lo solucioné.
Borra archivos bloqueados en un disco USB
Son varias las razones por las que nos podemos encontrar ante esta desagradable inconveniente, pero las soluciones disponibles son sencillas de ejecutar, como os mostraré.
Comprueba los permisos del archivo. En Windows tenemos la posibilidad de establecer una serie de permisos para los archivos y carpetas que usamos. Quizá estamos intentando eliminar un contenido limitado en este sentido. Podemos modificar estos permisos desde el Explorador de archivos, pinchando con el botón derecho y eligiendo la opción Propiedades / Seguridad.
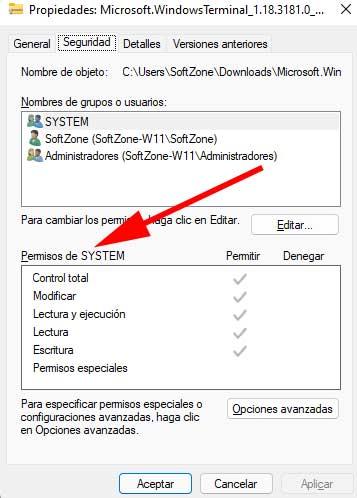 Acaba con el proceso. En ciertas ocasiones se puede dar la circunstancia de que ese archivo que estamos intentando borrar de un disco o memoria USB, lo use otro proceso o programa. Por tanto no tenemos más que abrir el Administrador de tareas por ejemplo a través del menú inicio y localizar el proceso que está usando ese fichero o carpeta. Pinchamos con el botón derecho sobre el mismo y lo finalizamos para así solucionar el bloqueo que nos ocupa en estas líneas.
Acaba con el proceso. En ciertas ocasiones se puede dar la circunstancia de que ese archivo que estamos intentando borrar de un disco o memoria USB, lo use otro proceso o programa. Por tanto no tenemos más que abrir el Administrador de tareas por ejemplo a través del menú inicio y localizar el proceso que está usando ese fichero o carpeta. Pinchamos con el botón derecho sobre el mismo y lo finalizamos para así solucionar el bloqueo que nos ocupa en estas líneas.
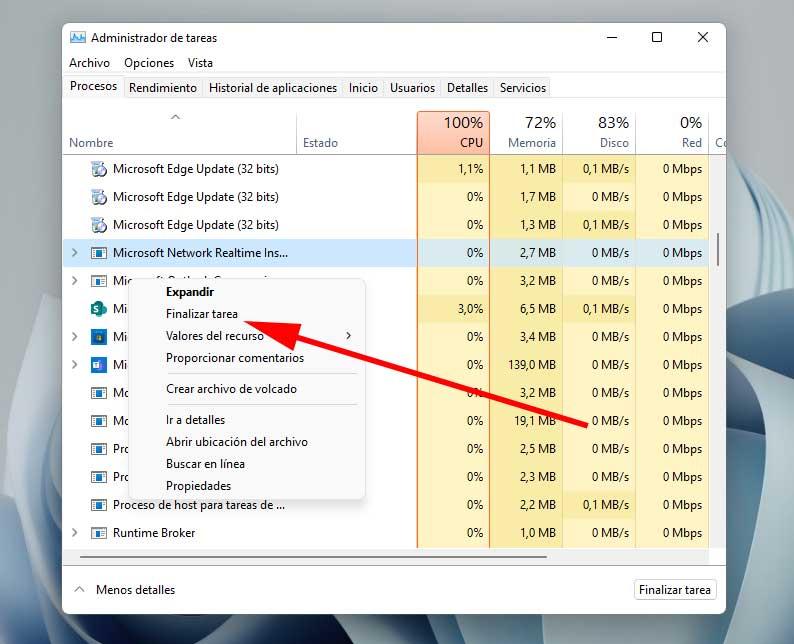 Corrige errores en el fichero. El propio sistema operativo nos permite analizar y arreglar ese archivo que deseamos eliminar del disco USB si está corrupto. Basta con que ejecutemos un comando integrado en Windows desde una ventana de CMD. Para ello abrimos una ventana del símbolo del sistema con permisos de administrador y tecleamos el siguiente comando sustituyendo D: por la correspondiente unidad con la que tenemos el problema del contenido bloqueado que no podemos eliminar:
Corrige errores en el fichero. El propio sistema operativo nos permite analizar y arreglar ese archivo que deseamos eliminar del disco USB si está corrupto. Basta con que ejecutemos un comando integrado en Windows desde una ventana de CMD. Para ello abrimos una ventana del símbolo del sistema con permisos de administrador y tecleamos el siguiente comando sustituyendo D: por la correspondiente unidad con la que tenemos el problema del contenido bloqueado que no podemos eliminar:
chkdsk D: /f /r
Elimina la protección del disco USB. También se puede dar la circunstancia de que de forma predeterminada el disco duro externo esté protegido contra escritura. Esto es algo que también deberíamos solucionar para poder borrar sus contenidos. En otra ventana del símbolo del sistema escribimos el comando Diskpart, una herramienta para administrar particiones y discos que también forma parte de Windows, donde elegimos la unidad con la que deseamos trabajar. A continuación podremos eliminar esta protección escribiendo lo siguiente en CMD:
attributes disk clear readonly
Prueba en otro equipo. En ocasiones esto es algo difícil de solucionar si no vamos con la tecla correcta. Se puede dar la circunstancia de que hayamos probado diferentes métodos a la hora de liberar el bloqueo de esos archivos que deseamos borrar, pero ninguno de los expuestos hasta ahora funcione. Y es que a veces se da la circunstancia de que lo más sencillo es lo más efectivo, como podría suceder ahora. Os decimos todo esto porque quizá sí intentamos eliminar esos contenidos, archivos o carpetas que no podemos borrar en el equipo dónde los copiamos o creamos, basta con que conectemos la memoria o el disco USB en otro ordenador para lograrlo a la primera.

