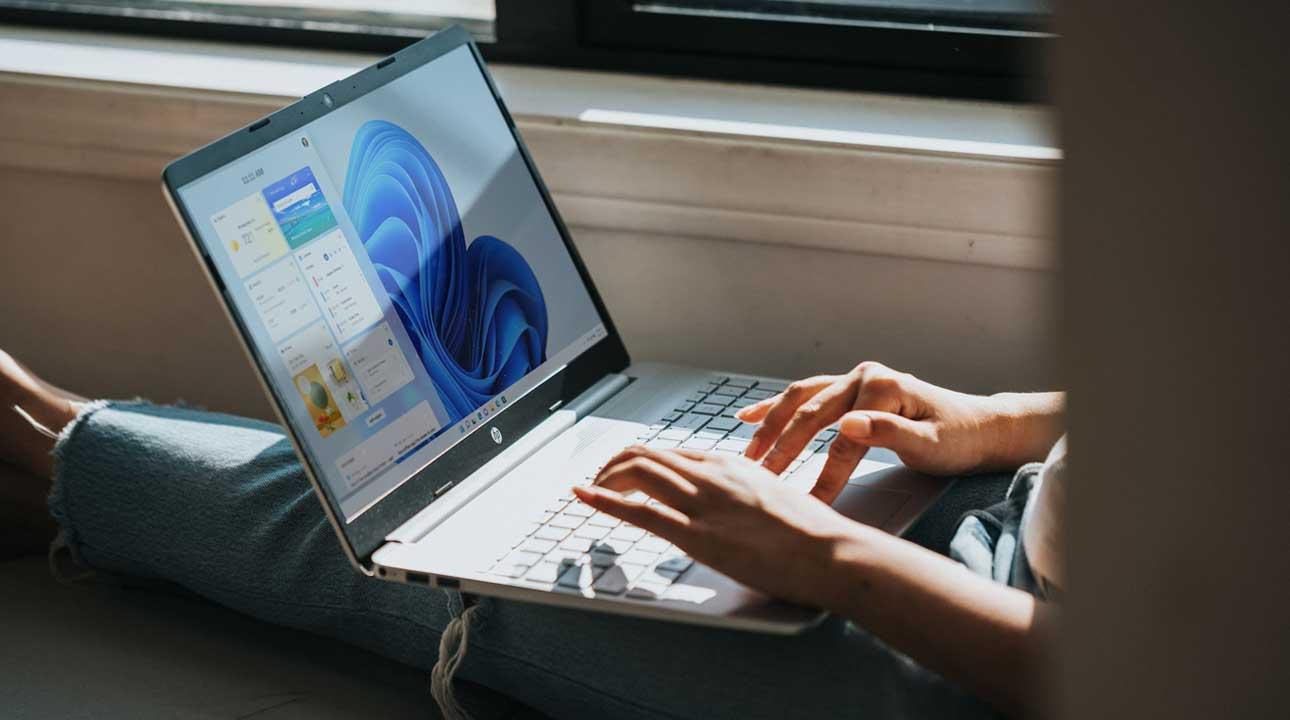Windows 11 no es compatible con los mismos equipos que Windows 10, por lo que muchos son los usuarios que se plantean renovar su viejo dispositivo para seguir recibiendo actualizaciones y nuevas funciones. Aunque muchos usuarios piensen en la obsolescencia programa, realmente no es así. La última versión de Windows incluye una serie de mejoras en seguridad (chip TPM) para que Windows sea más seguro que, al final, es lo que queremos todos los usuarios.
Además de los requisitos que Microsoft introdujo en Windows 11 en su lanzamiento (como el chip TPM o el aumento de RAM), la compañía se está poniendo muy seria con el tema de los procesadores. Ya hay una lista de CPUs en las que este sistema operativo puede funcionar bien, y salirnos de ella nos puede dar problemas. Pero con el lanzamiento de la versión 24H2 de Windows 11, la cosa se va a complicar. Y es que, aunque hasta ahora habían logrado hacer funcionar Windows en procesadores tan viejos como un Intel Pentium 4, Microsoft va a obligar a que los procesadores tengan una instrucción obligatoria sin la cual será imposible (al menos, en teoría) instalar el sistema.
Si la seguridad a la hora de navegar por Internet no es importante para nosotros, podemos saltarnos esta limitación e instalar Windows 11 en cualquier equipo, por antiguo que ese sea, aunque el rendimiento dejará mucho que desear. Por tanto, en el caso de que estés pensando en actualizar tu PC a Windows 11, pero tienes problemas de compatibilidad, a continuación, te explicamos cómo solucionarlos.
Unirnos al programa Insider
Durante las betas, todos los usuarios podían unirse al programa Insider, fuera o no compatible el PC, para instalar Windows 11. Sin embargo, cuando el sistema operativo llegó a su versión final, Microsoft eliminó esta posibilidad, dejando que tan solo aquellos con un PC compatible pudieran unirse al programa de desarrollo. Por suerte, hay una forma de saltarse esta limitación.
Lo que debemos hacer es unirnos al programa Insider en Windows 10, concretamente al canal Release Preview. Una vez dentro, reiniciamos el PC y abrimos el editor de registro para ir al apartado HKEY_LOCAL_MACHINE > SOFTWARE > Microsoft > WindowsSelfHost > Applicability. Dentro localizaremos una entrada llamada «BranchName». La abrimos haciendo doble clic y cambiamos su valor por «Dev».
Reiniciamos el ordenador y listo. Ya estaremos dentro del canal Insider Dev. Al buscar nuevas actualizaciones de Windows nos aparecerá el nuevo Windows 11, y podremos actualizar gratis a él.
Otra forma de la que podemos hacer esto es con la herramienta «OfflineInsiderEnroll«, gracias a la cual vamos a poder unirnos al programa Insider incluso sin una Cuenta Microsoft, y sin necesidad de editar el registro.
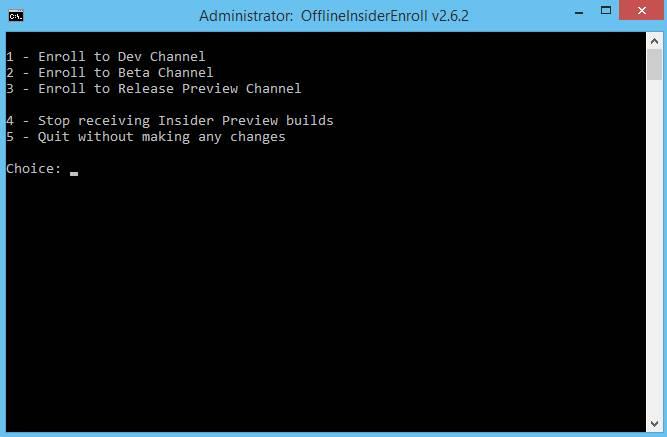
Eso sí, debemos tener en cuenta que este método implica instalar versiones inestables de Windows, lo cual puede ser peligroso y darnos problemas. Por lo tanto, os recomendamos usarlo solo en caso de que sepamos bien lo que estamos haciendo.
Instalar Windows en un PC no compatible desde un USB
Si no nos importa actualizar de cero el sistema operativo, lo que podemos hacer es parchear el medio de instalación para que permita instalar el SO en un PC que no cumpla los requisitos. Para ello, lo que tenemos que hacer es descargar Windows 11 en el ordenador, y usar el programa Rufus para crear nuestro USB de instalación.
Al intentar montar la imagen ISO del mencionado Windows 11 con Rufus, podremos ver en pantalla una ventana como la siguiente. Desde ella podremos eliminar los requisitos que queramos: Secure Boot, RAM e incluso el uso de una Cuenta Microsoft. De esta manera, los requisitos no serán un problema y podemos realizar la instalación como si se trata de Windows 10, sin encontrarnos ninguna barrera durante la instalación.
Una de las principales ventajas que nos ofrece esta aplicación gratuita es que la podemos configurar de manera rápida y sencilla desde una única ventana. Además, su interfaz es tan intuitiva que cualquier usuario, incluso los más noveles en estas lides, tendrán la posibilidad de crear memorias USB personalizadas auto arrancables con el sistema operativo de Microsoft.
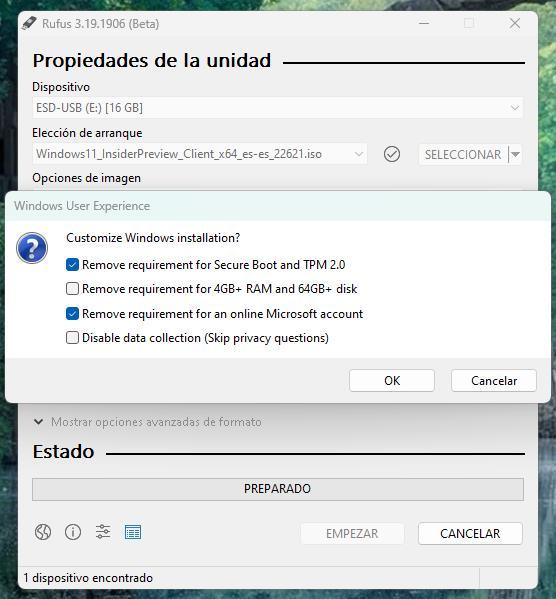
Tras arrancar el PC con este USB podremos instalar Windows 11 sin problema, saltándonos todos los requisitos que previamente hayamos establecido durante el proceso de creación del USB de instalación. Si utilizamos la herramienta de instalación de Windows 11, no tendremos la oportunidad de saltarnos estos requisitos.
Eliminar los requisitos de Windows desde el registro
También podemos probar este otro método para actualizar de Windows 10 a Windows 11 en un equipo no compatible, aunque sus resultados no siempre funcionan. Para ello accedemos al registro a través del comando regedit que por ejemplo tecleamos en el cuadro de búsqueda de la barra de tareas. A continuación, nos situamos en la siguiente ruta de este apartado:
HKEY_LOCAL_MACHINE/SYSTEM/Setup/MoSetup
Una vez aquí, en el panel derecho de la ventana en la que nos encontramos, abrimos el menú contextual y creamos un nuevo valor de tipo DWORD (32 bits) al que asignamos el nombre de AllowUpgradesWithUnsupportedTPMOrCPU. Para que esto sea efectivo le tenemos que asignar el valor 1 con solo hacer doble clic sobre la nueva entrada.
Reiniciamos el equipo e intentamos actualizar a Windows 11 desde la aplicación de configuración. Eso sí, debemos tener en cuenta que en ocasiones nos podemos encontrar con ciertos errores en el proceso de instalación como tal del nuevo sistema operativo. También debemos tener en consideración que este método es válido si nuestro equipo cuenta con TPM 1.2 en lugar de TPM 2.0.
Descargar una máquina virtual de Windows 11
Windows pone a disposición de cualquier persona que quiera probar Windows 11, una versión ya instalada de la versión más completa, Enterprise, en forma de imagen que tan solo debemos cargar en una aplicación de máquina virtual, ya sea VirtualBox, VMWare y Hyper (la aplicación de máquinas virtuales disponibles en la versión Pro de Windows). Esta es una de las mejores opciones si nuestro equipo no se puede instalar a Windows 11 por un hardware no compatible, pero queremos disfrutar de todas las novedades que se han introducido en la última versión de Windows.
Para poder utilizar esta aplicación, no es necesario tener una cuenta de Microsoft y podemos utilizarla en cualquier otro sistema operativo siempre haciendo uso de VirtualBox o VMWare, ya que Hyper-V solo está disponible en Windows. La imagen para VirtualBox y VMware la podemos descargar directamente desde los servidores de Microsoft a través del siguiente enlace. Debemos tener en cuenta que se trata un sistema operativo emulado dentro de otro sistema operativo, por lo que el número de recursos necesarios para Windows 11 funcione correctamente es algo elevado, no siendo recomendable realizar es proceso en equipos con 4 GB de memoria RAM.
Actualizar el hardware del PC
Puede ocurrir que no queramos hacer ninguna de las «ñapas» anteriores, y busquemos la forma de usar Windows 11 con todas las de la ley, sin modificaciones ni cambios extraños. En ese caso, no nos va a quedar otra alternativa que actualizar el hardware de nuestro ordenador para hacerlo completamente compatible.
Dependiendo de donde tengamos el problema, podemos optar por unas soluciones u otras. Por ejemplo, si no tenemos memoria RAM suficiente, tendremos que comprar, e instalar, más memoria para cumplir con el mínimo del sistema operativo y poder instalarlo. Si nuestra CPU no es compatible con el sistema operativo, la cosa se complica, ya que si no queremos cambiar la placa tendremos que buscar un procesador compatible con Windows 11 y con nuestra placa, algo que, cuanto más antiguo sea el PC, más complicado es.
Por último, si el problema es solo del chip TPM 2.0, en tiendas como AliExpress venden chips TPM que podemos conectar a la placa y que nos servirán para cumplir con este polémico requisito. No es lo más seguro, pero saldremos del paso.