A pesar de que Microsoft prometió que Windows 10 iba a ser su último Windows, el 5 de octubre de 2021 llegó su sucesor: Windows 11. Este es el nuevo sistema operativo de la compañía, un sistema moderno, actualizado y con una gran cantidad de novedades y mejoras con las que seguir siendo el líder en los PCs de escritorio. Si quieres empezar a usar este nuevo sistema, a continuación, te explicamos todo lo que debes saber.
Microsoft sigue trabajando en Windows 11 y, aunque su lanzamiento ha estado muy accidentado, poco a poco (sobre todo a medida que se acerca el final de soporte de Windows 10), los usuarios le van dando una oportunidad. Y no terminan del todo decepcionados con él. Se trata de un sistema moderno, que ha mejorado mucho en sus dos años de vida, ha eliminado muchas de las restricciones y limitaciones que presentó de lanzamiento, y aún tiene mucho que demostrar antes de la llegada de su sucesor.
Si aún no has puesto Windows 11 en tu ordenador, te explicamos cómo hacerlo paso a paso.
Requisitos de Windows 11
Uno de los aspectos más polémicos de este nuevo sistema operativo son sus requisitos mínimos. Mientras que Windows 10 mantenía los mismos requisitos que Windows 7, la llegada de 11 ha marcado un antes y un después, dejando a millones de ordenadores en la estacada, obsoletos, y sin la posibilidad de instalar (al menos, oficialmente) este nuevo sistema.
Para poder instalar este SO, nuestro ordenador debe cumplir con lo siguiente:
- CPU: procesador con dos o más núcleos, de 64 bits, y con una frecuencia superior a 1 GHz.
- RAM: como mínimo, 4 GB de memoria RAM.
- Disco duro o SSD: espacio mínimo de 64 GB en el disco duro, SSD, o la partición donde vayamos a instalar el sistema.
- Tarjeta gráfica: compatible con DirectX 12 y soporte WDDM 2.0.
- GPU: una tarjeta gráfica compatible con la tecnología DirectX 12 y con el controlador WDDM 2.0.
- Pantalla: como mínimo, 9 pulgadas y una resolución HD a 720p y 8 bits de color.
- Conexión a Internet: es obligatorio estar conectado para instalar el sistema, y tener una Cuenta Microsoft.
Además, hay otros dos requisitos especiales que son los que más conflictos están causando entre los usuarios. Por un lado, este nuevo sistema requiere de un sistema UEFI con Secure Boot para poder instalarlo en el ordenador. Y, además, es necesario que la placa base cuente con un chip TPM 2.0.
El chip TPM 2.0 es un requisito en los ordenadores nuevos desde 2016, pero los equipos más antiguos es posible que no lo tengan. Y, en ese caso, no podrán instalar Windows 11. Podemos comprobar si nuestro ordenador tiene este chip (y, por tanto, es compatible con Windows 11) ejecutando el comando «tpm.msc» y analizando los resultados de la ventana que aparece (concretamente el apartado «Versión de la especificación»).
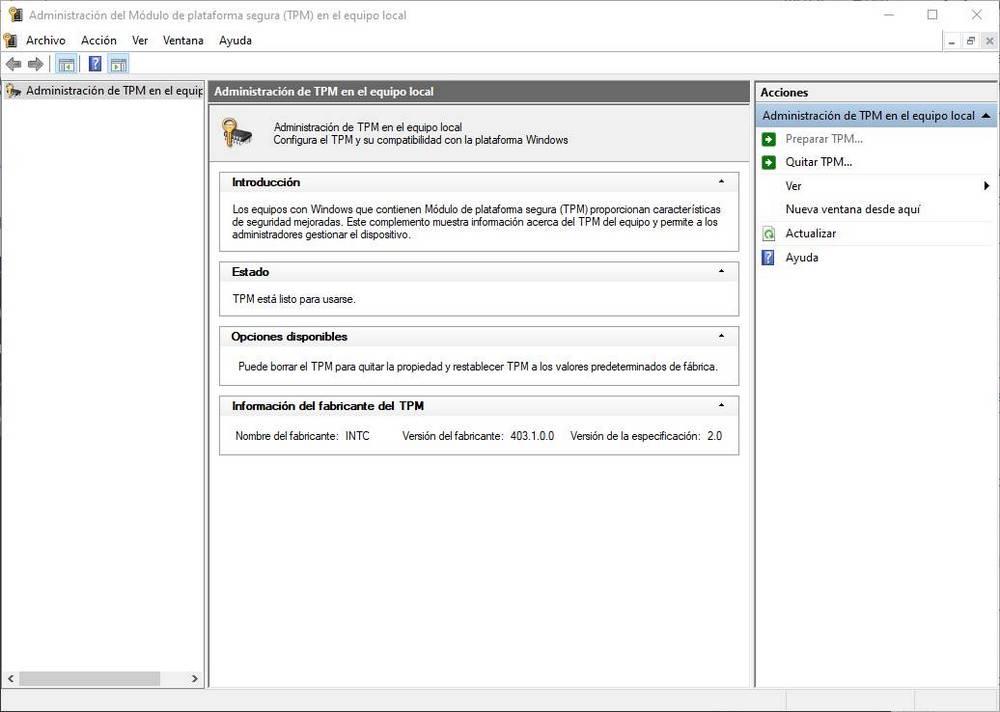
Puede ocurrir que nuestro ordenador tenga este chip, pero esté desactivado en la UEFI del equipo. Y lo mismo puede pasar con el Secure Boot. En ese caso, lo que debemos hacer es entrar a la UEFI del PC (sin miedo, que no vamos a romper nada si no tocamos donde no debemos) y buscar tanto el apartado del «Secure Boot» como el apartado de TPM.
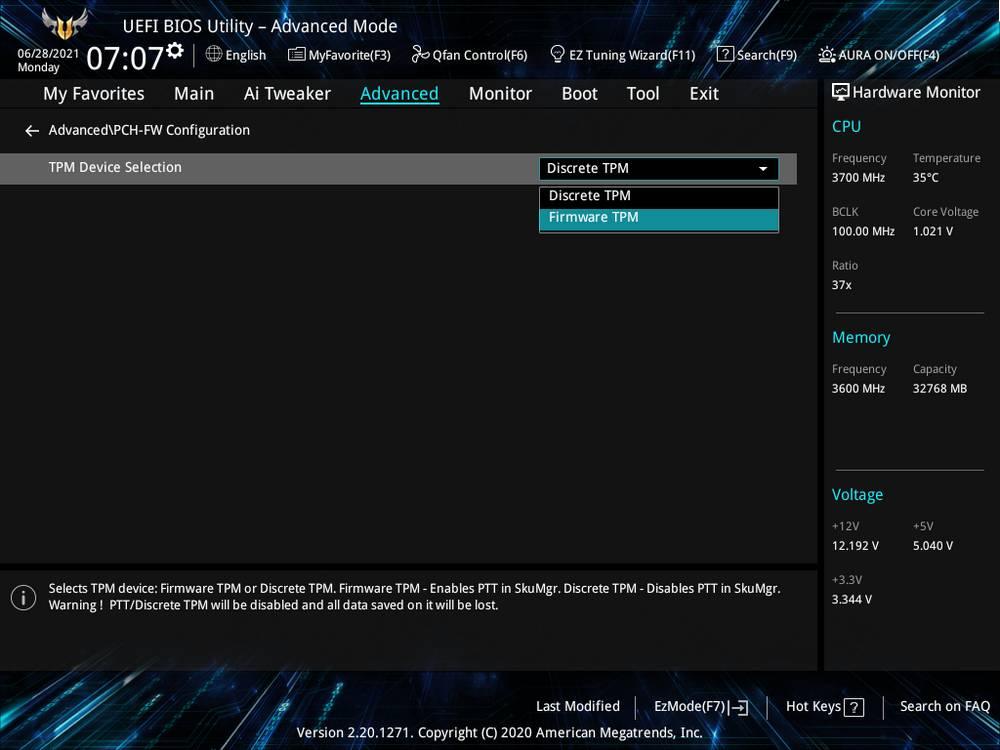
Con esto, podemos aplicar los cambios, reiniciar el ordenador, y estaremos listos para empezar a instalar Windows 11. Aunque primero tendremos que crear un medio se instalación.
¿Cuánto cuesta Windows 11?
Windows 11, al igual que Windows 10, es una actualización completamente gratuita, por lo que podemos actualizar desde Windows 10 a Windows sin necesidad de pasar por caja en ningún momento.
Si todavía no hemos actualizado desde Windows 7 o Windows 8, tampoco vamos a tener ningún problema, aunque no podemos realizar la actualización directamente a Windows 11 sino que previamente, debemos pasar por Windows 10, siempre y cuando el equipo cumpla con los requisitos que hemos mostrado en el apartado anterior.
Si se trata de un equipo nuevo que hemos comprado sin la correspondiente licencia OEM, tendremos que pasar por caja y comprar la correspondiente licencia, licencia que tiene un precio de 145 euros para la versión Home y de 259 euros para la versión Pro. También podemos comprar una licencia para Windows 11 a través de las diferentes páginas web que ofrecen este tipo de licencias por mucho menos dinero.
Qué edición de Windows 11 instalar
Windows 11 está disponible en las mismas versiones que su antecesor: Home, Pro, Educación y Enterprise, cada una tiene una serie de particulares muy concretas, siendo las versiones Home y Pro las destinadas a usuarios domésticos.
- Windows 11 Home. Esta versión es la más básica de este sistema operativo además de ser la más económica e incluye todo lo necesario para poder instalar juegos o cualquier aplicación sin problemas.
- Windows 11 Pro. Esta versión es la pensada para usuarios con mayor experiencia ya que incluye algunas de las funciones que sólo están disponibles en las versiones Educación y Enterprise como Escritorio Remoto, cifrado de unidades (Bitlocker) entre otros.
Primer paso: descargar Windows 11 y crear un medio de instalación
Antes de comenzar con la instalación del sistema operativo vamos a ver cómo crear un medio de instalación de Windows 11. Para ello, lo que necesitamos es descargar la ISO de Windows 11 y tener una memoria USB, de al menos 8 GB, para poder instalar el nuevo sistema en ella.
Descargar Windows 11 gratis
Lo primero que vamos a ver es cómo descargar la ISO del nuevo sistema operativo. Para ello, lo que debemos hacer es entrar en la web de Windows 11, y desde ella bajar la imagen del disco del nuevo sistema operativo. Ya no es necesario usar la herramienta de creación de medios para generar la imagen como hacíamos con Windows 10.
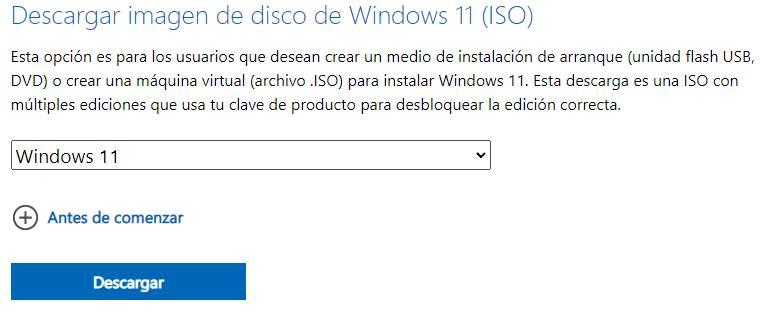
Si lo preferimos, el asistente de creación de medios sigue funcionando para esta finalidad. Esta herramienta nos va a permitir, por un lado, actualizar nuestro PC directamente al nuevo sistema (manteniendo nuestros datos) y, por otro lado, bajar la ISO y guardarla en el PC o crear directamente un USB de instalación.
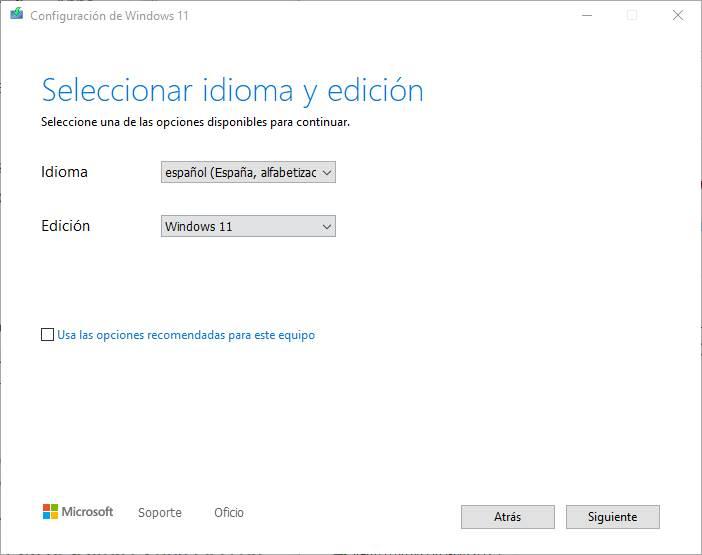
Crear medio de instalación
Si hemos seleccionado la opción de crear un USB de instalación, entonces no tendremos ya nada más que hacer. Pero si hemos bajado la ISO, y queremos instalarla, tendremos que crear nosotros mismos ese USB. Para ello, una de las mejores herramientas para grabar imágenes ISO en un USB es Rufus.
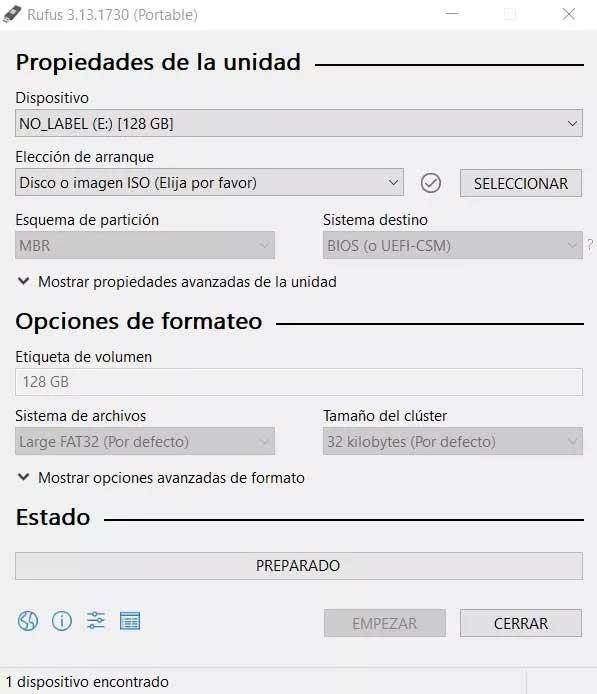
Bajamos el programa de la web de los desarrolladores y lo instalamos en el PC. Seleccionamos la memoria USB donde queremos grabar la imagen, y cargamos en el programa la ISO del sistema operativo. Eso sí, antes de continuar debemos prestar atención al sistema de particiones (usar GPT) y al sistema de destino (seleccionar UEFI). De lo contrario, el asistente de instalación de Windows 11 no funcionará.
Una vez tengamos ya nuestra memoria USB, sea por el método que sea, entonces solo nos queda reiniciar el ordenador, seleccionar la nueva memoria USB como unidad de arranque, y empezar a instalar Windows 11.
Recordamos que, si tenemos una clave original de Windows 10, esta se actualizará automáticamente para ser válida para Windows 11, por lo que no tendremos que comprar una nueva licencia. Si no tenemos una licencia original, podremos usar el nuevo SO unos días gratis, pero después se limitarán varias funciones, y tendremos que introducir, sí o sí, la correspondiente licencia.
Segundo paso: cómo instalar Windows 11 paso a paso
Ya tenemos preparado nuestro USB de instalación de Windows 11. Lo conectamos, arrancamos el PC desde él y comenzará el proceso de instalación.
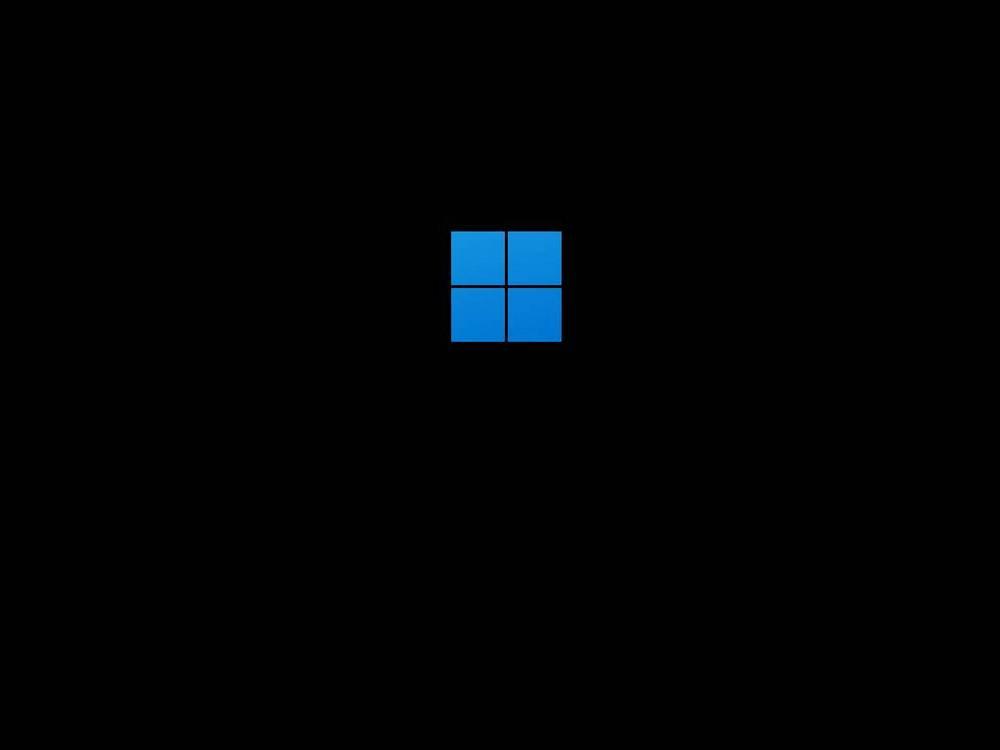
Esperamos unos segundos a que Windows prepare el asistente, y podremos ver la primera pantalla de este: la de selección de idioma.
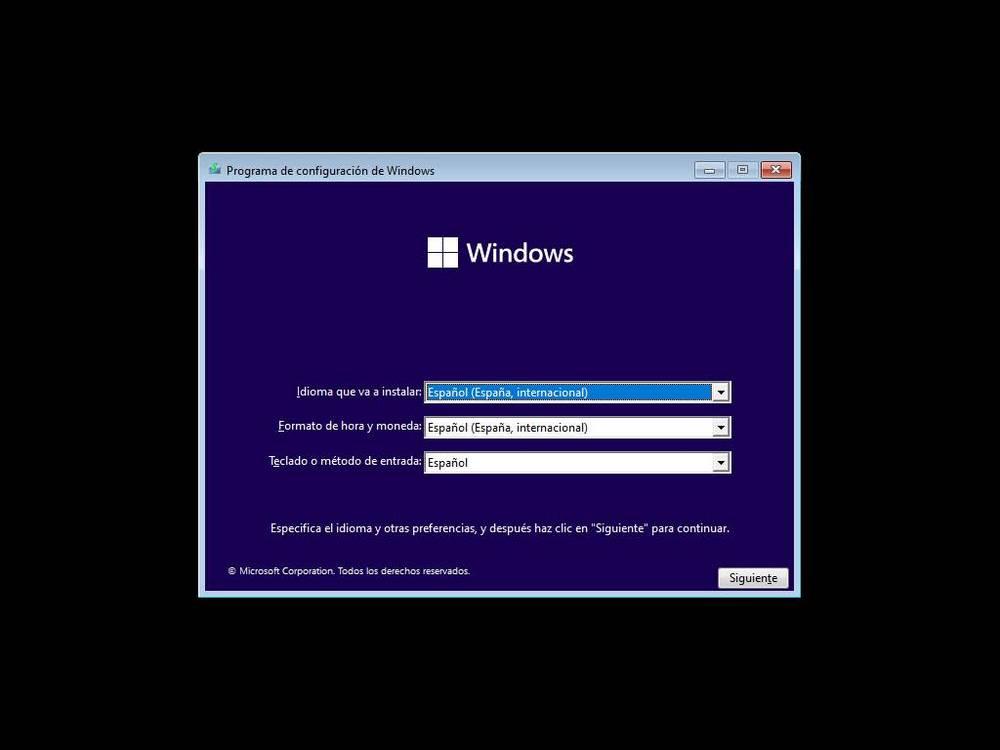
Los primeros pasos de la instalación son iguales a los de Windows 8 y Windows 10, lo que cambia principalmente es el asistente de configuración inicial del sistema operativo. Hacemos clic sobre «Instalar ahora» y entraremos en la primera parte de la instalación.
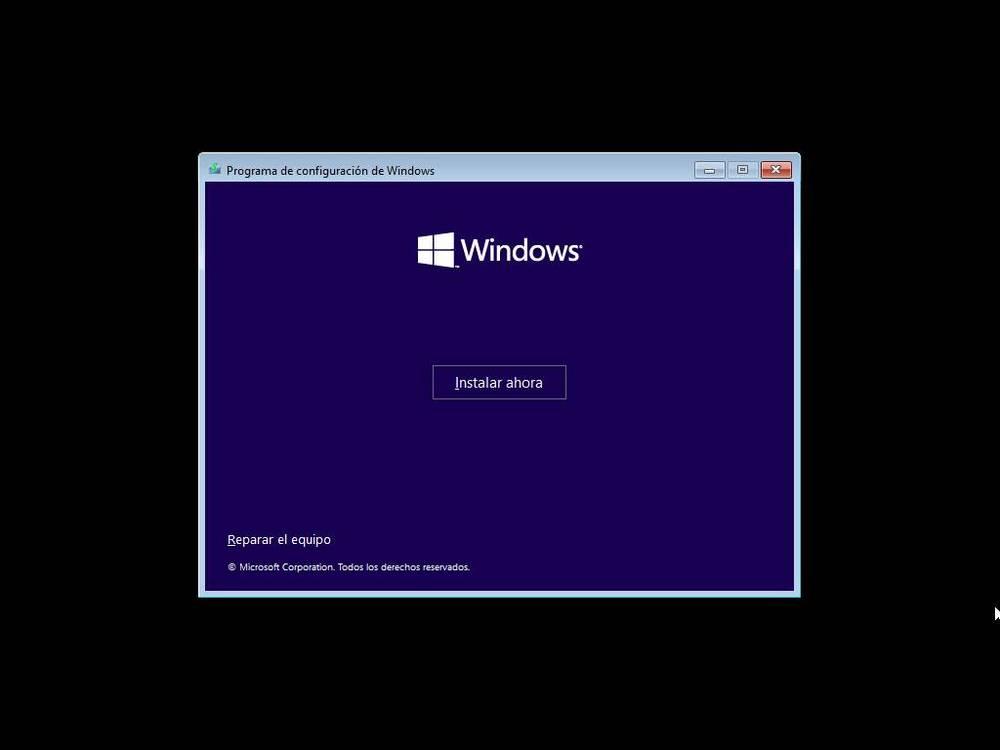
Debemos esperar de nuevo unos segundos mientras el asistente realiza una serie de configuraciones y comprobaciones iniciales.

Llegamos al primer paso de la instalación: la licencia. Si tenemos una clave Retail de Windows la debemos introducir aquí. De lo contrario, podemos hacer clic sobre «No tengo clave de producto» para comenzar la instalación sin la licencia (aunque tendremos que activarla más adelante). Si esta ventana no aparece es que tenemos una clave original de Windows guardada en la UEFI del PC.
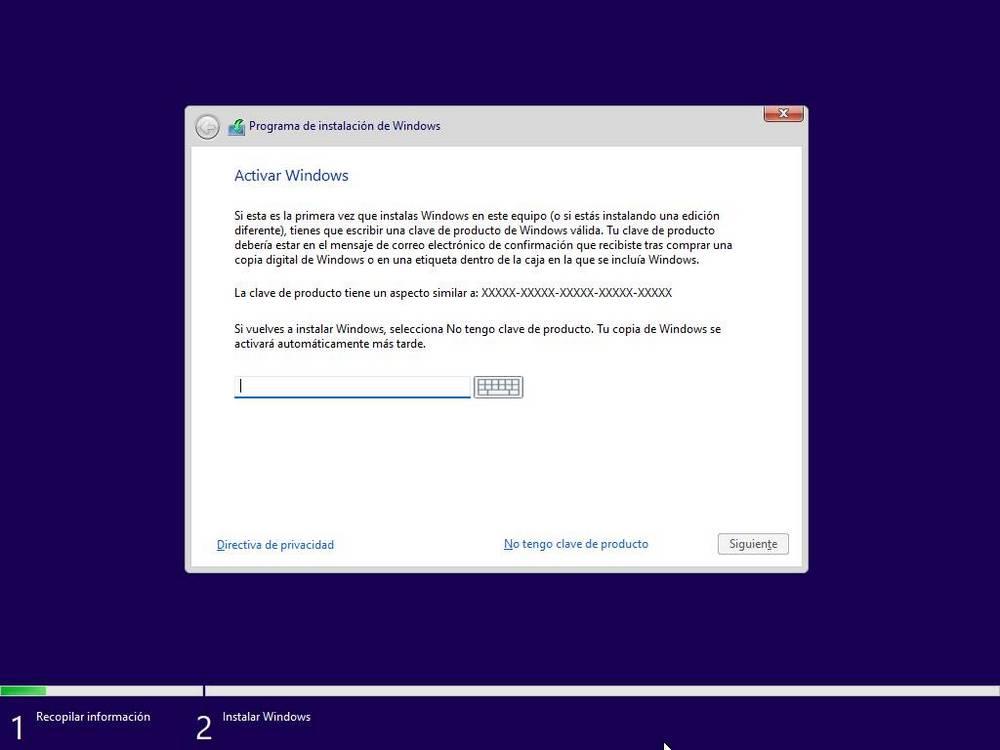
Si queremos usar la versión de prueba secreta para poder usar, durante un mes, Windows 11 sin limitaciones, podemos usar las claves genéricas de Microsoft:
- Windows 11 Pro: W269N-WFGWX-YVC9B-4J6C9-T83GX
Windows 10 y 11 Pro N: MH37W-N47XK-V7XM9-C7227-GCQG9
En el siguiente paso, lo que debemos hacer es aceptar los términos de licencia del sistema operativo.
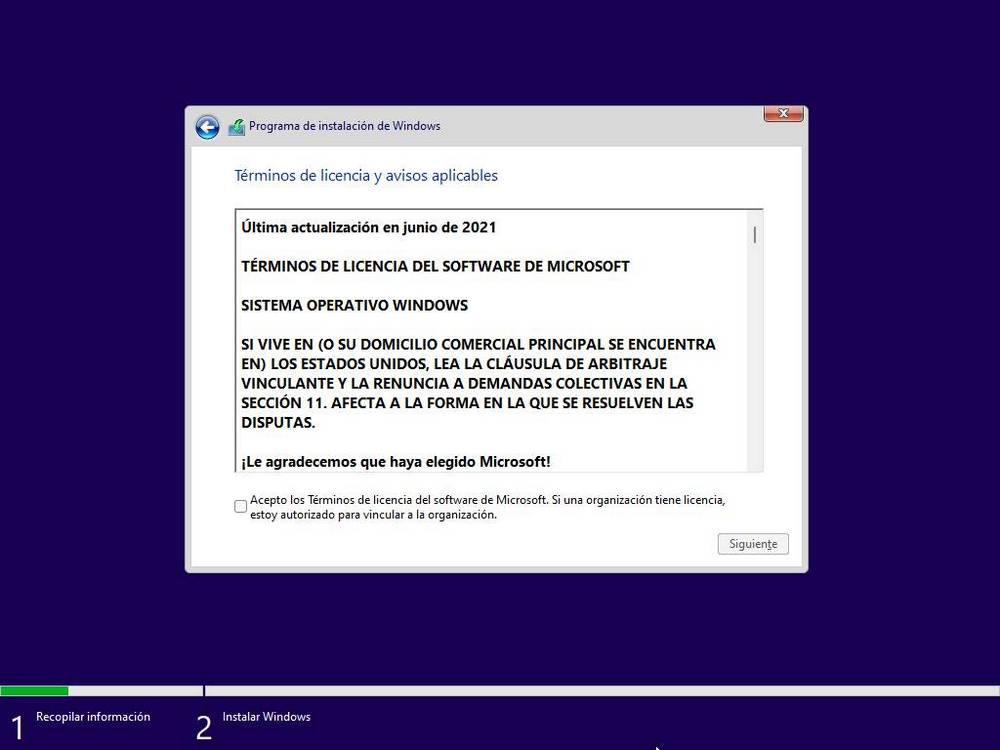
Hacemos clic sobre «siguiente» y llegaremos al punto de elegir el tipo de instalación que queremos. Podemos optar por actualizar el sistema, manteniendo los archivos y las configuraciones, o personalizar la instalación para borrar todo e instalar Windows desde cero. Nosotros vamos a ver esta segunda opción.
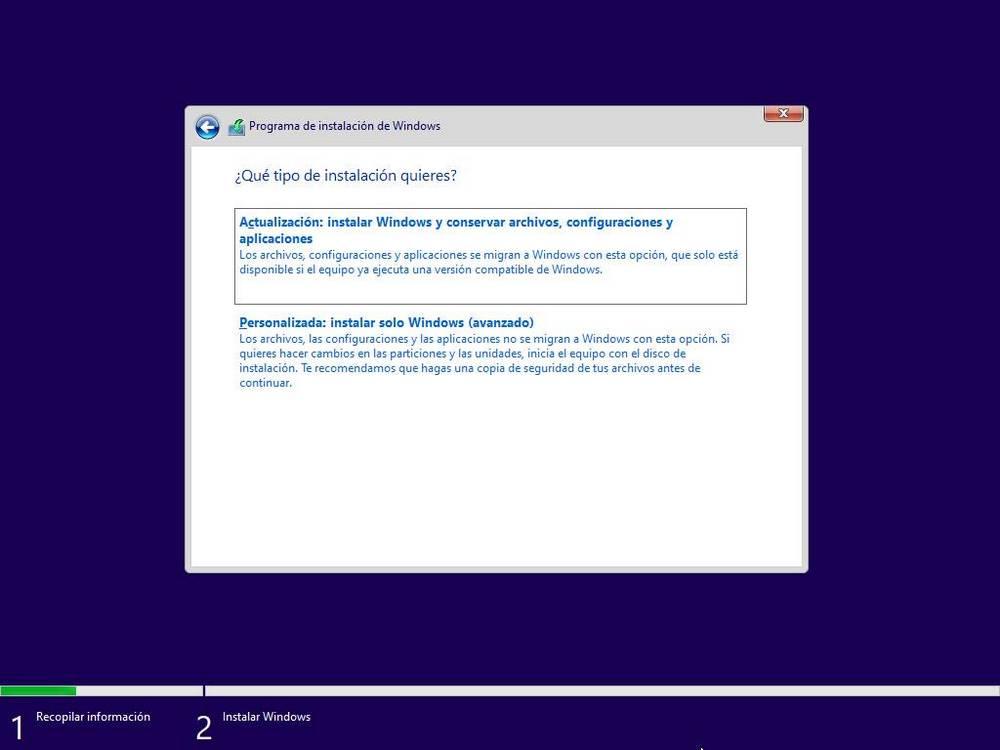
En este apartado, lo que debemos hacer es elegir la unidad, y la partición, donde queremos instalar el sistema.
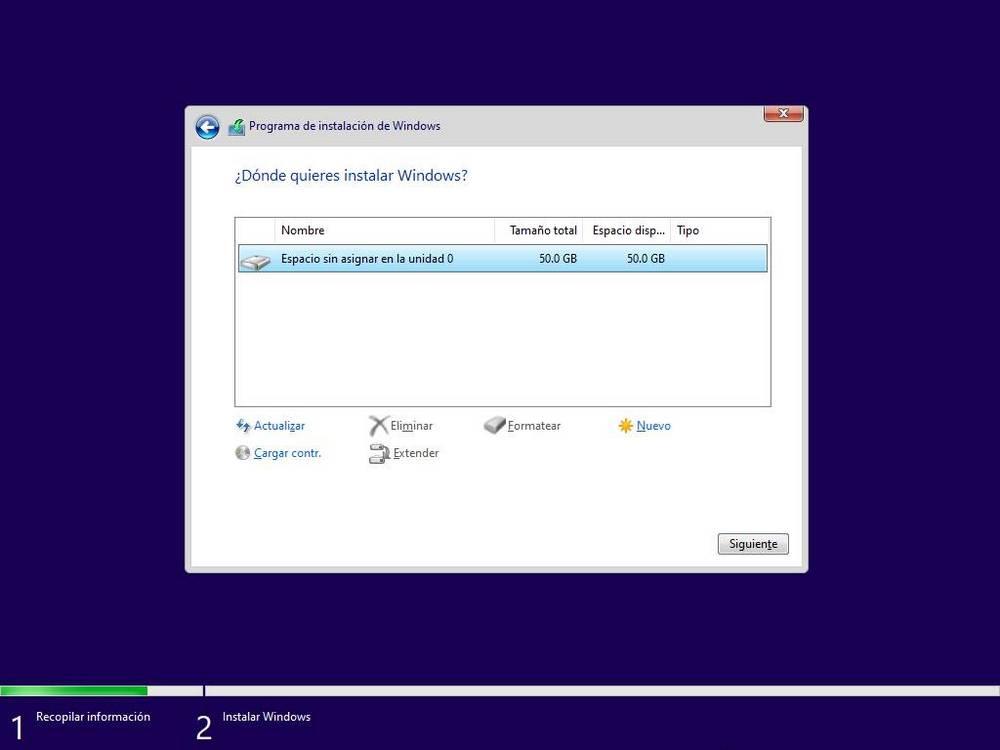
Si no queremos complicarnos, lo mejor es eliminar todas las particiones del disco o SSD principal, dejarlo todo como «espacio sin particionar», y hacer clic sobre «siguiente» para que sea el propio Windows quien cree las particiones necesarias (arranque, recuperación, sistema, etc).
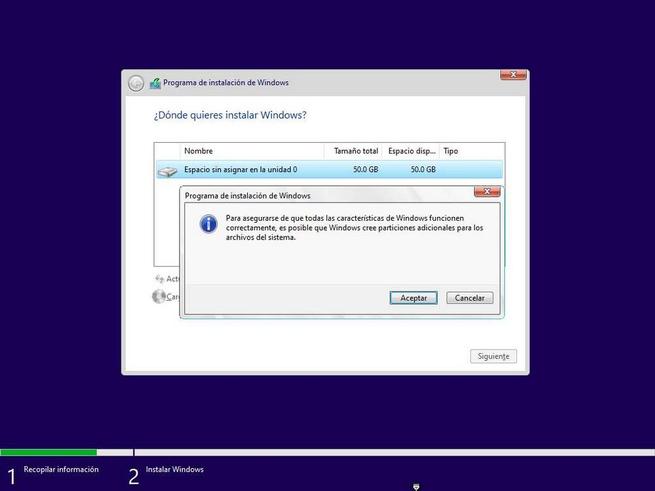
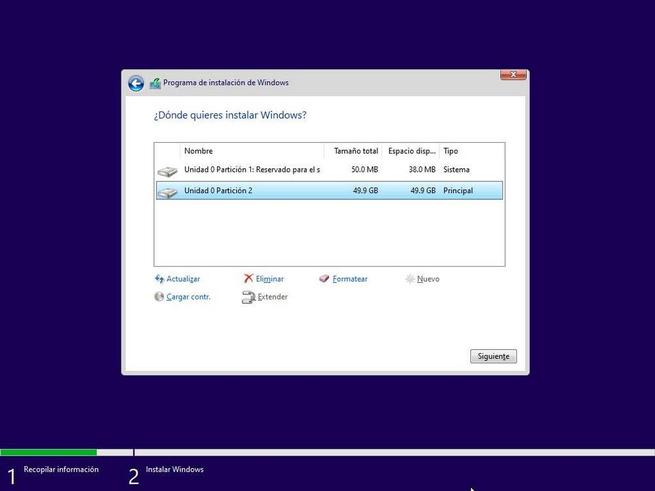
Ahora comenzará el asistente de instalación del sistema operativo. Este asistente se divide en 5 pasos:
- Copiar los archivos de Windows.
- Preparar los archivos para la instalación.
- Instalar características.
- Instalar actualizaciones.
- Acabar.
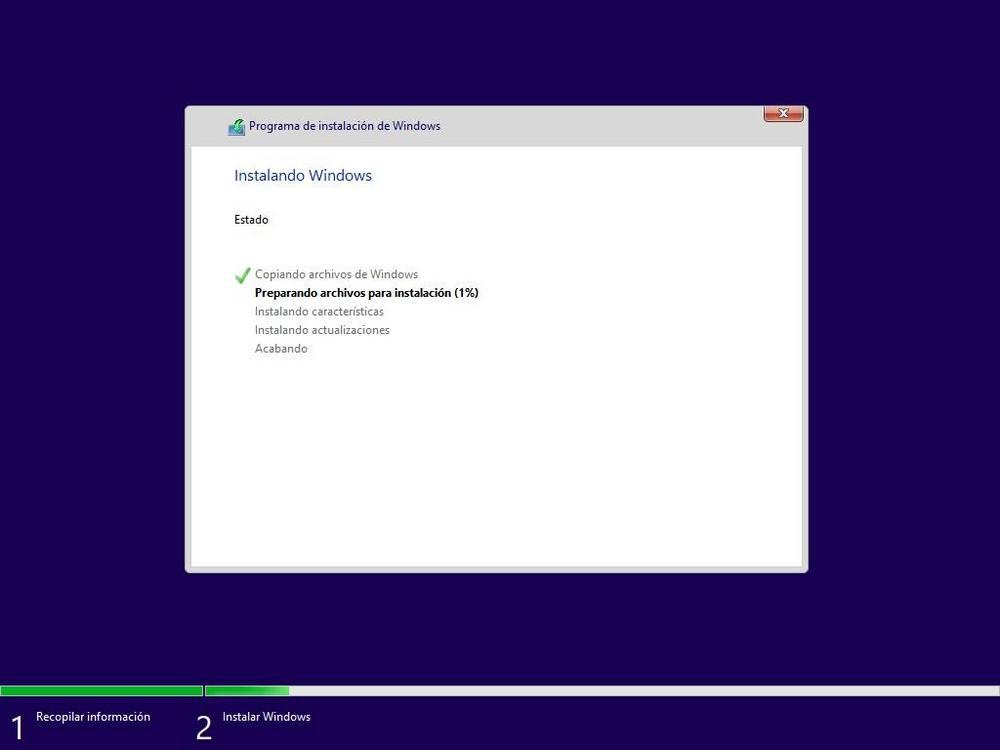
Debemos esperar a que termine todo el proceso. Esto puede llevar unos minutos, y el PC se puede reiniciar varias veces mientras tanto.
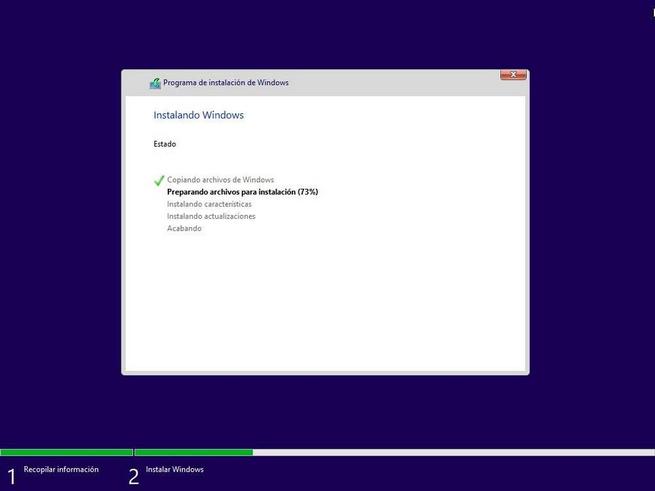
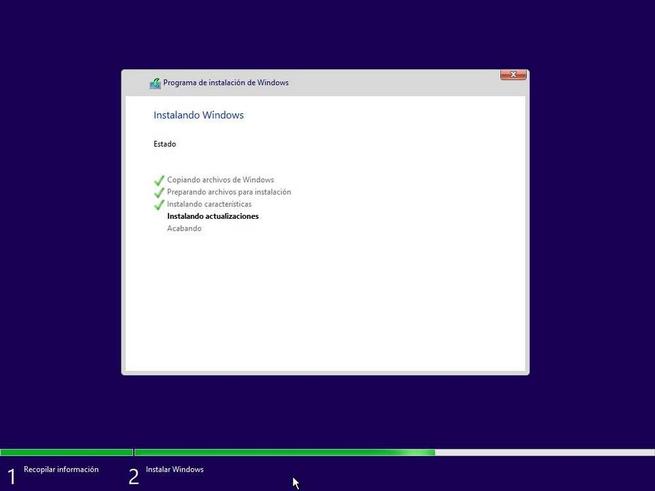
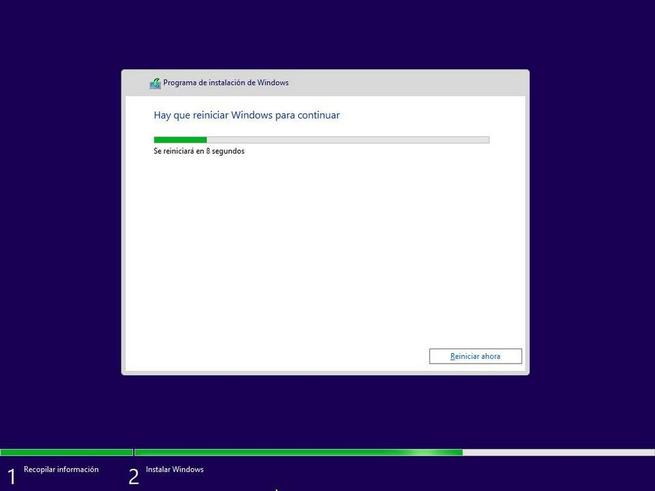
Si nos sale un aviso como el siguiente en un reinicio, no debemos pulsar ninguna tecla, ya que de lo contrario volveremos a empezar la instalación de cero. Dejamos que siga.

Windows se reiniciará, y empezará a prepararse, instalar servicios, componentes, dispositivos, etc. Este proceso, de nuevo, puede tardar varios minutos, y puede hacer que el PC se reinicie en varias ocasiones. Igualmente, seguimos esperando pacientemente.
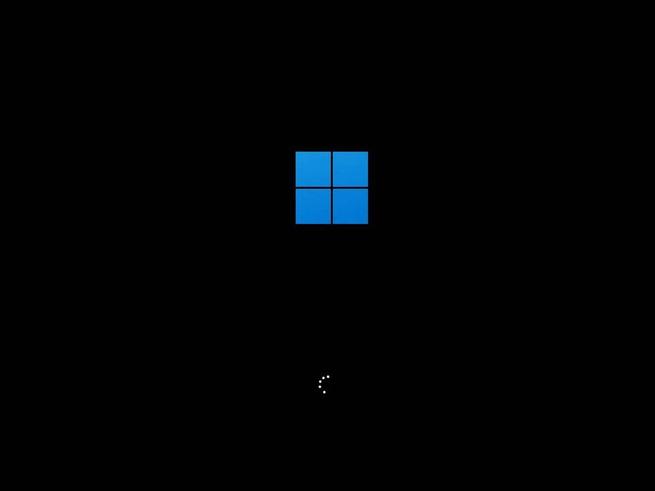
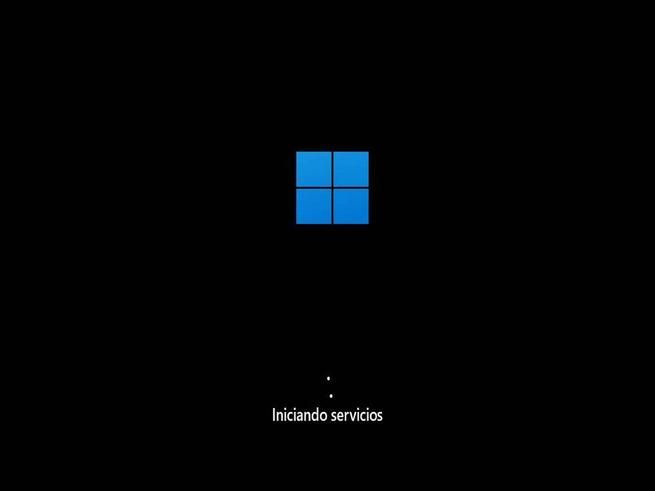
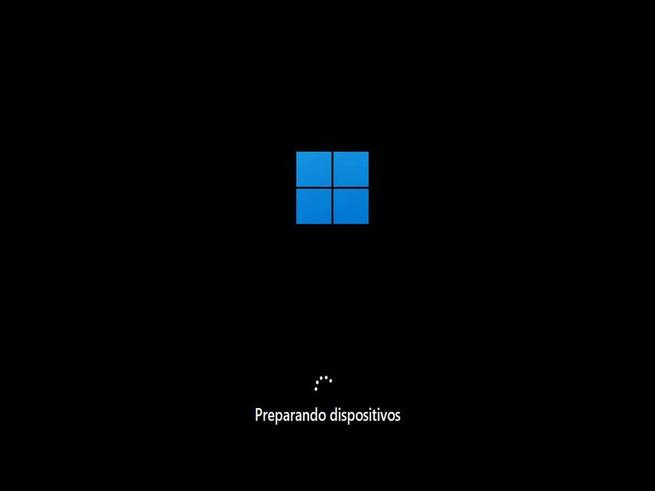
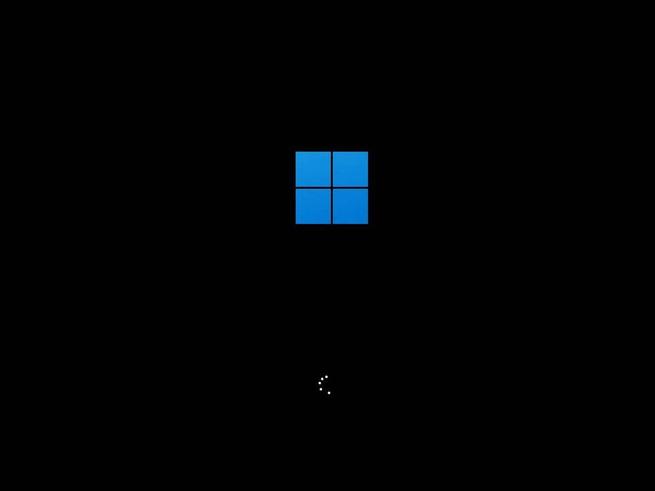
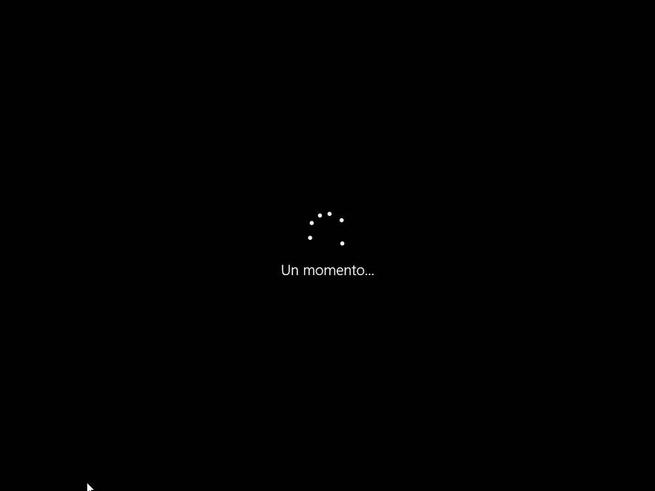
Ya tenemos Windows 11 casi instalado. Pero llega el momento de configurarlo.
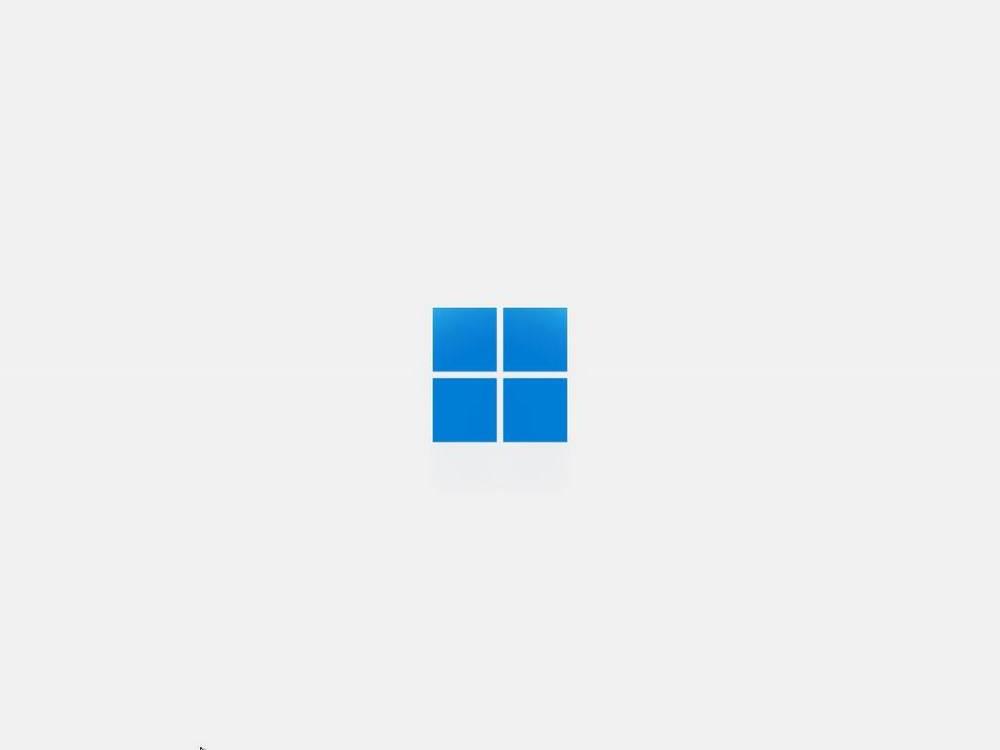
Configuración inicial tras la instalación
Lo primero que vamos a hacer es elegir el país o región desde la que vamos a usar el nuevo Windows.
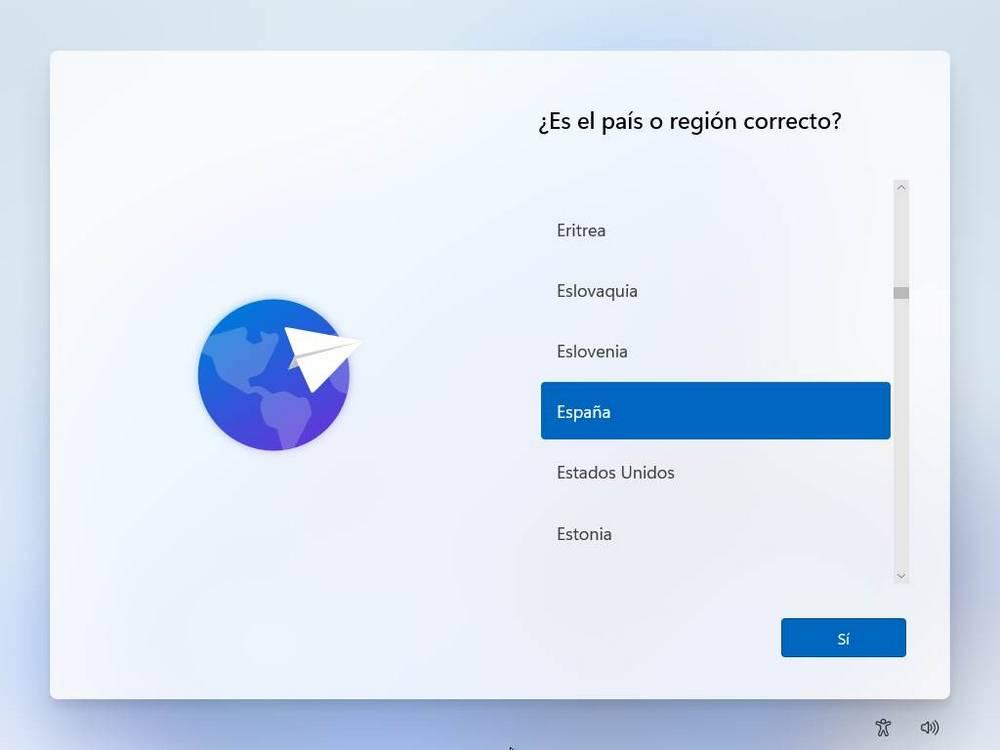
Elegimos «España» (en nuestro caso), y en el siguiente paso tendremos que elegir la distribución de teclado que queremos usar. De nuevo, en nuestro caso, elegimos español.
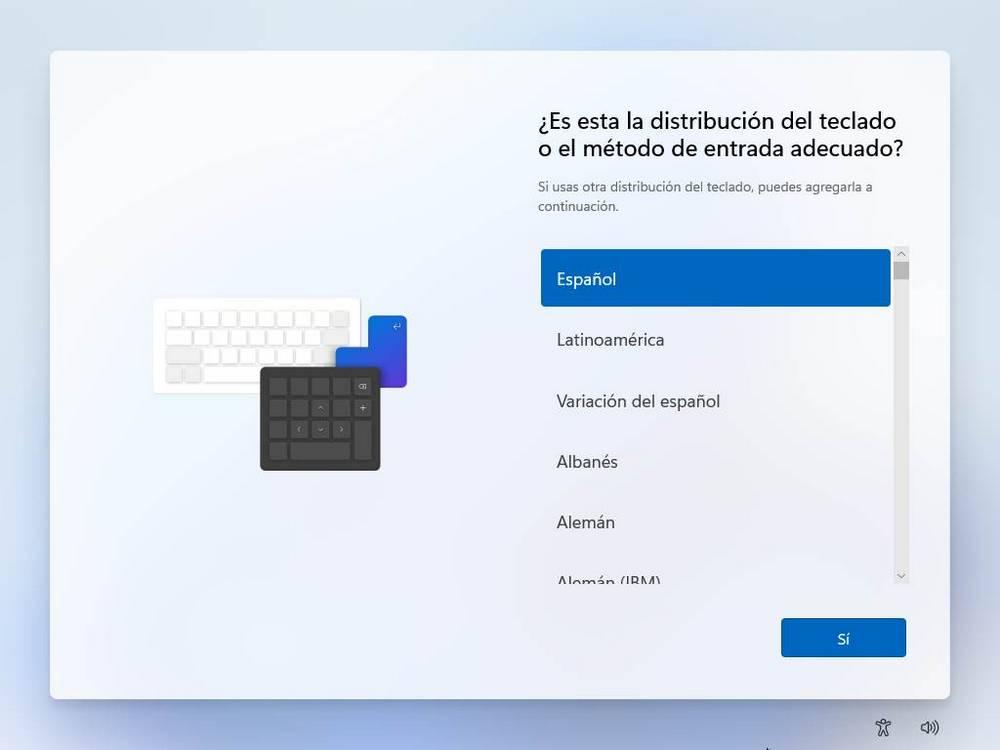
Windows nos preguntará si queremos añadir nuevas distribuciones de teclado. Salvo que las necesitemos, omitimos este paso para continuar.
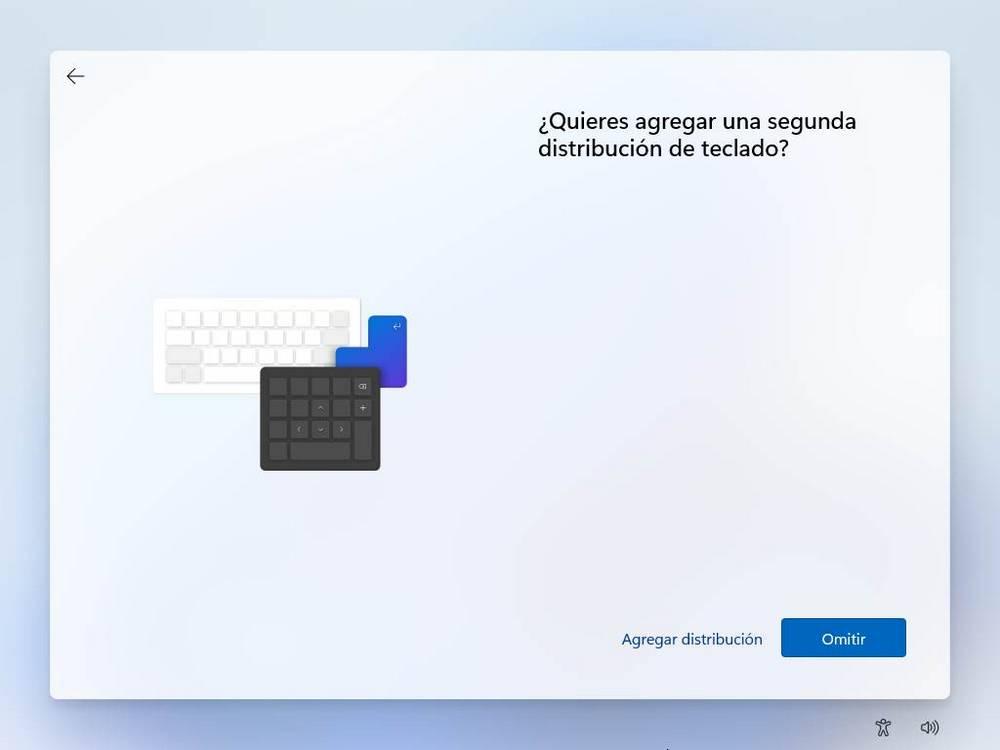
El asistente de Windows empezará a buscar actualizaciones importantes automáticamente (siempre que tengamos Internet).
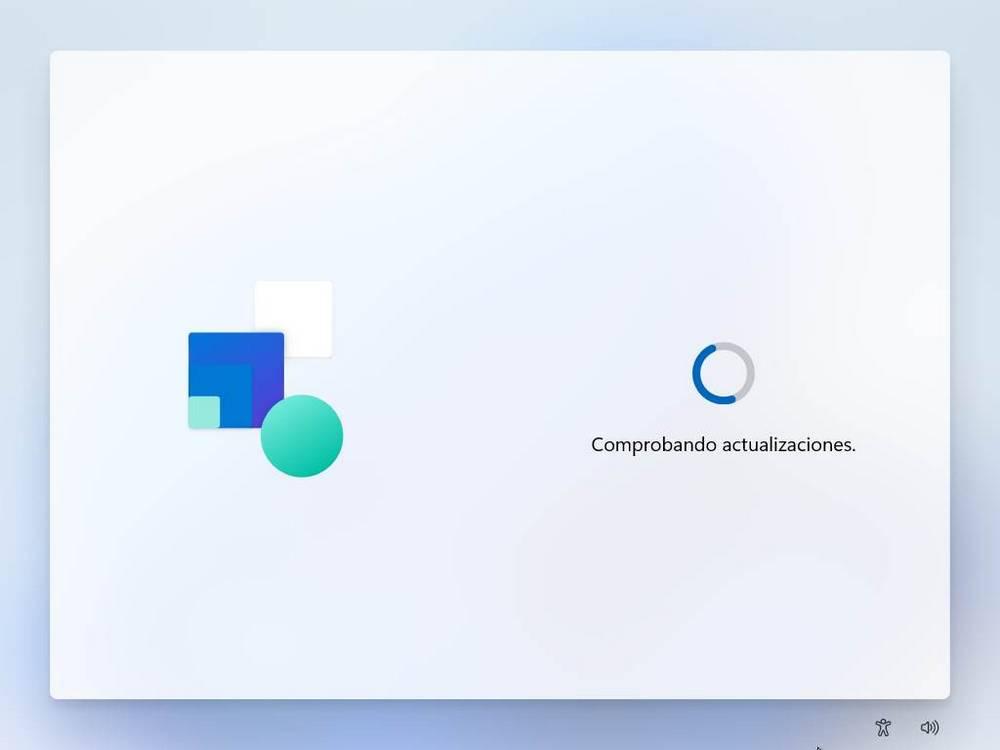
A continuación, en el siguiente paso tendremos que asignarle un nombre al PC. Este nombre hace que nuestro ordenador sea único en la red, y podamos conectarnos fácilmente a él desde otros dispositivos.
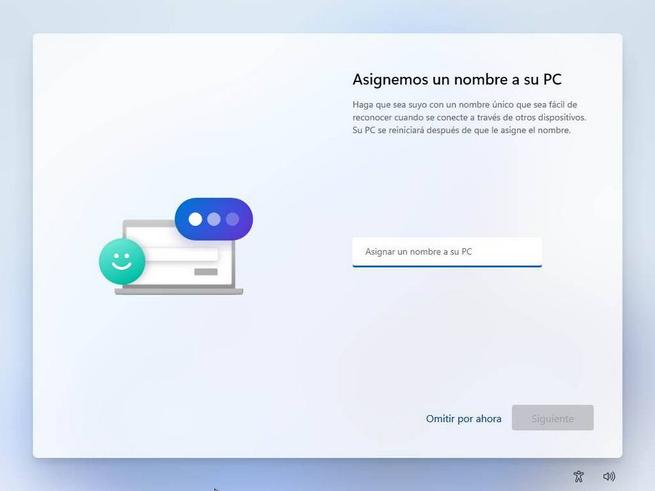
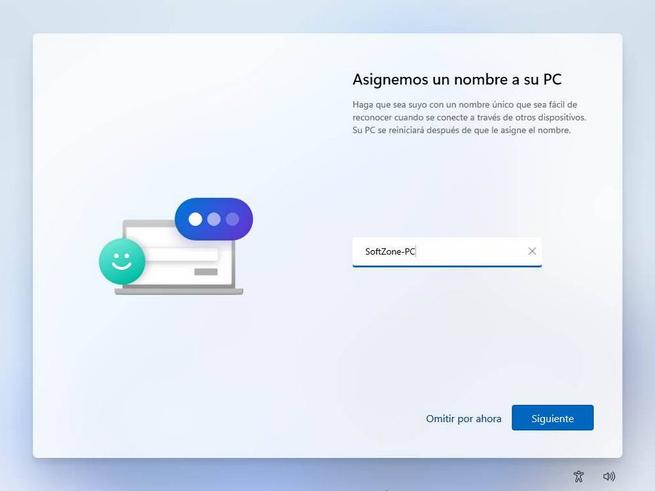
De nuevo, el asistente realizará algunos cambios, aplicará la nueva configuración y, después, nos dejará continuar.
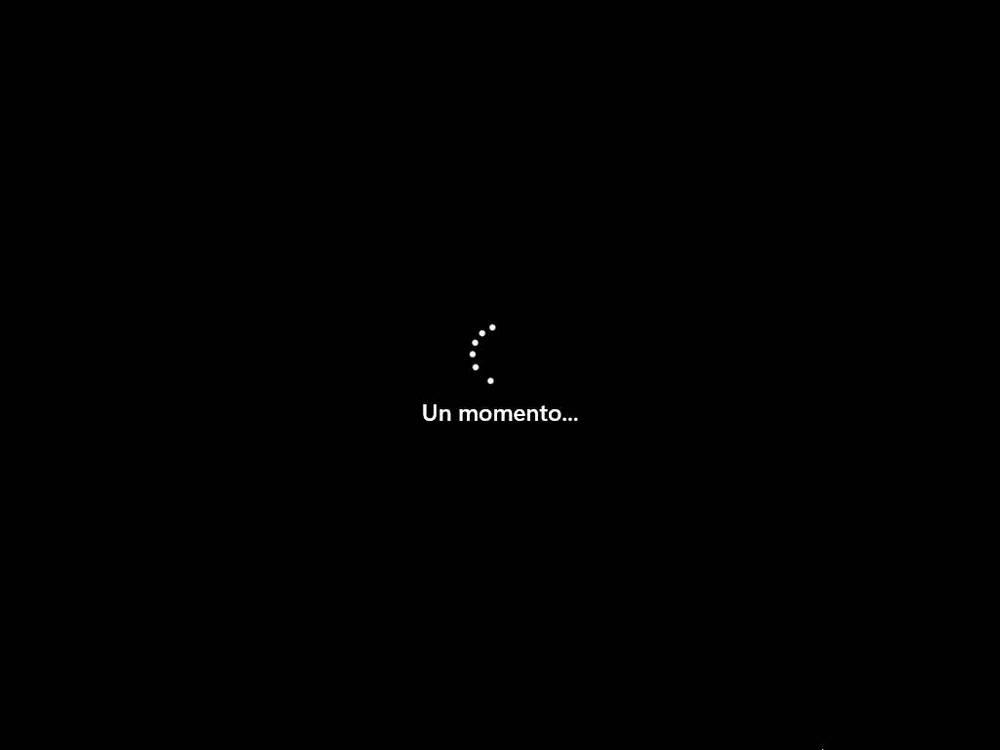
Ahora llega otro de los puntos que menos gusta de la instalación: crear una nueva de usuario.
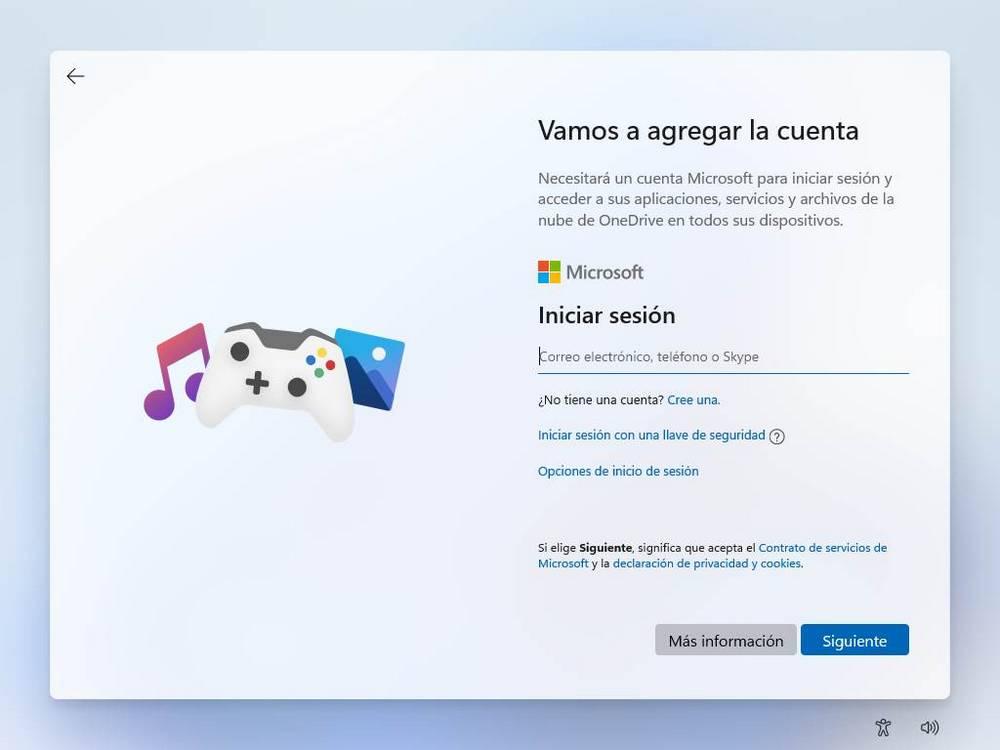
Igual que sus predecesores, Windows 11 permite a los usuarios usar una Cuenta Microsoft como cuenta principal del equipo, o una cuenta sin conexión, o cuenta local, que no esté vinculada a Microsoft. En las ediciones «Home», solo podremos crear la cuenta local si no tenemos conexión a Internet. En las «Pro» podremos hacerlo desde el asistente fácilmente.
A partir de Windows 11 22H2, instalar Windows 11 sin Internet es mucho más complicado. La forma más rápida de hacerlo es, estando desconectado de Internet, abrir la consola pulsando Shift + F10, y ejecutar el siguiente comando cambiando la barra por contrabarra como en la imagen:
oobe/bypassnro
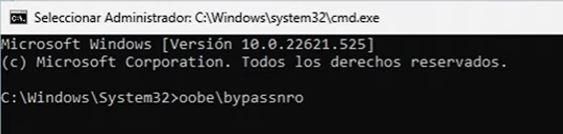
El asistente se reiniciará y, al llegar a este punto, podremos seguir sin necesidad de una conexión a Internet.
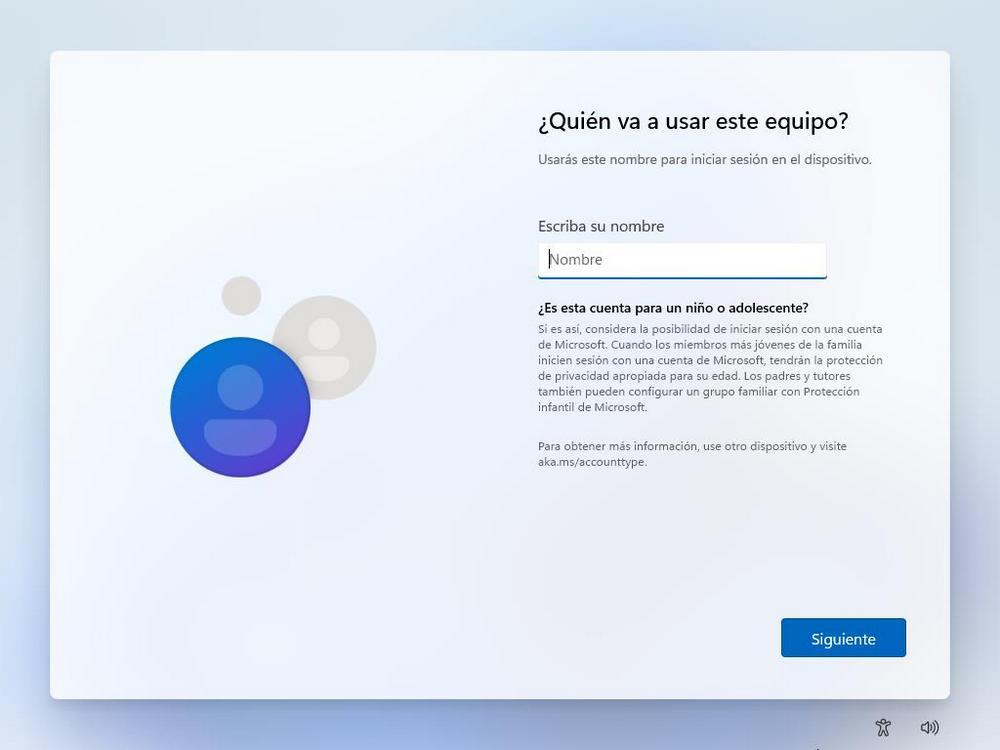
Si sí tenemos Internet, pero no tenemos una Cuenta Microsoft, o no la queremos usar, hay otro truco muy sencillo para poder continuar. Basta con usar el correo «no@thankyou.com», y la contraseña que queramos, para poder seguir instalando Windows sin la Cuenta Microsoft correspondiente.
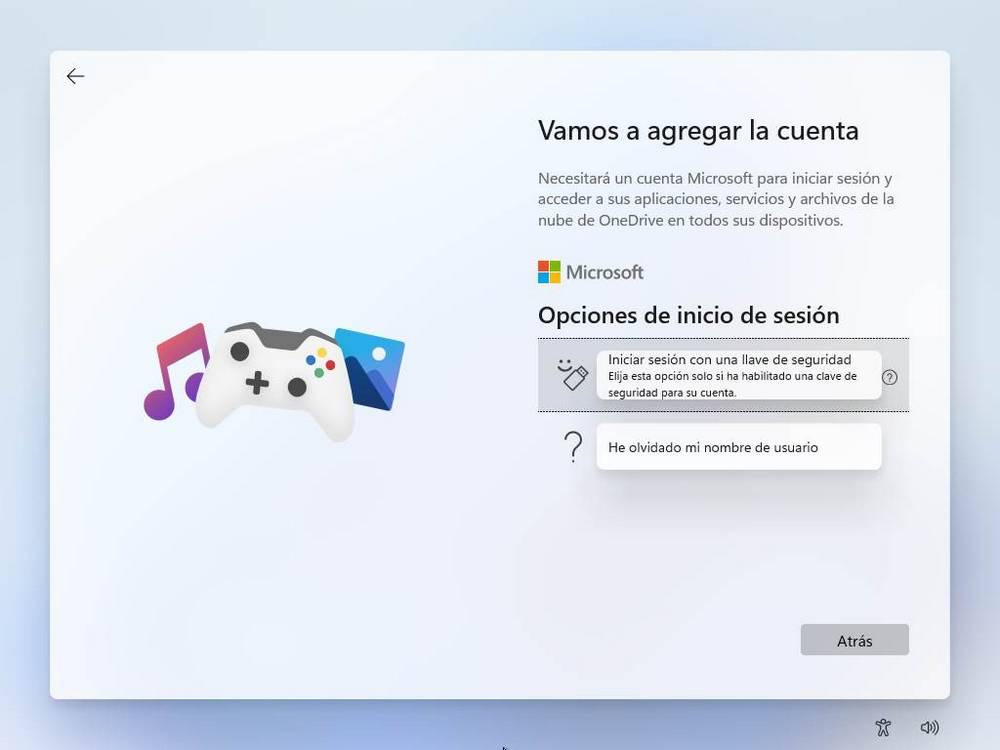
Si usamos una Cuenta Microsoft, debemos introducir el usuario y la contraseña para iniciar la sesión. En una cuenta sin conexión, lo que haremos será elegir el nombre de usuario, la contraseña, y las medidas de seguridad adicionales para proteger la cuenta.
Sea como sea, el siguiente paso será crear un PIN que nos permita iniciar sesión rápidamente y de forma segura sin depender de la contraseña.
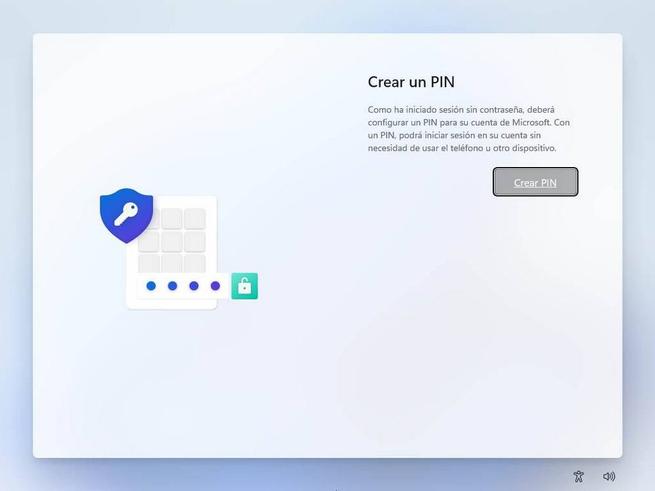
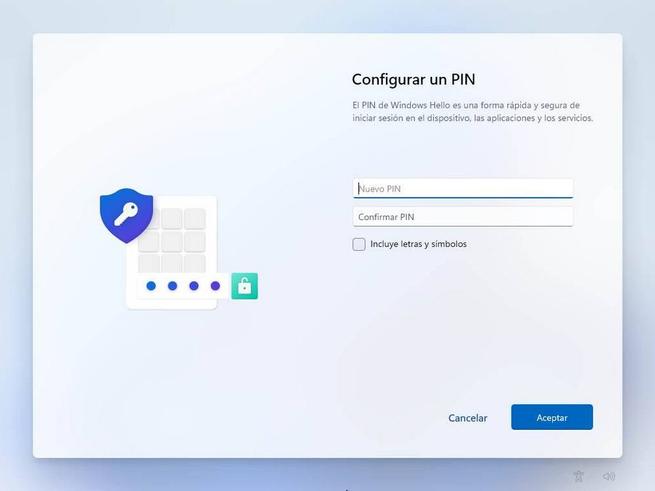
Una vez iniciada la sesión (en el caso de que optemos por esta opción), lo que veremos será un asistente sencillo desde el que podremos restaurar una copia de seguridad del PC desde OneDrive, o configurarlo como un ordenador nuevo.
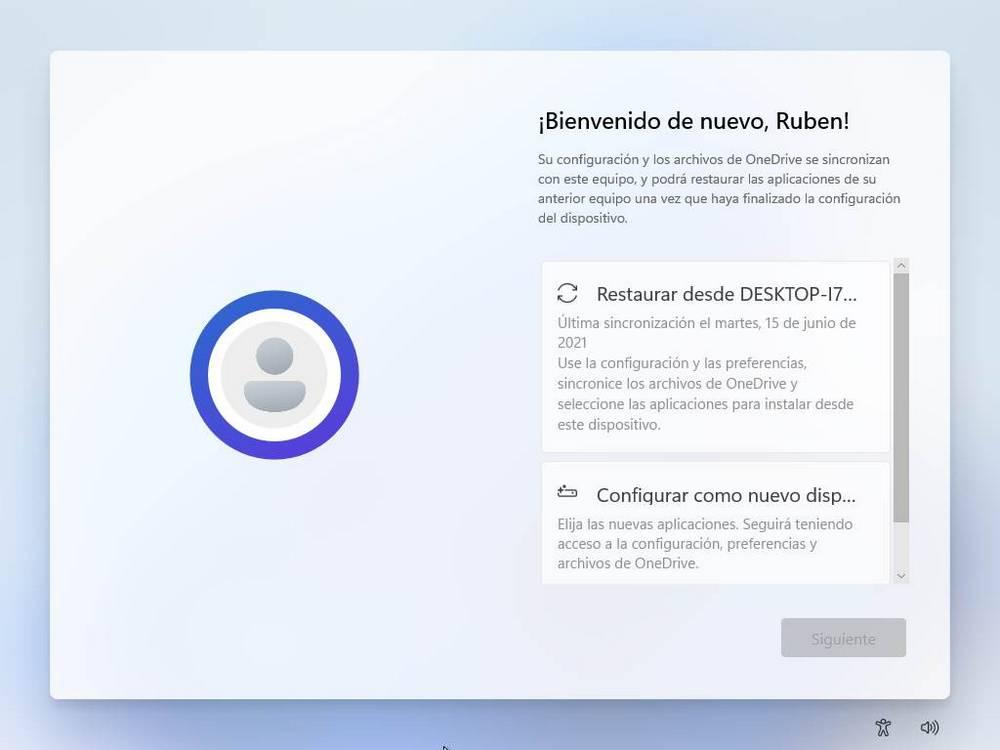
Y, a continuación, vamos a configurar todo lo relacionado con la privacidad del sistema. Lo primero, la ubicación.
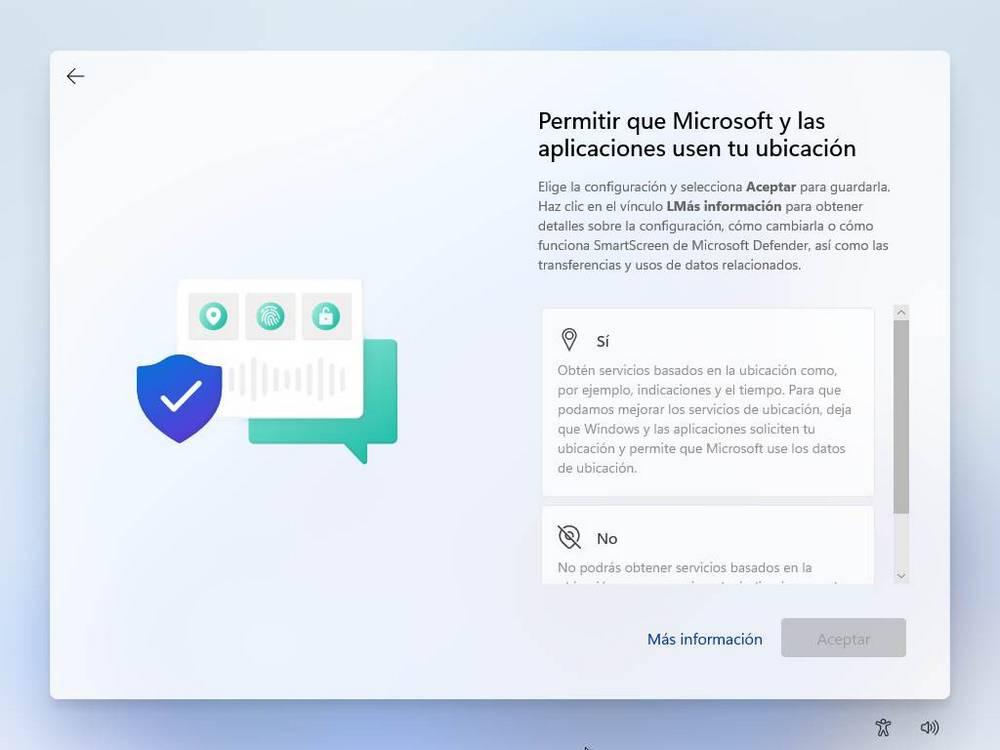
Elegir si queremos usar, o no, la función de encontrar el dispositivo perdido.
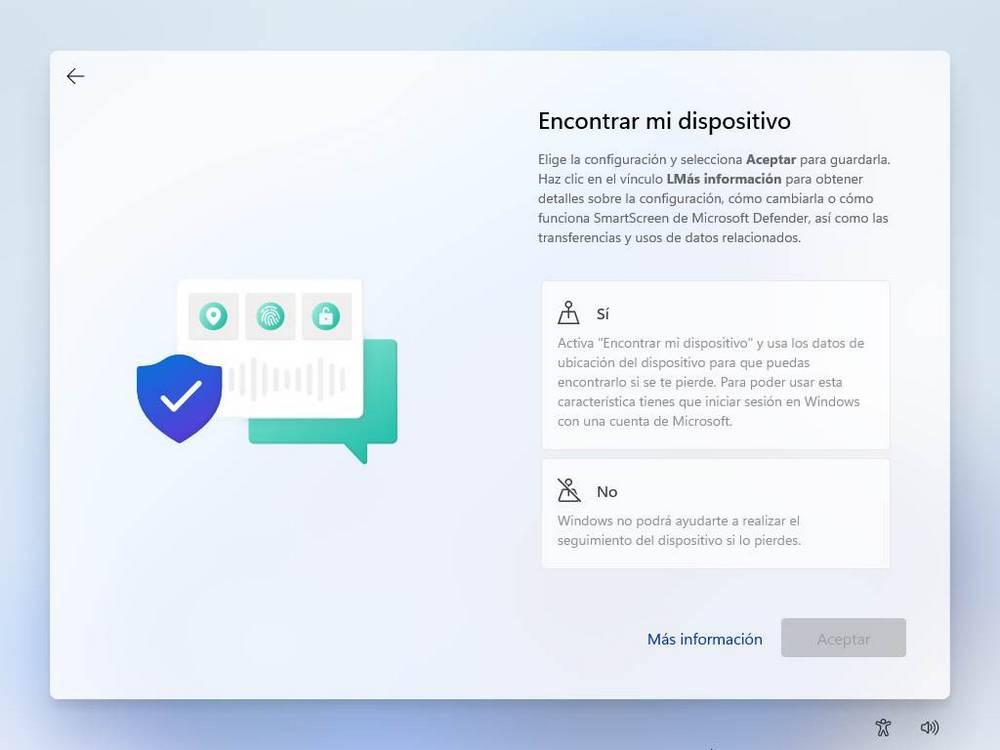
Seleccionar los tipos de datos que queremos enviar y compartir con Microsoft. Podemos elegir enviar solo lo esencial, o información opcional que ayude en el desarrollo del SO.
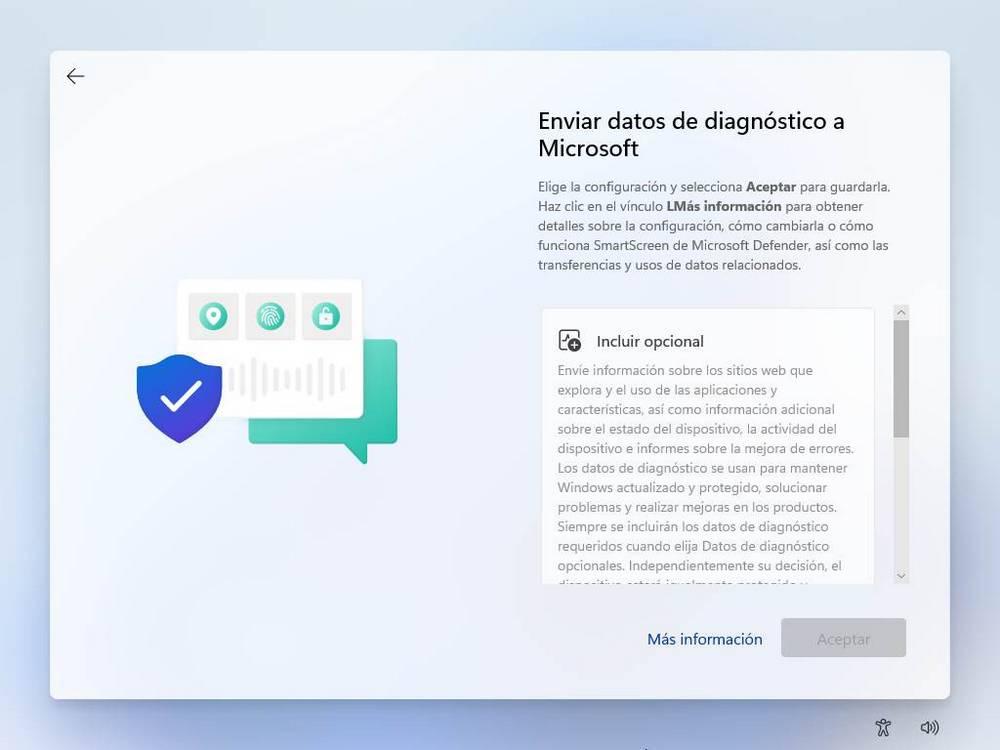
Elegir si queremos mejorar las entradas manuscritas y la escritura.
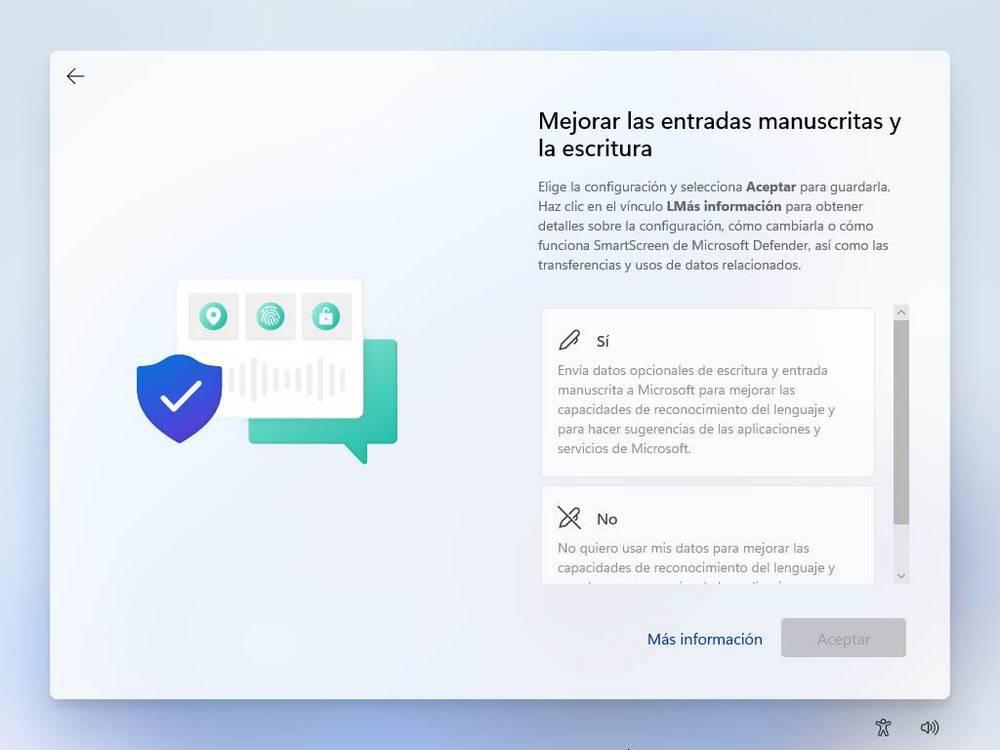
¿Queremos obtener experiencias personalizadas basadas en nuestros gustos? Podemos elegir si sí o si no desde aquí.
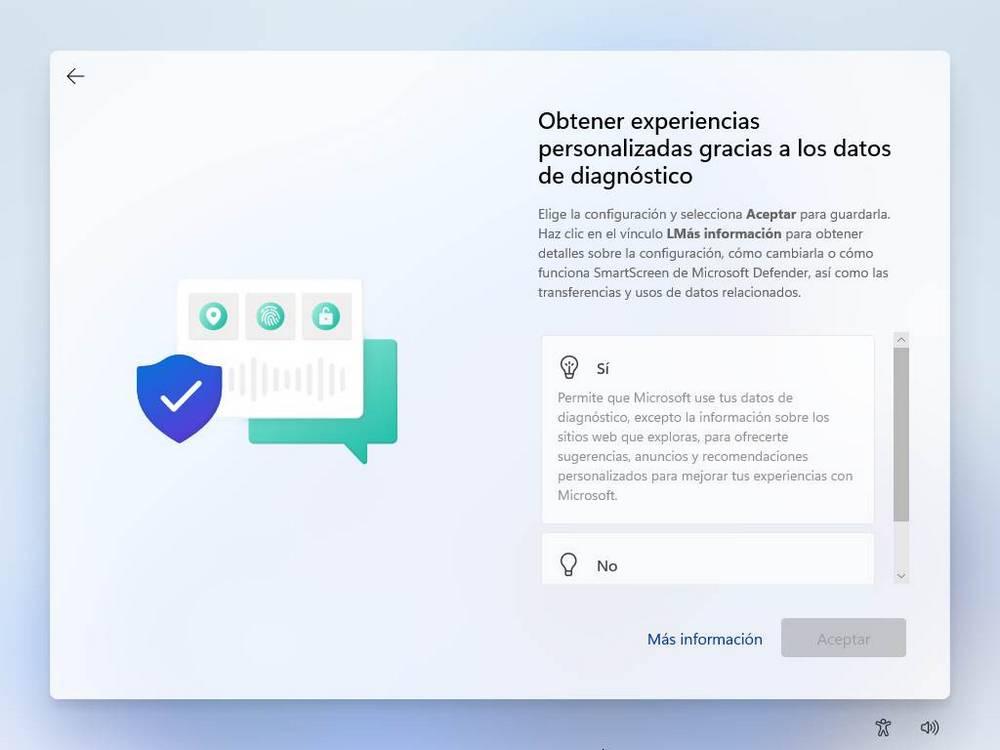
También si queremos que las aplicaciones puedan acceder a nuestro ID de publicidad.
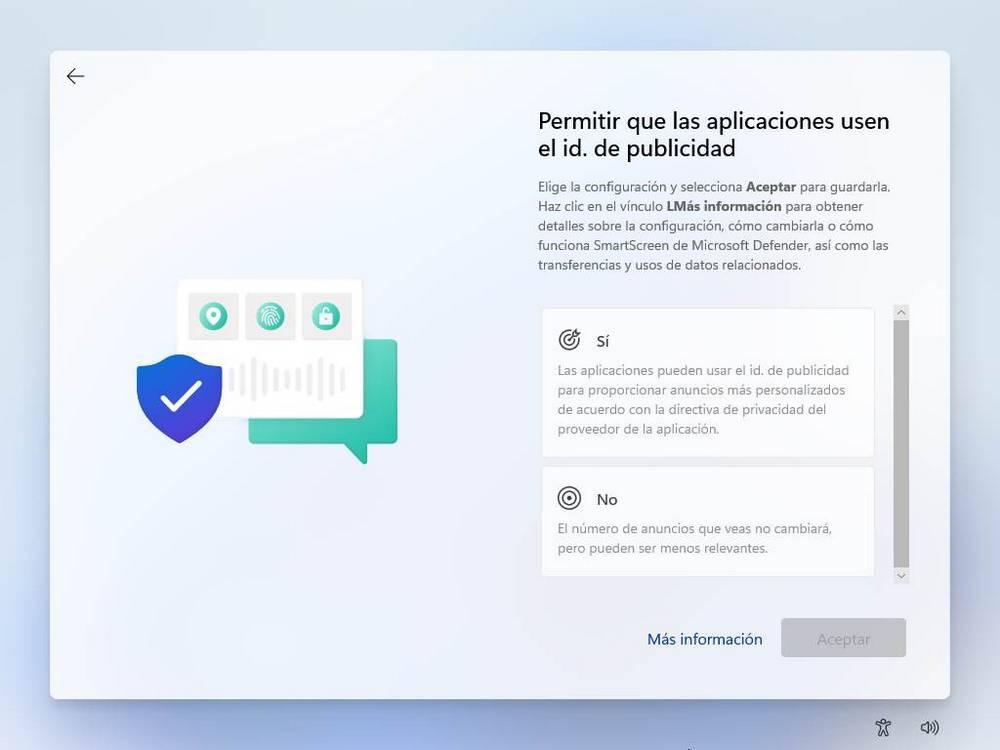
Una vez completadas las anteriores configuraciones, el siguiente paso será elegir la experiencia personalizada.
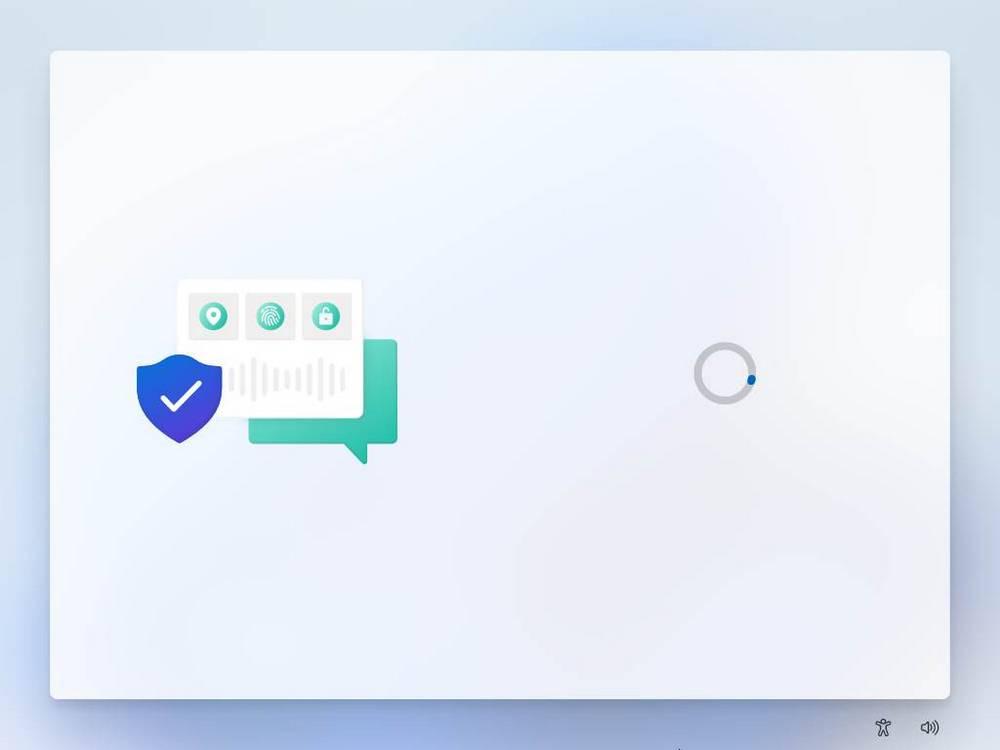
Podemos elegir para qué vamos a usar el PC y así Windows colocará los iconos más útiles en la barra de tareas.
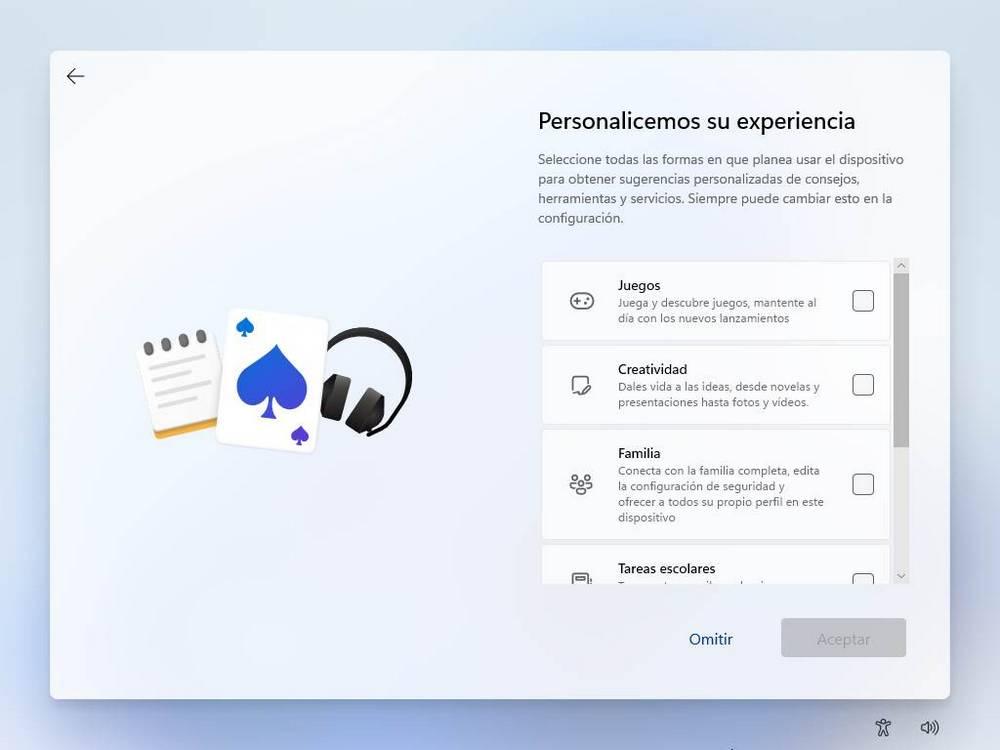
En el siguiente paso podremos elegir si queremos usar OneDrive para guardar nuestros datos, o guardar solo los archivos localmente en el PC.
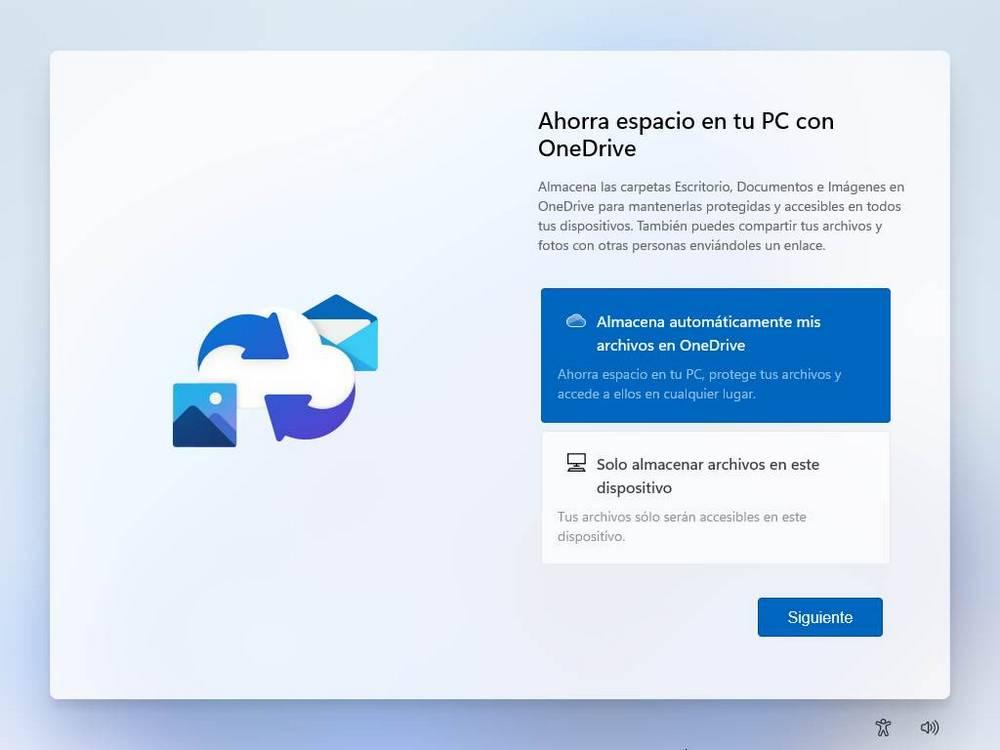
Listo. Ya hemos llegado al punto final de la instalación. Ahora Windows preparará nuestro PC para nosotros en un proceso que, de nuevo, puede durar unos minutos, pero no mucho más. Esperamos con paciencia hasta que termine el proceso sin reiniciar el ordenador.
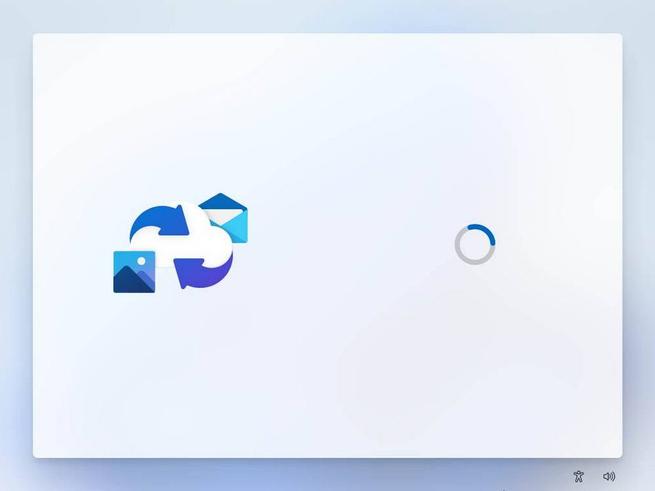
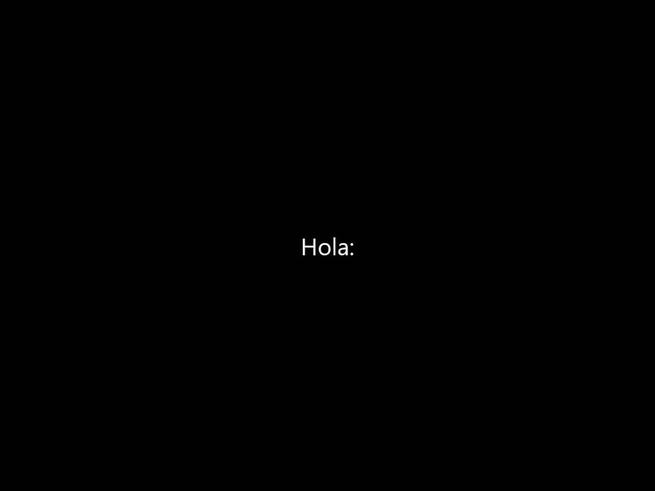




Cuando termine el asistente veremos el escritorio del nuevo Windows 11. Ya podemos empezar a usar el nuevo sistema operativo, adaptarlo a nuestras necesidades y descubrir, poco a poco, todas sus novedades. Eso sí, puede que igual hagan falta uno o dos reinicios para que todas las aplicaciones aparezcan en el inicio correctamente.
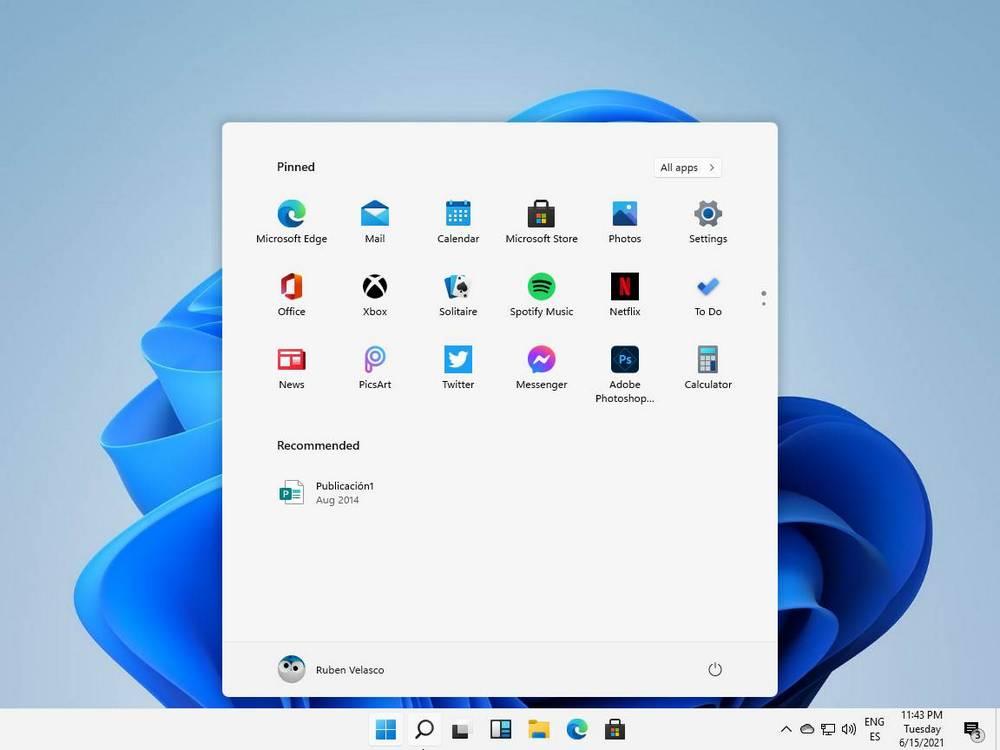
Primeros pasos en Windows 11
Ahora ya tenemos Windows 11 instalado en nuestro ordenador. Y, si hemos seguido bien los pasos, tendremos instalada la última versión, en nuestro PC, con todas las mejoras y novedades de este sistema. Por tanto, ahora solo nos queda terminar de preparar nuestro ordenador.
Lo primero que tendremos que hacer instalar todas las actualizaciones disponibles hasta la fecha un proceso que podemos hacer desde el panel de Configuración, seleccionamos Windows Update, y buscamos las nuevas actualizaciones para instalarlas en el PC. Si no ha transcurrido mucho tiempo desde que descargados Windows 11 hasta que lo hemos instalado, el número de actualizaciones será muy reducido.
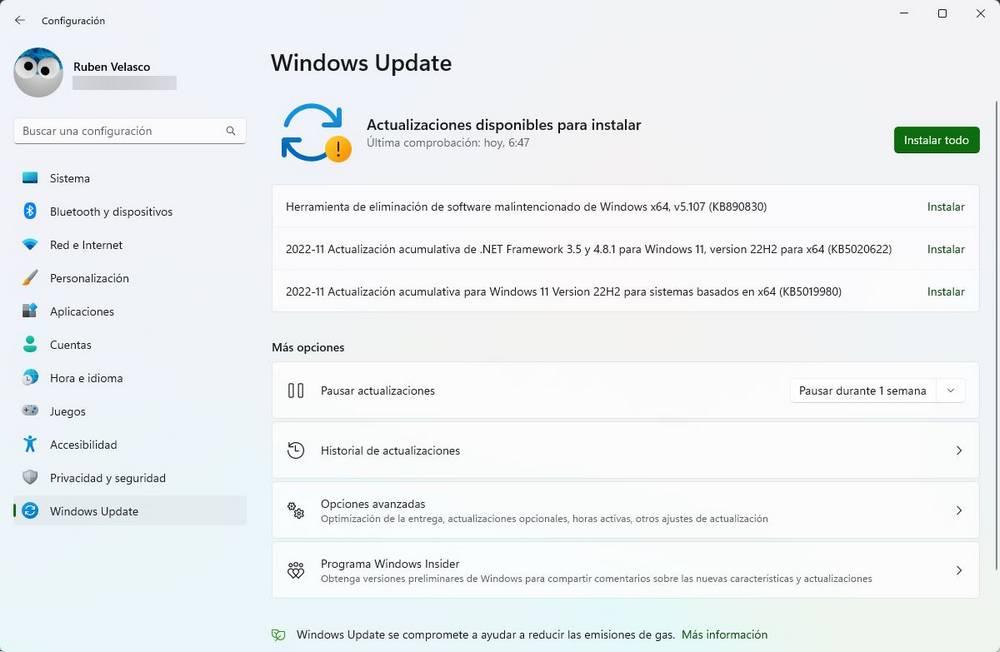
Además, si falta algún driver en nuestro ordenador, Windows Update lo bajará e instalará para poner el PC al día y que funcione lo mejor posible.
Una vez que tenemos nuestro sistema al día, ya solo nos falta instalar los programas que vayamos a necesitar. Por ejemplo, podemos bajar Google Chrome como navegador web principal (aunque Edge, el navegador nativo de Windows 11 es una solución muy interesante), VLC para ver vídeos, Spotify para escuchar música, Photoshop, Steam… los programas que cada uno vaya a necesitar. También podemos aprovecharnos de las funciones de algunos programas, como Edge, que nos permite, por ejemplo, abrir PDF sin tener que instalar otro programa.
Por último, si no hemos activado Windows aún, tendremos que comprar una licencia para el sistema operativo e introducirla para desbloquear todas las funciones del sistema, como, por ejemplo, las funciones de personalización.

