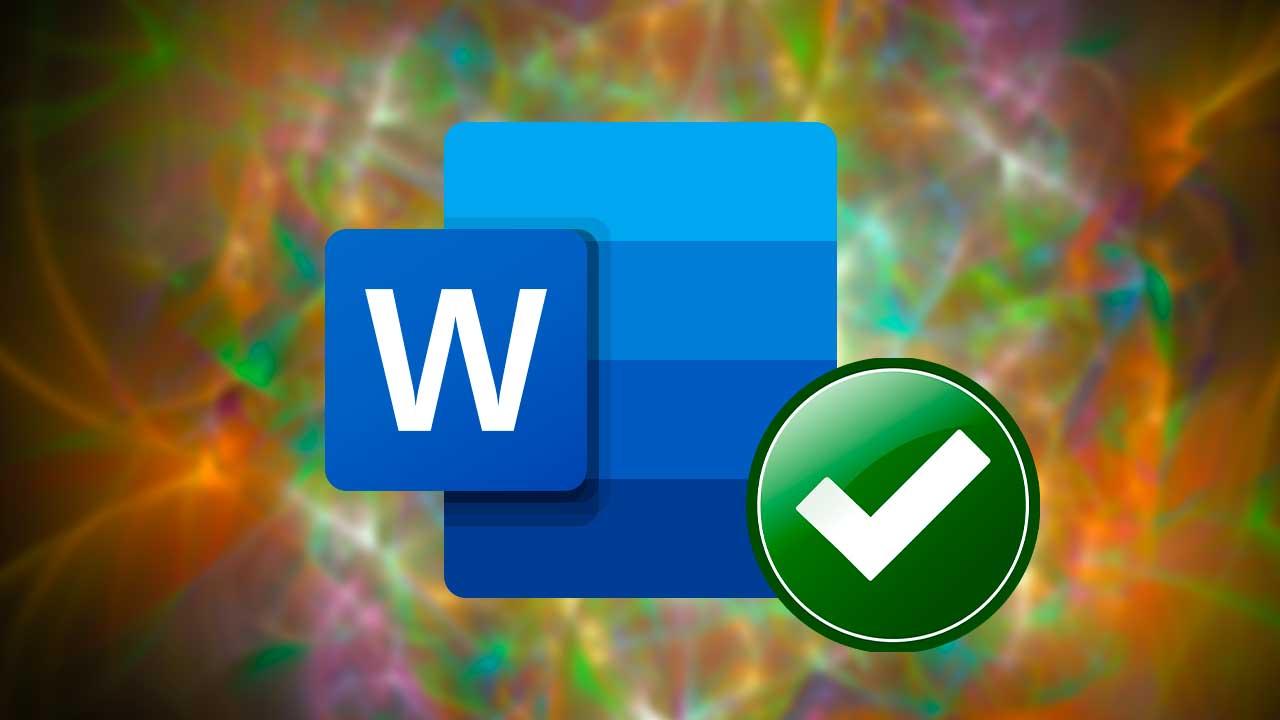Seguro que alguna vez nos ha pasado que, después de estar varias horas escribiendo un trabajo o un documento importante, un corte de luz repentino, un error en Windows, o un bloqueo inesperado de Word nos han hecho perder todo el trabajo. Una faena el tener que volver a empezar de cero, o desde la última vez que guardamos, a redactar el documento. Sin embargo, esto no siempre tiene por qué ser así, y es que casi siempre podremos recuperar el documento perdido si sabemos cómo.
Es cierto que las últimas versiones de Word tienen varias medidas de seguridad para evitar perder los documentos. Por ejemplo, cuenta con un completo sistema de recuperación que nos permite volver a cargar los documentos en la caché que se hayan quedado tras un cierre inesperado. Y, si usamos OneDrive, tendremos guardado automático para no perder ni una sola letra.
Por ello, si se te ha dado el caso, o quieres estar prevenido, te vamos a explicar cómo podemos recuperar los documentos no guardados de Word para no perder nunca más nuestro trabajo.
Usar la ventana de recuperación de documentos
Si Word detecta que el programa se cerró de manera inesperada, y había una parte del documento sin guardar, la siguiente vez que lo abramos nos encontraremos con una ventana desde la que podremos ver la copia de la caché de Word y reabrirlo para continuar tal donde lo habíamos dejado.
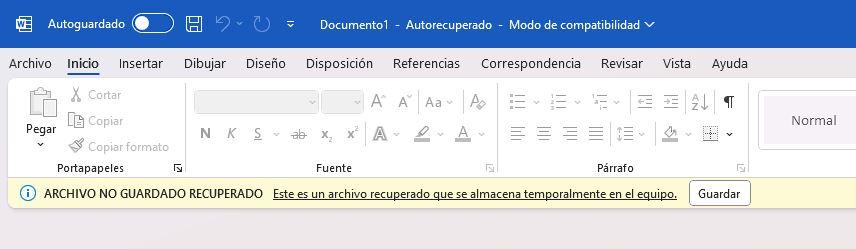
Por tanto, la primera solución para recuperar un documento que no se había guardado es sencilla. No tenemos más que seleccionar los archivos que deseamos recuperar de la lista para abrirlo y, acto seguido, guardar los documentos que queremos conservar.
Recuperación manual de documentos de Word
Eso sí, también podemos echar mano de un segundo método de recuperación de documentos si la opción automática no funciona, algo que podemos hacer manualmente. Para ello ejecutamos Word y a continuación abrimos un nuevo documento. Entonces nos situamos en Archivo / Abrir, y haremos clic en el botón «Recuperar documentos sin guardar» para ver una ventana, del explorador, donde tendremos todos estos documentos.
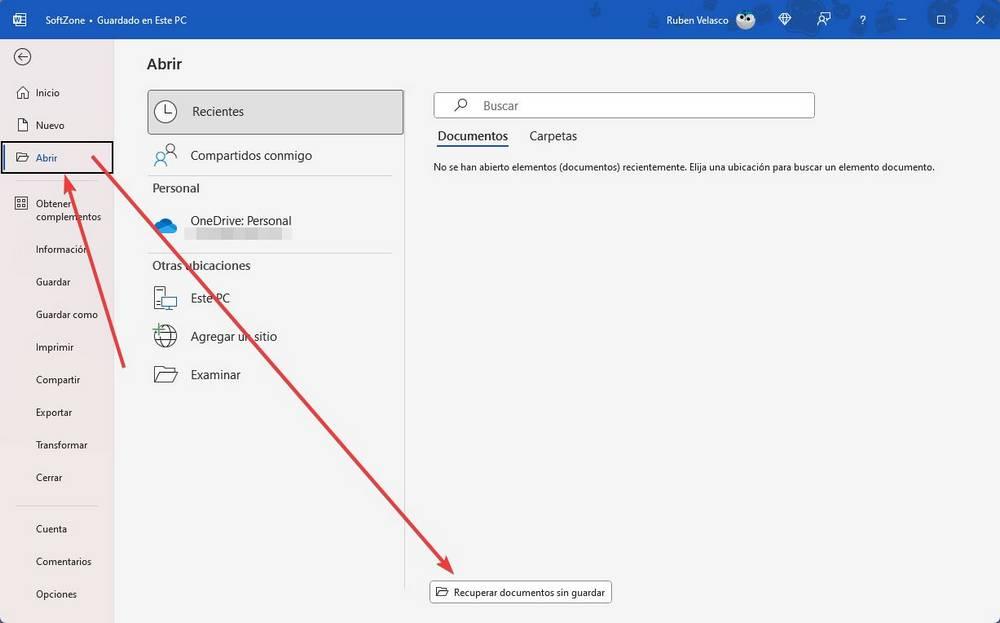
También podemos buscarlos a mano, ya que el directorio donde se guardan estos documentos es «C:/Users/usuario/AppData/Roaming/Microsoft/Word». Esta carpeta, como veremos, alberga aquellos ficheros del programa en formato ASD, que con el tiempo guardó por sí mismo, por si en algún momento en el futuro, los queríamos recuperar, como es el caso que nos ocupa.
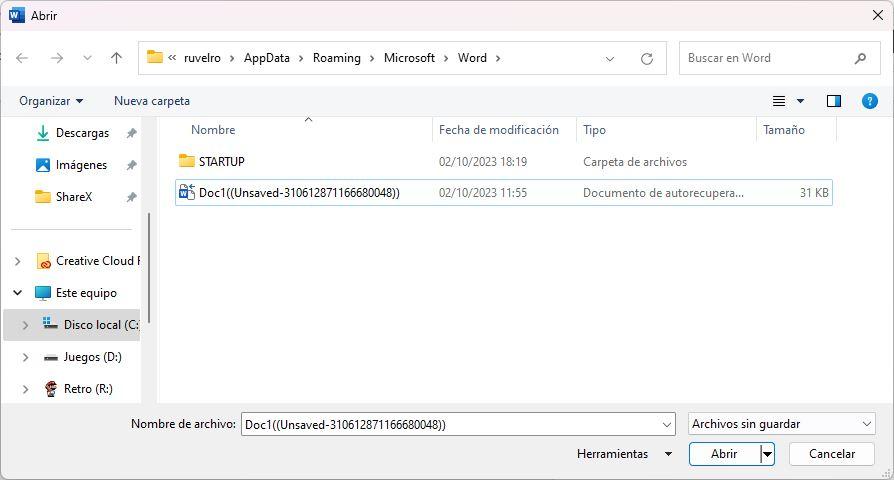
De este modo, de nuevo no tendremos más que pinchar sobre el mismo para así poder acceder de nuevo al mismo, abrirlo y guardarlo como es debido.
Personalizar el auto-guardado
Sin embargo, aunque Word pueda ayudarnos a recuperar estos documentos, también nos puede interesar ser algo más precavidos en este sentido, y que así estas funciones nos sean realmente útiles en el futuro. Para ello siempre podremos personalizar esta función de autoguardado para que se lleve a cabo en el período de tiempo que escojamos.
Para ello, en primer lugar, nos situamos en la opción de menú Archivo / Opciones / Guardar, donde veremos que el tiempo de autoguardado viene predefinido en 10 minutos. Pues bien, quizá los más recomendable sea que bajemos ese tiempo, así tendremos más posibilidades de recuperar aquellos ficheros perdidos más adelante, sin perder nada.
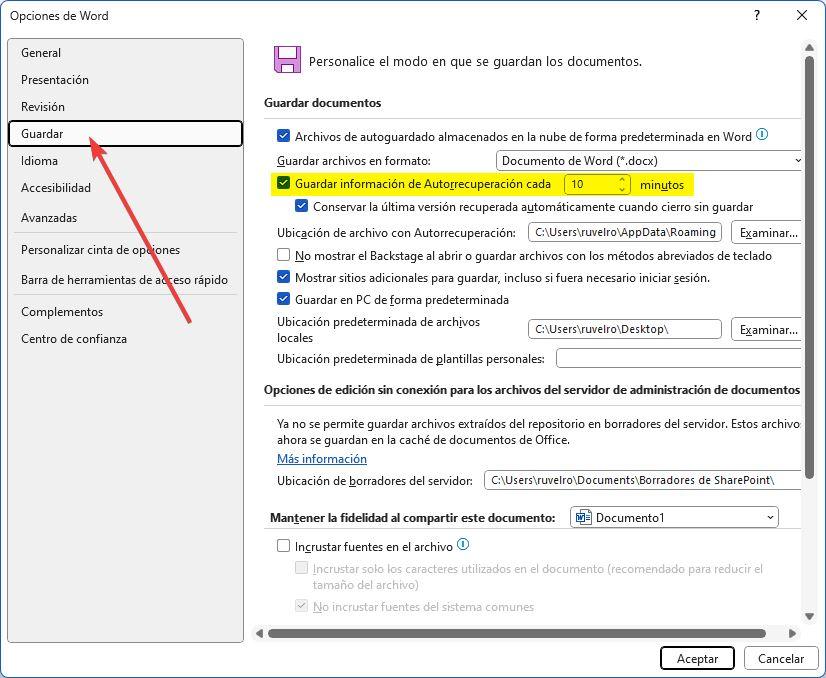
Y, por supuesto, nunca debemos confiar al 100% en esta característica. Y siempre es mejor prevenir, y guardar a mano, que arriesgarnos a perder el trabajo de todo un día.
Cómo funciona el autoguardado de Word
La función de autoguardado de Microsoft Word se encarga de guardar todos los cambios que hacemos en el documento desde que lo guardamos la primera vez con su correspondiente nombre. A partir de ese momento, ya nos podemos olvidar de pulsar sobre el icono del disco situado en la parte superior del programa mientras estamos trabajando con el archivo. De hecho, tampoco es necesario pulsarlo cuando acabamos de editar el archivo ya que este guarda con cualquier cambio que hagamos.
Lo que inicialmente es un ventaja enorme y que evitará perder cambios en el documento, es a su vez un problema, ya que, si queremos crear diferentes versiones de un mismo documento no podemos hacerlo con este abierto, sino que debemos crear varias copias de este y editarlas de forma independiente. Si queremos trabajar con un único archivo para crear versiones, podemos activar la función control de cambios para que revertir los cambios que hagamos en el documento sin necesidad de crear uno nuevo.
Usa este atajo de teclado para evitar disgustos
Ya hemos visto que el propio programa de Microsoft nos ofrece algunas funciones integradas que nos permiten recuperar, de un modo u otro, aquellos documentos que no guardamos en su momento en el editor de textos. Sin embargo podemos confirmar que en ocasiones esta característica no funcionará todo lo bien que nos gustaría. Esto quiere decir básicamente que su efectividad no es del 100%, por lo que en ocasiones perderemos el trabajo hecho y que no guardamos.
También se puede dar la circunstancia de que el documento no se recupere en su totalidad y el programa de Microsoft tan solo pueda mostrarnos una parte del mismo. Cierto es que estar guardando estos trabajos a través del menú Archivo cada cierto tiempo se puede convertir en una tarea bastante engorrosa. Pero podemos hacer uso del atajo de teclado Ctrl + G, que pulsamos en menos de un segundo, para guardar automáticamente el proyecto que tenemos en marcha en Word. De esta manera nos evitamos disgustos en el futuro.