Ya tengo la nueva versión de Paint con capas, ¿está la altura de Photoshop o Gimp?

Microsoft Paint tiene 38 años, lo que le convierte en uno de los programas más longevos que ha sobrevivido a la evolución de Windows. Este programa siempre ha destacado (o pecado) de ser demasiado básico, y es que desde su lanzamiento, en 1985, no ha recibido apenas cambios ni nuevas funciones. Sin embargo, por sorpresa, Microsoft se ha propuesto renovarlo para ser una herramienta mucho más útil y competir directamente con Photoshop, Gimp o Paint.NET. Y, tras una larga espera, finalmente hemos podido probar la que es una de las novedades más esperadas: la edición por capas.
En la última actualización, este programa recibió una novedad muy interesante que los usuarios llevaban esperando mucho tiempo: una función para eliminar el fondo de las fotos con un clic. Sin embargo, las novedades que prepara Microsoft para su programa de dibujo básico no quedan ahí, y es que, desde hoy, los usuarios de Windows 11 (dentro de la rama Insider, por ahora) pueden disfrutar ya de otra de las novedades más esperadas: la edición por capas.
Qué podemos hacer con las capas de Paint
Esta nueva función ha hecho su debut con la actualización 11.2308.18 del programa. Por tanto, si queremos usarla, debemos asegurarnos de que nuestro Paint tiene esa versión, o cualquiera posterior. Si tenemos un Windows 11 Insider, podremos recibir esta nueva versión directamente desde la Microsoft Store; en caso contrario tendremos que esperar un poco más antes de poder hacer uso de esta versión.
Lo primero que debemos tener en cuenta es que la edición por capas de Paint está un poco limitada si la comparamos con la de Gimp o Photoshop. Lo que vamos a poder hacer, principalmente, con esta función es añadir, ocultar, mover o borrar las capas de cualquier imagen.
Cómo funcionan
Lo primero que tenemos que hacer para poder empezar a trabajar con estas capas, además de asegurarnos de tener la versión que hemos mencionado, es habilitar el panel de las capas. Para ello, simplemente debemos hacer clic en el botón de «Niveles» para mostrar las capas a la derecha de la ventana.
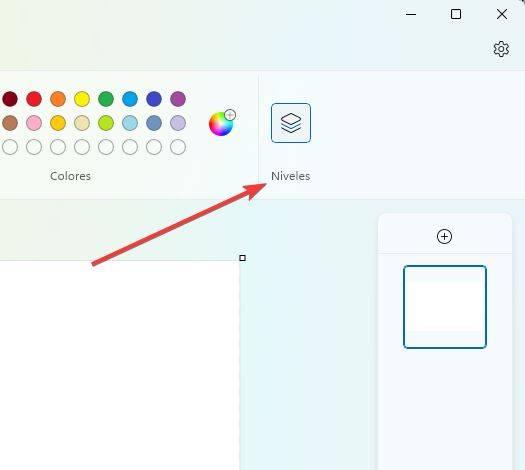
Por defecto tendremos la capa fondo, pero usando el botón «+» que aparece en el panel de capas podemos añadir todas las capas que queramos. Todas las capas que añadamos por encima serán capas Alpha, es decir, transparente, para que podamos colocar en ellas lo que queramos.
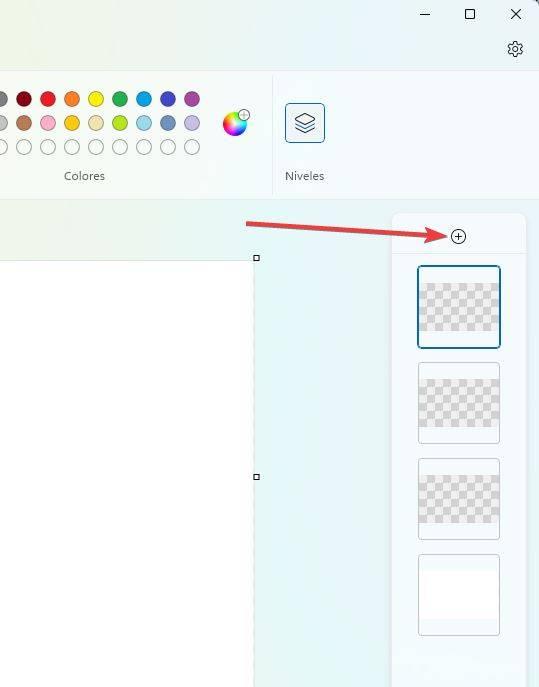
A la hora de editar y retocar las capas, las posibilidades son muy limitadas. Al hacer clic con el botón derecho sobre una capa podemos ver que las opciones son muy limitadas. Podemos ocultarla, borrarla, duplicarla o combinarla, pero nada más.
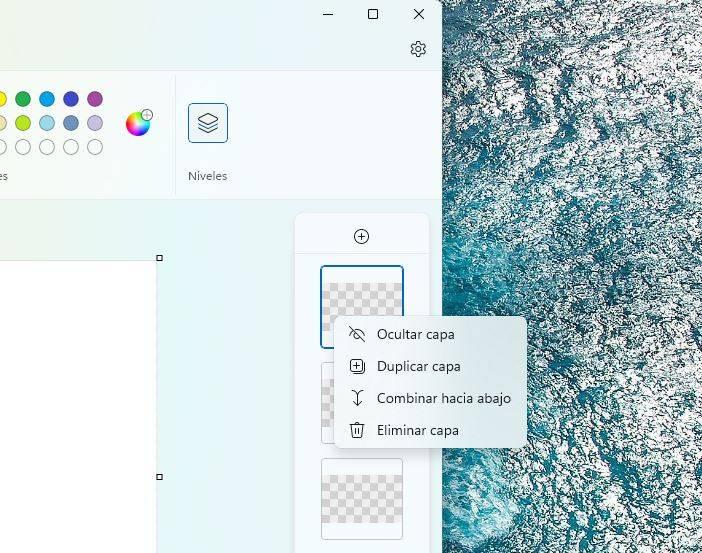
Ahora ya podemos empezar a trabajar con nuestro Paint, y aunque las posibilidades siguen siendo muy limitadas en comparación con sus rivales, sí que vamos a tener muchas más posibilidades que antes. Por ejemplo, vamos a añadir una imagen, con un fondo blanco, y vamos a probar la nueva herramienta que nos permite eliminar el fondo automáticamente.
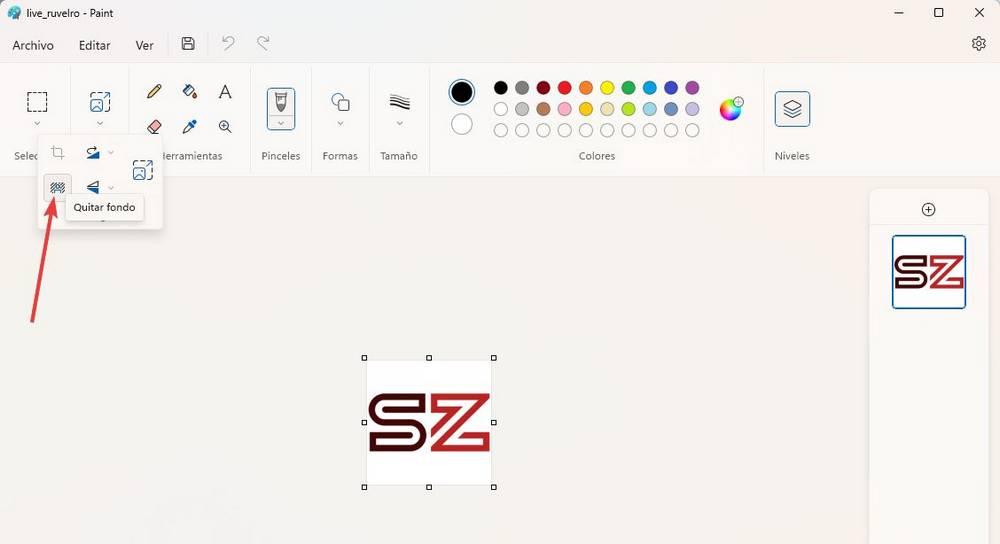
En segundos, vemos como Paint detecta perfectamente el fondo blanco y lo elimina, convirtiendo la imagen en un PNG transparente sobre el que trabajar.
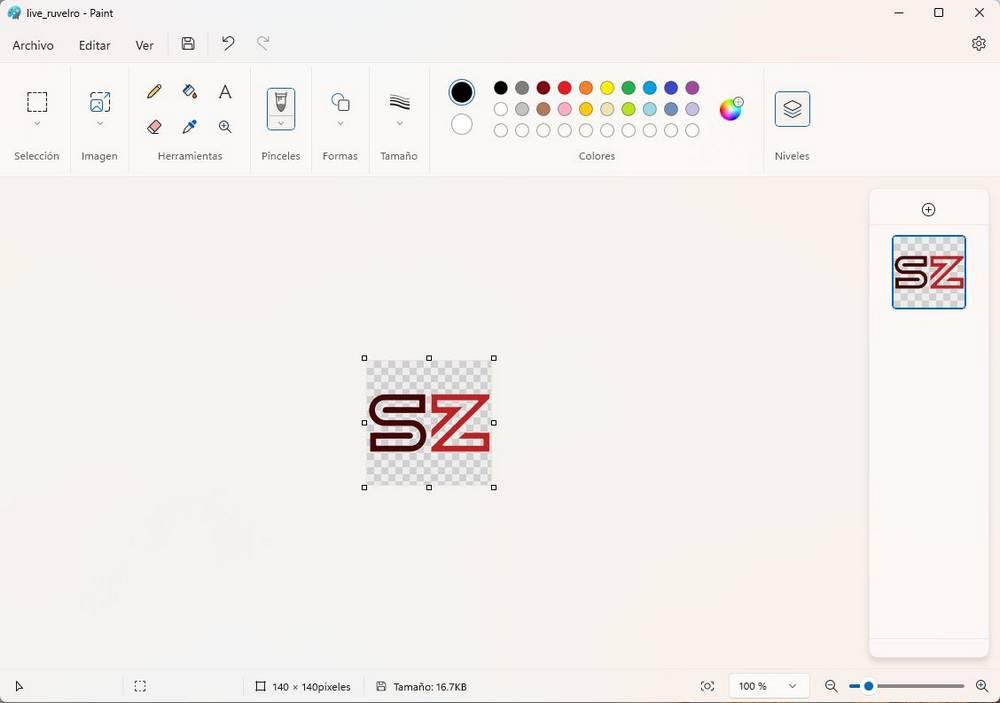
Ahora creamos una nueva capa, y añadimos otra foto, con fondo blanco, a nuestro Paint. Y vamos a hacer lo mismo para eliminar dicho fondo blanco y poder trabajar con las capas para poder hacer un montaje muy sencillo.
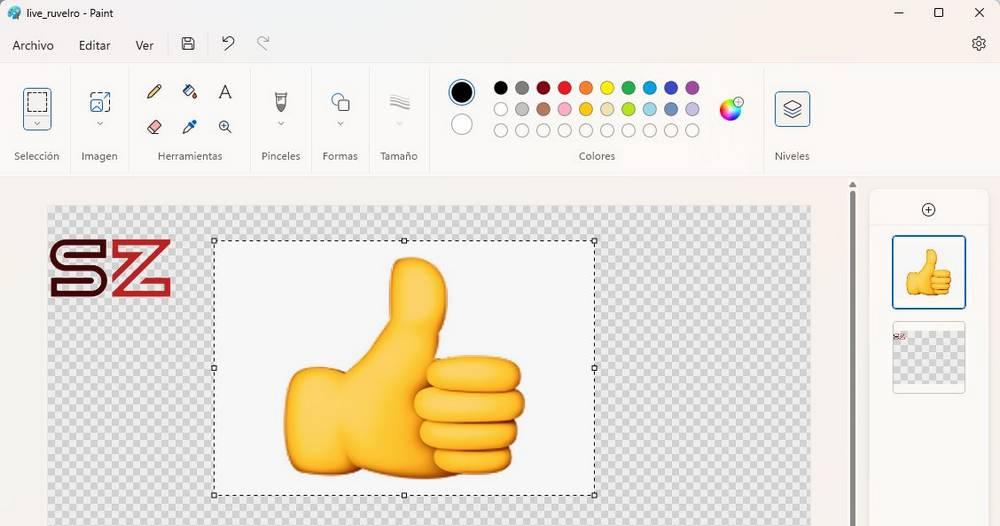
Una vez eliminado el fondo de la otra capa, ya tendremos dos capas diferentes, cada una con un elemento. Y vamos a añadir una tercera también con un texto. Ahora, todas ellas con fondo transparente, podemos moverlas y colocarlas como queramos para dar forma a la imagen que tengamos en mente.
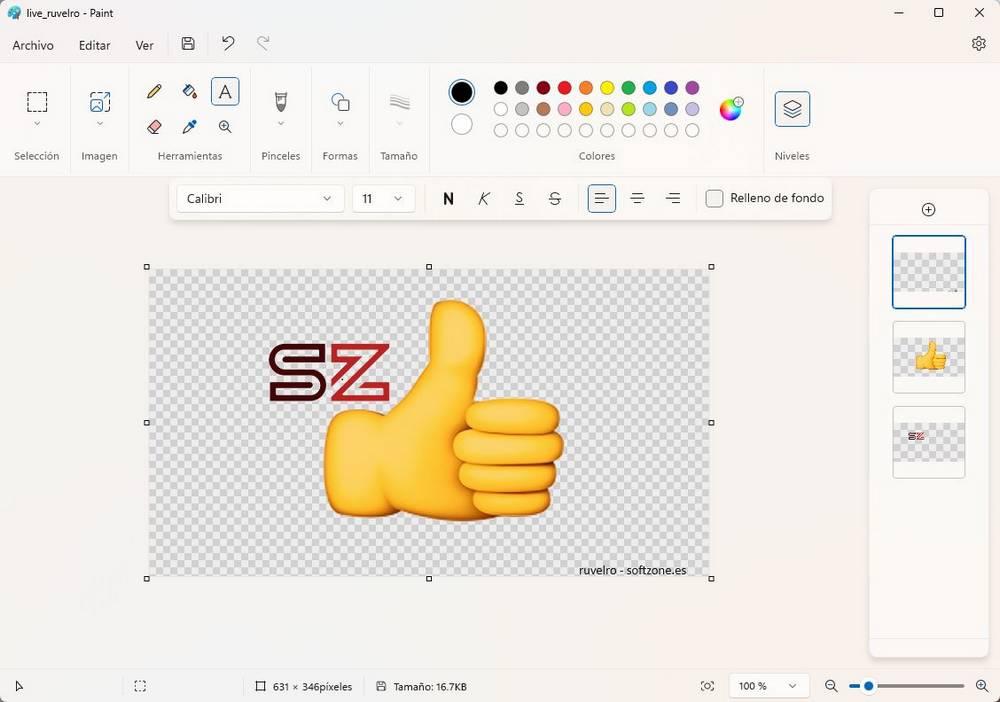
Es verdad que es una funcionalidad muy sencilla, y nada tiene que hacer con los programas de edición más grandes. Pero para salir del paso es perfecta, y muchos la van a recibir con alegría. Y es que, tal como se dijo aquella vez cuando Microsoft quiso acabar con este programa, «Paint está más vivo que nunca».
