Trabajar con varias pantallas de forma simultánea en nuestro equipo basado en Windows es una tarea bastante sencilla desde hace tiempo. El sistema operativo nos ofrece algunas interesantes funciones para ayudarnos en estas tareas. Aunque siempre podemos sacar más rendimiento a este modo de uso con soluciones software de terceros.
Precisamente este es el caso del que os queremos hablar a continuación con un programa extremadamente sencillo de utilizar y que os va a encantar. Son muchas las situaciones y modos de funcionamiento de nuestro equipo en las que nos interesa utilizar más de un monitor. Desde la aplicación de configuración del propio Windows de Microsoft tenemos la posibilidad de activar esta característica.
Sin embargo si vamos a hacer un uso extendido del modo de funcionamiento con varios monitores en nuestro PC, quizá la función de Windows está un poco limitada. De ahí que tengamos la posibilidad de echar mano de un software externo tal y como sucede en este caso con MultiMonitorTool. En concreto aquí os hablamos de un programa gratuito que podéis descargar desde esta web de su desarrollador oficial.
El principal objetivo de esta aplicación que os comentamos no es otro que ayudarnos a gestionar de manera más sencilla el trabajo multi monitor con nuestro equipo. Esto es algo que se hace extensible incluso a aquellos usuarios sin demasiados conocimientos en estas lides. El programa nos permite controlar múltiples monitores de manera simultánea en Windows. En gran medida esto se logra gracias a la intuitiva interfaz de usuario que la aplicación como tal nos propone y a las diferentes funciones aquí expuestas.
MultiMonitorTool para trabajar con varios monitores
En un principio lo que logramos con esta herramienta que os comentamos es una mayor facilidad a la hora de configurar este modo de funcionamiento. Además tendremos la posibilidad de habilitar y deshabilitar el uso de varios monitores de forma simultánea con unos pocos clics de ratón. De entre las ventajas que esta herramienta nos propone, cabe destacar que tendremos la posibilidad de usar y administrar varios monitores sin complicaciones.
Es más, la aplicación como tal también nos facilita en gran medida la posibilidad de mover ventanas de los programas que tengamos en ejecución entre los diferentes monitores activos. Y no solo eso, ya que además MultiMonitorTool nos permite guardar la configuración que aquí hagamos para no tener que realizar los cambios en cada sesión con el ordenador. Bastará con que carguemos el perfil donde hemos guardado la configuración para que todas las modificaciones se hagan efectivas al instante.
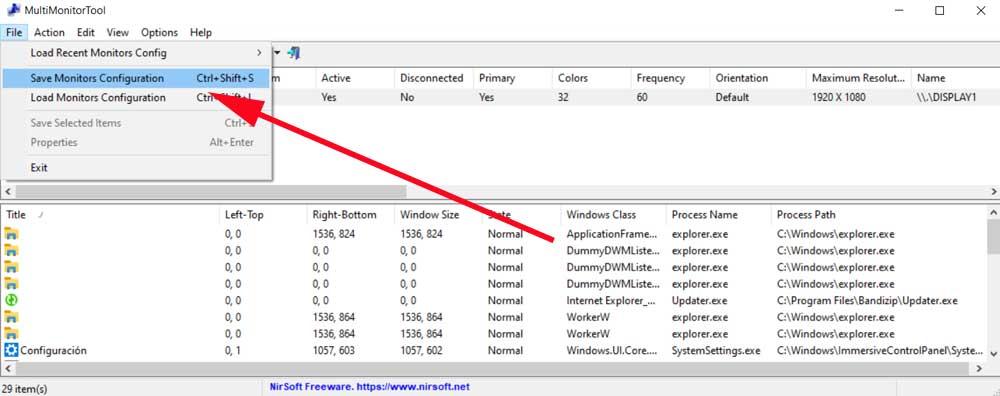
Igualmente tendremos la posibilidad de visualizar el rendimiento de Windows utilizando múltiples monitores a diferentes calidades. Una de las principales ventajas que nos ofrece esta aplicación son las funciones adicionales que nos propone y poder añadir o quitar pantallas con un clic de ratón. También podemos establecer prioridades para tener siempre a la vista determinadas ventanas en los monitores que aquí vayamos añadiendo. Desde el menú de la interfaz principal llamado Action, tendremos la posibilidad de llevar a cabo múltiples tareas relacionadas con este modo de funcionamiento que os comentamos.
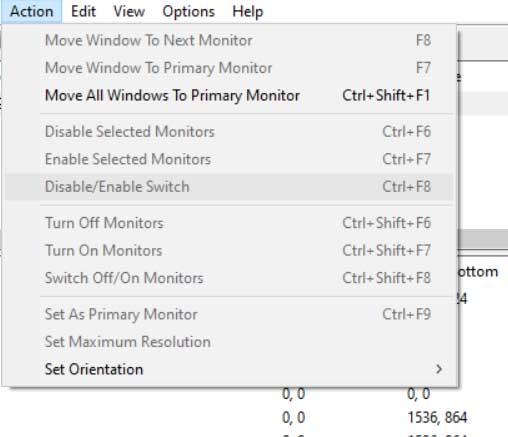
Esto quiere decir que si de manera habitual trabajáis con varias pantallas en vuestro equipo con Windows, deberíais echar un vistazo a esta aplicación gratuita. Se podría convertir en una alternativa muy atractiva en lugar de utilizar la función integrada de Windows para todo ello.
Alternativas
Además de este programa, que como hemos visto es muy completo, útil, y sencillo, también podemos encontrar otras alternativas que nos van a permitir aprovechar al máximo el uso de dos monitores. Algunas de estas alternativas son:
- Dual Monitor Tools. Un programa muy sencillo para tener un control sobre lo que se ejecuta en todos los monitores.
- Windows + P. El atajo de teclado de Windows para elegir la configuración de los monitores que queremos usar.
Enviar la imagen de la pantalla del portátil a la televisión
También se puede dar la circunstancia de que deseemos trabajar con nuestro ordenador basado en Windows en una pantalla mucho mayor que la que por ejemplo nos ofrece el ordenador portátil. El sistema operativo de Microsoft nos da la oportunidad de mandar la señal de la imagen de la pantalla por defecto por ejemplo a nuestra Smart TV sin utilizar un solo cable.
Para ello no tenemos más que abrir la aplicación de configuración que nos ofrece el sistema por ejemplo con la combinación de teclas Win + I. A partir de ahí nos situamos en el apartado llamado Sistema / Pantalla y localizamos el enlace que reza Conectarse a una pantalla inalámbrica. Previamente deberíamos conectar ambos dispositivos a la misma red. Así nuestra Smart TV aparecerá en pantalla y no tendremos más que seleccionarla para enviar la señal a la misma.
Antes de que aparezca la imagen del portátil en el televisor de gran formato, posiblemente aparezca un mensaje para confirmar la conexión.

