De los muchos servicios de almacenamiento en la nube que podemos usar hoy día, uno de los más comunes en Windows es OneDrive. La principal razón de ello es que se trata de la plataforma de la propia Microsoft que se integra a la perfección en el sistema operativo.
El gigante del software es plenamente consciente de la importancia de esta herramienta integrada en su software. Y es que son muchos los usuarios del sistema operativo que echan mano de esta plataforma de almacenamiento remoto para todo tipo de usos. Sirva como claro ejemplo de todo ello que podremos automatizar y configurar copias de seguridad de nuestro equipo directamente en OneDrive.
Pero no solo eso, sino que además tendremos la oportunidad de almacenar todo tipo de archivos y carpetas en los servidores remotos de la firma. Tal y como suele ser habitual en este tipo de servicios, la empresa responsable nos ofrece un espacio de almacenamiento gratuito de forma predeterminada. Más adelante si deseamos aumentar el mismo, generalmente tendremos que pagar una suscripción y así disponer de un mayor espacio remoto. Hay que tener en cuenta que la mayoría de los usuarios tienen suficiente con el gratuito.
Con todo y con ello en ocasiones nos encontramos con algunos problemas relacionados con el bloqueo en Windows de los archivos con los que trabajamos en OneDrive. Esto se puede convertir en un serio quebradero de cabeza si no sabemos solventarlo y necesitamos utilizar la plataforma de almacenamiento. Cabe mencionar que dicho bloqueo suele llevarlo a cabo el antivirus Windows Defender o cualquier otro que tengamos instalado en el equipo. Esto se lleva a cabo por motivos de seguridad, pero siempre podremos evitarlo si así lo necesitamos.
Desactiva el bloqueo de archivos del antivirus para OneDrive
En estas líneas nos vamos a centrar en la desactivación del bloqueo de ficheros de OneDrive usando el antivirus incluido, Windows Defender. Pero en el caso de que utilicemos cualquier otro, por regla general dispondrá de una función similar que podemos desactivar. En el caso que nos ocupa podemos acceder al mencionado antivirus de Windows a través de la aplicación de configuración usando la combinación de teclas Win + I.
A continuación, nos situamos en la opción de Actualización y seguridad para abrir el apartado de Seguridad de Windows. Esto nos dará paso directo al antivirus que os hemos mencionado antes y que en este caso está bloqueando nuestros ficheros de OneDrive. Por tanto, para seguir trabajando con esta aplicación y sus correspondientes contenidos sin problema, en Defender nos situamos en el enlace Administrar el acceso controlado a carpetas.
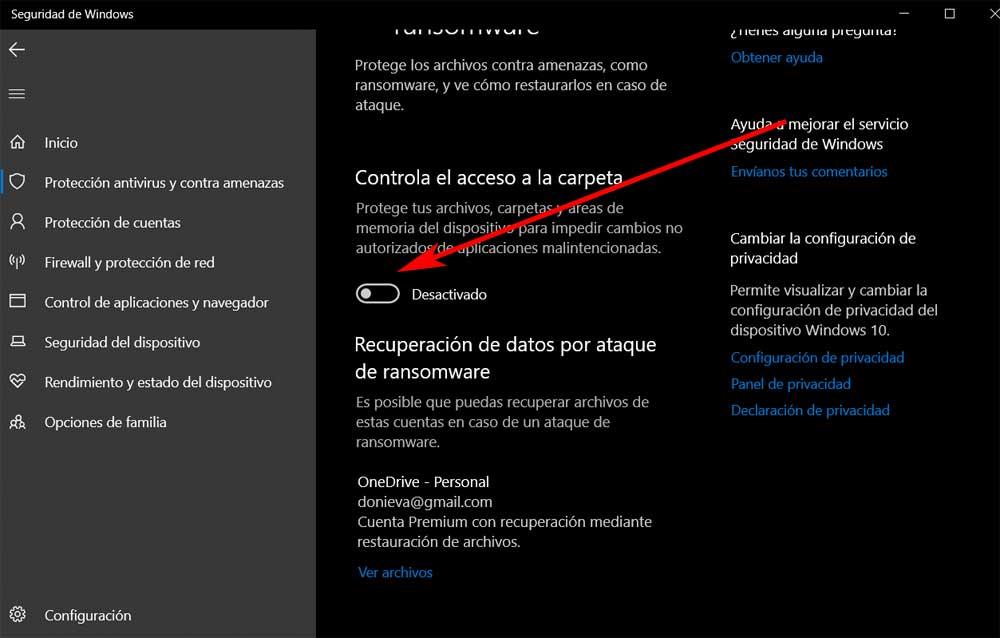
Aquí nos vamos a encontrar con un selector activado de forma predeterminada y que por seguridad bloquea los cambios en algunas aplicaciones del sistema. Por error el propio Windows Defender en ocasiones toma como malintencionadas determinadas soluciones software totalmente legítimas, como podría estar sucediendo ahora con OneDrive. Así, para solucionar el bloqueo de los archivos almacenados en esta plataforma, debemos desactivar el selector Controla el acceso a la carpeta.
De esta manera y con este sencillo truco logramos liberar el bloqueo de archivos que el antivirus está llevando a cabo sobre el cliente de OneDrive en Windows. De este modo ya podremos continuar trabajando con nuestros contenidos aquí guardados de manera convencional.

