Si hablamos de VLC hablamos de una de las aplicaciones más completas para reproducir todo tipo de contenido multimedia, ya sean vídeos, música o incluso música en cualquier formato. Y, cuando decimos en cualquier formato, nos referimos a cualquiera, por antiguo o moderno que sea, de ahí que sea la mejor opción del mercado, tanto para ordenadores como para dispositivos móviles, ya que está disponible para todas las plataformas del mercado.
No es necesario instalar códecs ni utilizar un programa concreto para abrir un determinado formato de vídeo, como suele pasar en las videocámaras. Cuando abrimos un vídeo con VLC, por defecto el programa abre una ventana nueva, y esta se ajusta automáticamente al tamaño de la resolución del vídeo. Si esta es muy pequeña, tendremos una ventana pequeña, mientras que si es demasiado grande (por ejemplo, en 4K), el vídeo se saldrá de la pantalla. Y, para colocarlo de nuevo, es una molestia.
Por suerte, aunque no es una opción que venga activada de serie, es posible configurar el programa para que, al abrir cualquier archivo, este se abra directamente en pantalla completa. Te explicamos cómo.
Nota: si aún no tienes VLC instalado, te recordamos que el programa es totalmente gratuito, de código abierto, y libre de publicidad o recopilación de datos. Podemos bajarlo para todas las versiones de Windows (y de otros sistemas operativos, como macOS y Linux) desde el siguiente enlace. Eso sí, los pasos que vamos a ver a continuación pueden no coincidir con la versión del programa para la Microsoft Store, ya que se trata de una versión totalmente diferente.
Abrir vídeos a pantalla completa con VLC
La mayoría de nosotros tenemos configurado este programa con sus opciones predeterminadas, pero no siempre es lo más recomendable. Si realizamos algunos ajustes en el programa es posible mejorar, y mucho, la experiencia de uso, como en el caso que estamos hablando aquí.
Así, para cambiar el comportamiento por defecto del programa, lo primero que debemos hacer es acceder al menú principal del programa, en concreto a la opción de Herramientas. A continuación, nos decantamos por la opción de Preferencias, en la que pinchamos.
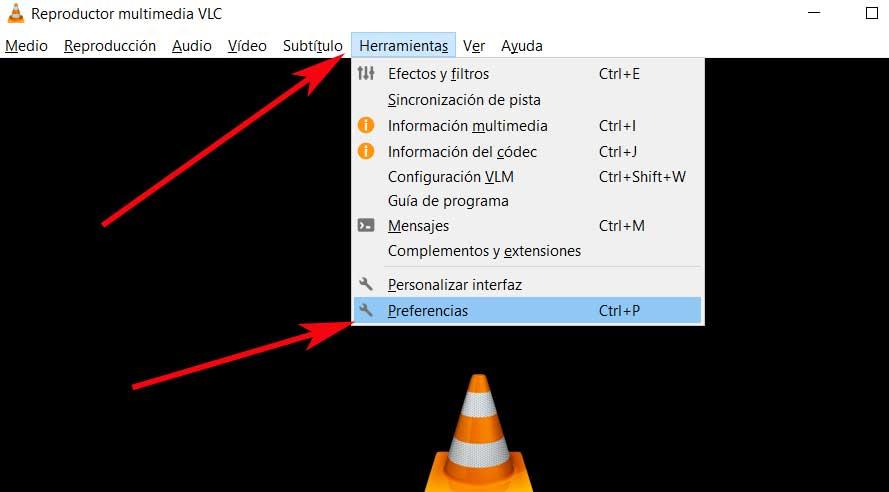
De esta manera, en la nueva ventana que aparece, en concreto en su parte superior, vemos una serie de iconos. Pues bien, estos hacen las veces de pestañas que nos sirven para configurar múltiples apartados del reproductor. En este caso, la pestaña que nos interesa es la llamada, Vídeo, por lo que nos situamos sobre la misma.
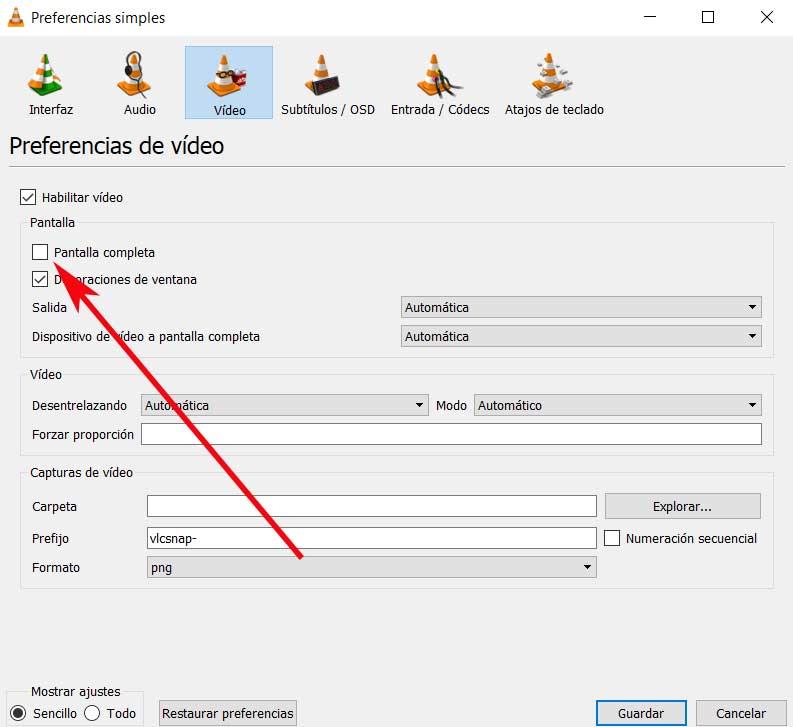
Por tanto, en la esquina superior izquierda de esta ventana, ya podremos marcar la opción llamada «Pantalla completa». Esta por defecto, como podemos observar en un principio, viene desactivada. Así, a partir de ese momento, todos los nuevos vídeos que ejecutemos en VLC desde Windows, se reproducirán por sí solos en este modo de pantalla completa.
Cómo devolver el programa a su estado original
Si más adelante nos cansamos de esta funcionalidad, podemos deshacer los cambios para que el programa vuelva a abrir los vídeos en ventanas normales. Para ello, simplemente debemos volver al menú de Preferencias que hemos visto en los pasos anteriores, en concreto dentro de la sección de «Vídeo».
Y, una vez allí, lo que haremos será volver a buscar la entrada de «Pantalla completa», y dejarla desactivada. De esta forma, cuando cerremos el programa y abramos cualquier vídeo, veremos que se vuelve a comportar como ha hecho siempre, mostrando el contenido en una ventana flotante que podemos maximizar o mover a cualquier parte de la pantalla.
Además, en la parte inferior de la ventana de «Preferencias» tenemos un botón llamado «Restaurar preferencias». Si pulsamos sobre él podremos deshacer todos los cambios hechos en la configuración de VLC para dejarlo recién salido de fábrica. Y, de esta forma, también se restaurará la función de abrir los vídeos en ventanas en vez de en pantalla completa y que, a su vez, implica perder todos los ajustes que hemos realizado en la aplicación desde que la instalamos por lo que hay que utilizarla teniendo en cuenta el riesgo que conlleva.
Inconvenientes de activar esta función en VLC
En multitud de ocasiones quizá resulte llamativo el poder utilizar esta característica integrada en el reproductor, pero también se pueden presentar algunos problemas al activarla. Y es que por defecto cuando pinchamos sobre cualquier contenido de vídeo, el reproductor ocupará toda la pantalla y esto no siempre nos interesa. En muchas ocasiones preferimos una ventana que podemos mover y ajustar en cuanto a tamaño para poder trabajar con otras aplicaciones mientras reproducimos ese contenido.
Al mismo tiempo si otro usuario no demasiado experimentado usa el programa y se ve ante esta tesitura, posiblemente no será capaz de devolver la aplicación a su estado original. Por tanto, siempre es preferible activar esta funcionalidad en nuestro propio ordenador para poder desactivarla en cualquier momento.

