Cuando escuchamos el nombre de Kodi, lo primero que nos viene a la mente es un completo centro multimedia para la reproducción de vídeos y música. Sin embargo, este programa va mucho más allá y nos permite la gestión y reproducción de otros contenidos como canales de televisión o fotos.
Precisamente en estas mismas líneas nos queremos centrar en este último elemento que os comentamos, es decir, en la gestión y visualización de imágenes. Esto es algo que directamente podemos llevar a cabo desde este programa sin necesidad de otros adicionales. Con esto lo que os queremos decir es que al igual que sucede con los contenidos de vídeo o de audio, los archivos fotográficos también podremos gestionarlos desde aquí.
Al igual que sucede con el resto de los tipos de archivos, cuando empezamos a trabajar con Kodi lo primero que tenemos que hacer es crear nuestra biblioteca o bibliotecas de fotos. A partir de ahí la propia aplicación ya sabrá las ubicaciones de disco donde tenemos almacenados estos contenidos para su posterior gestión. Esto es algo que seguro nos resulta familiar si ya lo hemos usado con vídeos o audios. De hecho, a continuación, os vamos a mostrar una serie de cambios qué os recomendamos hacer para mejorar la experiencia de visualización de estas fotos propias.
Cómo añadir nuestra biblioteca personal de fotos en Kodi
Tal y como os comentamos lo primero que debemos hacer es añadir al programa la ubicación de disco donde tenemos nuestra biblioteca de fotos. Esto es algo que podemos repetir tantas veces como necesitemos. Una vez hayamos arrancado la aplicación, en el panel izquierdo seleccionamos la opción de Fotos y pinchamos en Añadir imágenes que aparece en el panel derecho.
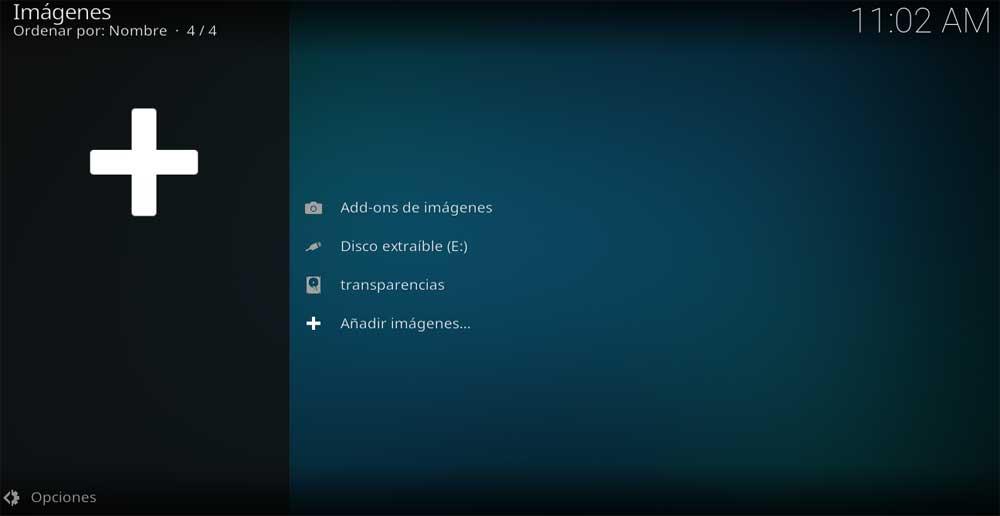
Tras pulsar en buscar no tenemos más que especificar la carpeta donde tenemos almacenadas nuestras imágenes para que Kodi convierte a esta en una biblioteca. A continuación, y tras pulsar en el botón de Añadir el propio programa ya se encarga de hacer una recopilación de todos los archivos compatibles que encuentra en esa ubicación de disco.
Ordenar las fotos en base a nuestras necesidades
Una vez creada la biblioteca la misma aparecerá en pantalla cada vez que nos situamos en el apartado de Fotos. Pues bien, al acceder a esta aparecerán ante nuestros ojos todos los contenidos que alberga esa biblioteca que hemos añadido al programa. Sin embargo, vamos a cambiar algunos parámetros por defecto como por ejemplo sucede con la ordenación de estos contenidos.
Para ello lo primero que hacemos es pinchar en Opciones, que se sitúa en la esquina inferior izquierda de la interfaz principal de Kodi. En un principio aquí nos encontramos con una opción llamada Ordenar por. Desde aquí tenemos la posibilidad de ordenar nuestros contenidos por fecha, nombre, tamaño, etc. Llegó el modo y desde la opción Ordenar, podremos colocar estos archivos en forma ascendente o descendente, lo que nos será muy útil si su número es muy elevado.
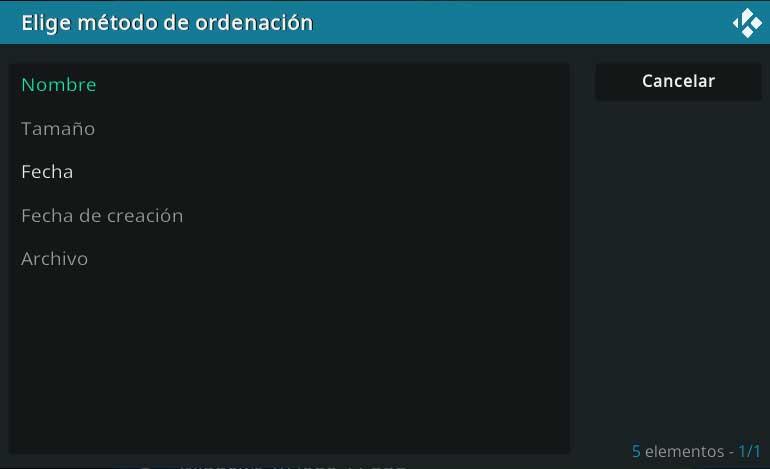
Modificar el tipo de vista de las imágenes
Cuando nos disponemos a visualizar las fotos contenidas en la biblioteca desde este programa, por defecto nos ofrecerá una vista en gran tamaño de estas. Sin embargo, esto es algo que podemos cambiar de manera sencilla y así tener una visualización más cómoda. Por ejemplo, tenemos la posibilidad de reducir el tamaño de estas miniaturas, así como de crear un listado con todos los contenidos aquí almacenados.
Para ello no tenemos más que situarnos en el menú Opciones que encontramos en esta misma ventana. Aquí no tenemos más que pinchar en el apartado de Tipo de vista para que en tiempo real veamos cómo cambiar el modo de vista de los contenidos.
Crear una presentación multimedia en Kodi
Igualmente se puede dar el caso de que deseemos mostrar todas nuestras fotos del verano, por ejemplo, a nuestros amigos y familiares. En lugar de ir pasando de una en una aquí podemos crear una presentación multimedia que vaya mostrando todos estos contenidos de manera automática. Esto además nos será muy útil si por ejemplo disponemos de cientos o miles de archivos de este tipo que vamos a mostrar.
Para ello no tenemos que hacer más que volver a situarnos en Opciones de la esquina inferior izquierda donde ya tenemos la posibilidad de seleccionar Ver presentación.

