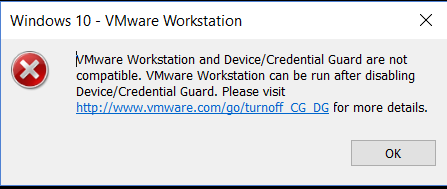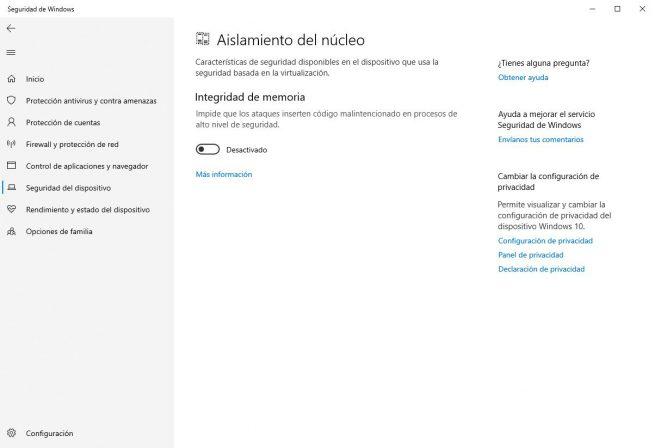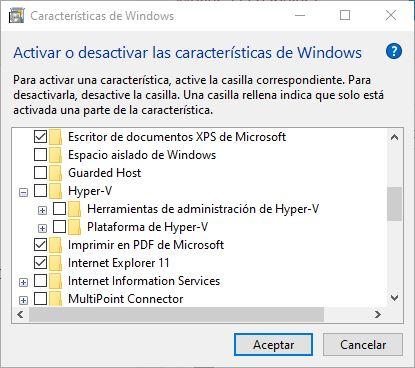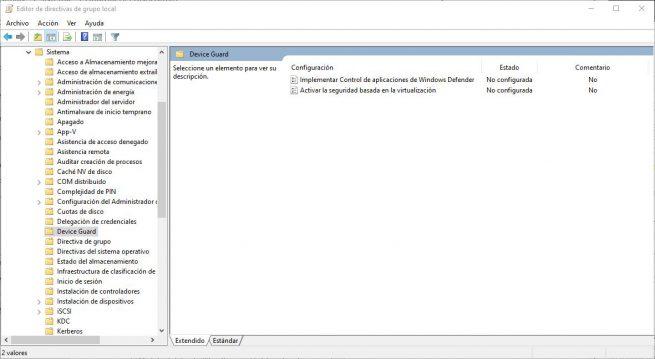Problema de VMware con el Device/Credential Guard de Windows 10: cómo solucionarlo
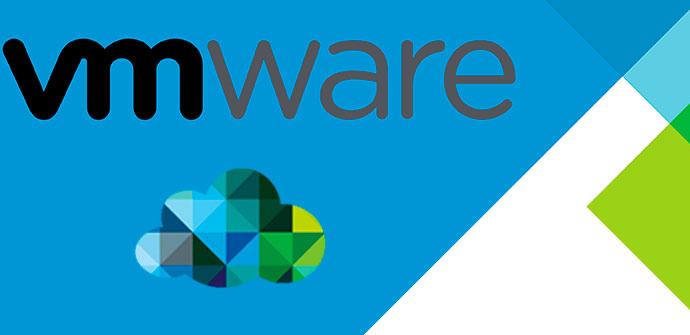
VMware es una de las aplicaciones para virtualizar sistemas operativos más conocida y utilizada, tanto en entornos domésticos como, sobre todo, en entornos profesionales. Aunque VirtualBox cuenta con un soporte y un funcionamiento excelentes, VMware siempre ha ido un poco por delante del rival de Oracle, ofreciendo soporte para los nuevos sistemas operativos antes de él y, además, con algunas mejoras de rendimiento y características, sobre todo para usuarios avanzados y profesionales.
Desde la llegada de Windows 10, Microsoft ha estado reforzando la seguridad del sistema operativo de muchas formas diferentes, tanto protegiendo al sistema operativo de posibles exploits como aislando los procesos y añadiendo nuevas medidas de seguridad a Windows Defender para proteger el mayor número de elementos del sistema.
Por lo general las medidas de seguridad no interfieren en el funcionamiento de las demás aplicaciones, ya que Microsoft se encarga de ello. Sin embargo, cuando una aplicación funciona a muy bajo nivel, es posible que se tope con alguna de estas medidas de seguridad que le impida poder desempeñar su trabajo. Esto es lo que ocurre a los usuarios de VMware en Windows 10 con Device Guard y Credential Guard.
Muchos usuarios de VMware en Windows 10, incluso con las últimas versiones de este software y del sistema operativo, se están encontrando con que, al ejecutarlo, aparece un mensaje de error como el anterior que les impide arrancar la máquina virtual.
Device Guard y Credential Guard son dos medidas de seguridad implementadas por Microsoft que se encargan de proteger los datos que se procesan a través de Hyper-V, el supervisor de virtualización de Microsoft, de manera que los datos puedan procesarse con total seguridad y privacidad, evitando que un malware pueda interceptar los datos, hacerse con ellos e incluso dar el salto de la máquina virtual al sistema real.
Cómo solucionar el problema de VMware con Device Guard y Credential Guard
VMware Workstation tiene problemas a la hora de intentar ejecutarse cuando Device Guard y Credential Guard están habilitados en el sistema. Igualmente, no termina de llevarse bien con Hyper-V, por lo que si está el hipervisor de Microsoft habilitado en el sistema operativo tampoco podrá arrancar sus máquinas virtuales.
Hay varias formas de solucionar estos problemas para poder usar las máquinas virtuales de VMware en Windows 10.
Deshabilitar el aislamiento de núcleo en Windows Defender
La primera de las formas de solucionar este problema es deshabilitar las medidas de seguridad del aislamiento del núcleo de Windows Defender.
Para ello, simplemente abriremos Windows Defender y nos desplazaremos hasta el apartado Seguridad del dispositivo > Detalles del aislamiento del núcleo y desactivaremos el botón de «Integridad de memoria«.
Tras reiniciar el ordenador, esta medida de seguridad habrá quedado desactivada y ya podremos utilizar sin problemas las máquinas virtuales de VMware.
Deshabilitar Hyper-V, los contenedores y WSL
Si deshabilitando el aislamiento del núcleo como acabamos de ver no se solucionaran los problemas, entonces otra opción que debemos probar es a deshabilitar Hyper-V y las demás funciones de virtualización del sistema operativo.
Abrimos la herramienta de «Características de Windows» y buscamos todas aquellas que puedan estar dando problemas con VMware, como Hyper-V, Containers y el Subsistema Linux para Windows.
Una vez desmarcadas las casillas, aceptamos los cambios y, tras una pequeña configuración automática y un reinicio, ya podremos utilizar VMware sin problemas.
Deshabilitar la guardia de credenciales desde las directivas de grupo de Windows 10
Aunque las dos opciones anteriores deberían haber solucionado estos problemas, en caso de que no sea así tenemos una última configuración que podemos probar: deshabilitar las medidas de seguridad conflictivas desde la directiva de grupo de Windows 10.
Para ello, ejecutaremos desde Cortana el comando «gpedit» y nos desplazaremos hasta el apartado Configuración del equipo -> Plantillas administrativas -> Sistema -> Device Guard.
Nos aseguramos de que las dos políticas que aparecen aquí están deshabilitadas, guardamos los cambios, forzamos una actualización con el comando «gpupdate /force» y reiniciamos el ordenador. Cuando vuelva a arrancar, estas medidas de seguridad ya habrán quedado desactivadas y, por lo tanto, las máquinas virtuales de VMware deberían volver a funcionar con total normalidad.