¿Problemas con el nuevo Edge? Así puedes restaurar su configuración por defecto fácilmente
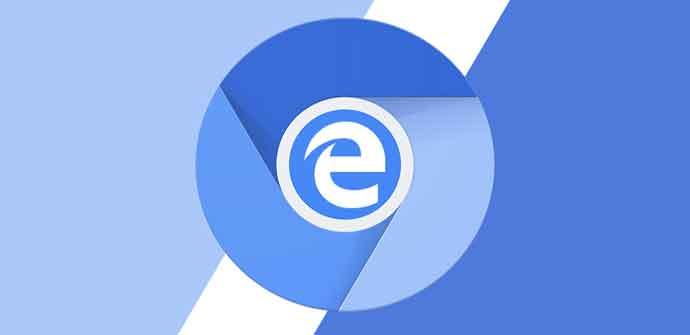
Microsoft está trabajando en estos momentos en la versión definitiva y estable de uno de los proyectos más ambiciosos en los que se ha embarcado últimamente, nos referimos al nuevo Edge Chromium con el que pretende plantar cara a Firefox de Mozilla y Google Chrome.
Sin embargo y desde hace ya unas semanas, la propia firma de Redmond ha ido liberando versiones de prueba de su nuevo software, todo ello con el fin de que los usuarios nos vayamos haciendo una idea de lo que la mencionada versión definitiva del navegador traerá cuando sea lanzada, aunque aún no tenemos fecha oficial de ello. Sin embargo, aunque con un funcionamiento bastante estable, no podemos olvidar que las versiones disponibles en estos momentos son de prueba, por lo que al no ser definitivos, pueden presentar ciertos problemas en su funcionamiento, como seguro más de uno habéis comprobado de primera mano.
Es por ello que en el caso de que nos encontremos con que el nuevo navegador Microsoft Edge basado en Chromium no funcione correctamente, siempre vamos a tener la posibilidad de reiniciar los valores y parámetros del mismo, a su configuración por defecto para que vuelva a la normalidad. Y es que entre los posibles fallos nos podemos encontrar con que el navegador se inicia demasiado lentamente, o que responde muy lento al cargar las webs, se bloquea, o sencillamente no funciona como debiera.
Por tanto, llegado el caso de que queráis seguir probando la nueva aplicación, pero como al principio, cuando la instalasteis, lo más recomendable es restablecer los ajustes de Edge a sus valores predeterminados, algo que veremos a continuación.
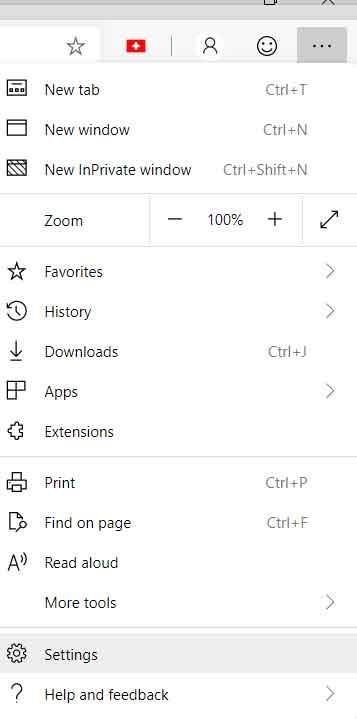
Cómo hacer que Microsoft Edge Chromium vuelva a sus valores iniciales
Por tanto, llegado el momento en el que hayamos tomado esa determinación, con el fin de restablecer el nuevo navegador Edge basado en Chromium a sus «valores de fábrica», lo primero que haremos será ejecutar el propio software como tal. Una vez en pantalla accedemos al apartado de configuración de la aplicación de Microsoft a través del botón que viene representado por tres puntos horizontales situado en la esquina superior derecha, donde seleccionamos “Settings”.
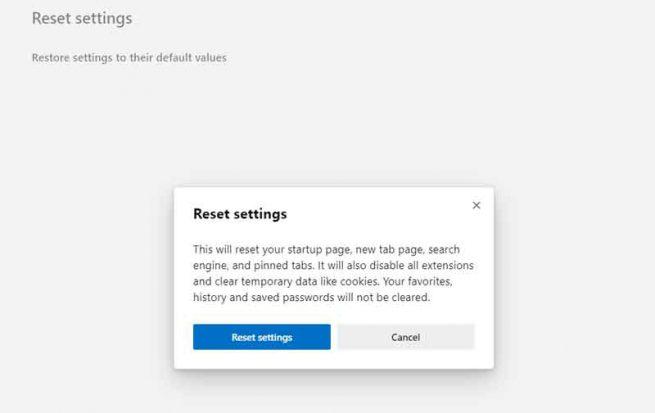
Así, en la nueva ventana que nos aparece, que se corresponde con la de la configuración del programa, en la parte izquierda de la misma veremos una serie de opciones para personalizar el software, por lo que en este caso concreto nos decantamos por “Reset Settings”, en la que pinchamos. De este modo, una vez pinchamos en la flecha hacia la derecha que se encuentra junto a “Restore settings to their default values”, aparecerá una ventana emergente de aviso antes de que se restauren todos los parámetros modificados de Edge.
Aquí el programa nos avisará de que, de seguir adelante con el proceso de restauración, perderemos los archivos temporales, las cookies, marcadores, extensiones, favoritos, contraseñas guardas, etc.; por lo que confirmamos en caso de estar de acuerdo. Dependiendo de los datos guardados, el proceso tardará unos minutos, tras lo cual ya no deberíamos tener problemas al volver a arrancarlo.
