Cómo firmar tus documentos PDF directamente desde Gmail para enviarlos por correo
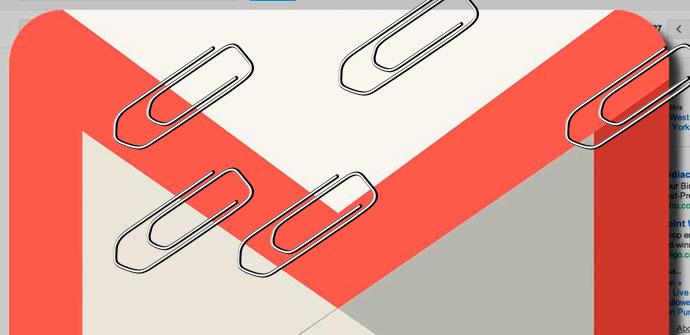
Desde nuestros gestores de correo electrónico, hoy en día manejamos todo tipo de documentos, y no solo hablamos de texto, sino también archivos multimedia o PDF, entre otros muchos formatos.
Pues bien, en estas líneas os vamos a hablar de la posibilidad de poder añadir firmas digitales de manera sencilla a vuestros documentos en formato PDF o a cualquier otro de texto, ya que en ocasiones nos podemos encontrar con el problema de que a la hora de firmar documentos digitales recibidos por correo, esta sea una tarea algo más complicada de lo deseado, ya que probablemente necesitemos firmarlos sin la necesidad de tener que imprimirlos previamente para volver a escanearlos y enviarlos.
Por tanto existen varias maneras de evitar este problema, pero con todo y con ello en estas líneas os vamos a mostrar algunas soluciones muy útiles para estas tareas. Y es que os vamos a hablar de una serie de complementos que nos permiten guardar firmas digitales de diferentes maneras para usarlas más tarde en los PDF que recibamos, por ejemplo, todo ello desde el gestor de correo, Gmail. Así, una vez firmado ya podremos guardar ese correo con su correspondiente documento PDF firmado.
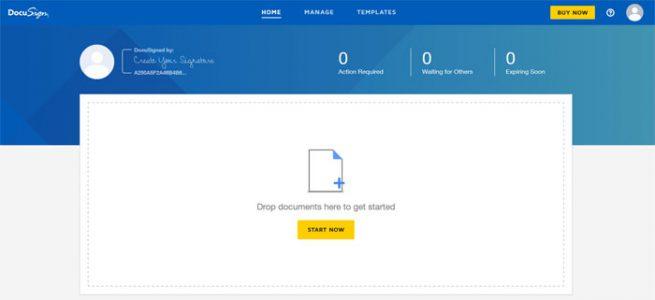
Por tanto, para empezar con todo ello os podemos hablar de SignEasy, un complemento gratuito para el gestor de correo Gmail de Google que nos permite firmar documentos dentro del servicio online y que se sitúa en el panel de complementos de la bandeja de entrada de Gmail, donde creamos una cuenta para poder añadir firmas. Después de eso podremos utilizarlo para firmar los archivos PDF y todo tipo de documentos adjuntos que recibamos.
Firma tus PDF en Gmail con estos complementos
Así, en el momento en el que abrimos un correo con documentos adjuntos, el complemento se hace con ellos y nos pide que elijamos el que queremos firmar. Luego ya podremos arrastrar y soltar la firma en cualquier lugar del mismo y para terminar seleccionamos lo que deseamos hacer con el PDF ya firmado y personalizado.
De igual modo, algo similar obtendremos con la alternativa de este mismo tipo llamada EverSign, otro complemento de Gmail que instalamos en la bandeja de entrada del gestor de correo y se activa cuando abrimos un mensaje , aunque eso sí, antes de nada debemos configurarlo para que podamos guardar nuestra firma personal en el propio software. Además cabe mencionar que podremos guardar las firmas ya sea dibujando, cargando una imagen, o escribiendo a mano en el complemento.
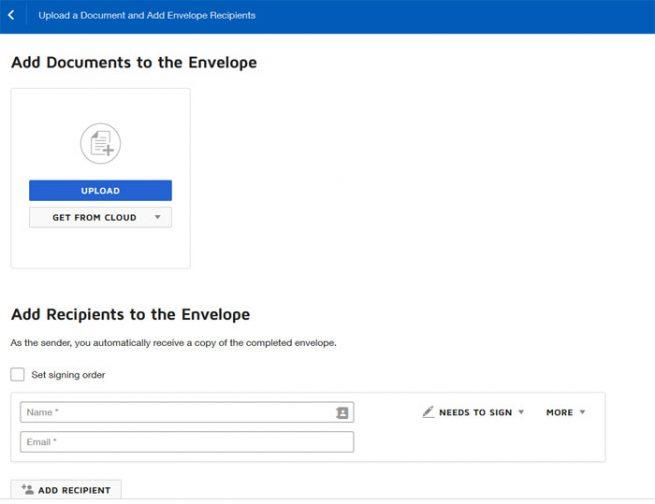
Una vez configurado, al hacer clic en la extensión una vez abierto el correo con el PDF, por ejemplo, ya podremos seleccionar dónde queremos añadir la firma, pudiendo asimismo añadir información adicional como una fecha, nuestro nombre, empresa, etc. Y vamos a terminar con DocuSign, en este caso una extensión para Google Chrome que funciona de forma similar a los complementos de Gmail ya mencionados.
Por tanto lo primero que hacemos para poder usarla es crear una cuenta y almacenar nuestras firmas, con lo que se añade un icono a los documentos adjuntos de los correos y al hacer clic sobre el mismo se abre el PDF en una ventana emergente para que podamos arrastrar y soltar la firma. A continuación ya podremos ajustar esta en cuanto a tamaño y posición, además de añadir otros datos como nombre, fecha, compañía, etc.
