Funciones de Windows 10 muy útiles que quizá no conocías

Microsoft ha estado trabajando duro para poder ofrecer a sus millones de usuarios un sistema operativo lo suficientemente potente como para que esté capacitado para ofrecer todo lo necesario para cada tipo de uso, al tiempo que Windows 10 pueda adaptarse a las necesidades de cada uno, tanto si eres un experto, como un novato en estas lides.
Es por ello que la firma de Redmond, desde que lanzó Windows 10 a medidos del año 2015, no ha dejado de enviar actualizaciones para, además de ir mejorando las funciones integradas desde un principio, ir añadiendo otras nuevas que, como decimos, cubran las necesidades y requerimientos de todo el mundo. Es por ello que ahora, en pleno 2019, podemos asegurar que nos encontramos ante un potente software que sí, aún tiene mucho que mejorar, pero igualmente para muchos es el mejor sistema operativo que ha creado Microsoft nunca.
Esto es complicado de asegurar, claro está, porque de hecho aún hay muchos que siguen prefiriendo usar Windows 7, por ejemplo, una versión de Windows que está cerca de su final, al menos en lo que se refiere a su soporte oficial por parte de la firma. Y es que en la mayoría de las ocasiones hacemos siempre uso de las mismas funcionalidades de Windows 10, pero este cuenta con algunas otras que quizá estén menos extendidas, o que incluso ni siquiera conozcamos, pero que igualmente hacen de este sistema un software aún más potente y versátil.
Por todo ello en estas líneas nos disponemos a mostraros algunas de estas funciones menos conocidas de Windows 10 pero que no por ello son menos interesantes. Por ejemplo podemos empezar por personalizar la ubicación que el sistema utilizará por defecto a la hora de guardar nuevos contenidos en Windows 10, dependiendo del tipo de archivo al que corresponda.

Esto es algo que podemos lograr desde la función de “Configuración” de Windows 10, que por cierto es uno de los apartados más potentes de todo el sistema y del que cada vez hacemos un mayor uso.
Funciones poco conocidas de Windows 10 que os resultarán muy útiles
Pues bien, para esto que os mencionamos que, una vez accedemos a Configuración por medio de la combinación de teclas “Win + I”, nos situamos en “Sistema” y buscamos “Almacenamiento” en la parte izquierda de la nueva ventana. Aquí ya encontramos un link llamado “Cambiar la ubicación de almacenamiento del contenido nuevo”, donde podemos especificar las rutas de las unidades de disco donde se almacenarán elementos como las aplicaciones, la música, los documentos, las fotos y vídeos, películas, etc.
Por otro lado, en el caso de que dispongamos de un dispositivo con pantalla táctil basado en este sistema operativo, quizá nos sea de gran ayuda saber que podemos personalizar la fuente que Windows 10 asignará por defecto cuando escribamos a mano en esta pantalla, por ejemplo, con el dedo o con algún lápiz especial para ello, algo que por ejemplo puede ser muy útil en algunos sectores del diseño. Para ello volvemos a “Configuración”, y en este caso nos situamos en el apartado “Dispositivos” donde pinchamos en “Lápiz y Windows Ink”, donde ya tendremos la posibilidad de personalizar la fuente por defecto al escribir a mano sobre la pantalla táctil.

También nos puede resultar de gran interés el poder saber con exactitud la cantidad de datos que hemos utilizado a través de Internet a lo largo del último mes con nuestro equipo Windows 10, datos usados tanto con nuestra conexión WiFi, como a través de un cable Ethernet de manera independiente. Por tanto, en “Configuración” pinchamos en el apartado llamado “Red e Internet”, donde localizamos “Uso de datos” de entre las opciones de la parte izquierda de la interfaz.
Así, en pantalla aparecerán los datos consumidos tanto con la conexión WiFi como por cable, al tiempo que si pulsamos sobre “Ver uso por aplicación”, como podréis imaginar, el sistema desglosa dicho consumo por cada una de las herramientas que hacen uso de Internet para que veamos con detalle de dónde viene el mismo.
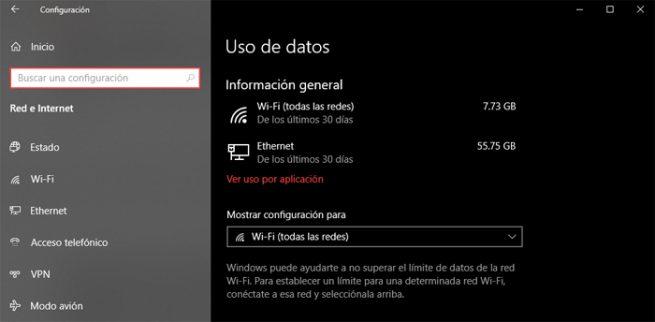
Funciones de personalización de Windows 10
Cambiando de tercio, diremos que uno de los puntos fuerte de este sistema operativo de Microsoft, son las capacidades de personalización de interfaz que nos ofrece, todo ello para intentar adaptarse al máximo a los usuarios en este sentido. Sirva como ejemplo que, aunque desde hace muchos años estamos acostumbrados a trabajar con una barra de tareas situada en la parte inferior del escritorio de Windows, esta puede ir colocada donde más nos interese dependiendo del tipo de trabajo o uso que hagamos de nuestro equipo.
Así, para cambiar este aspecto tan utilizado en todo momento en Windows, en “Configuración” esta vez pinchamos en el apartado llamado “Personalización”, donde localizamos la entrada denominada como “Barra de tareas”. Aquí podemos ver una buena cantidad de opciones para personalizar este elemento en concreto, entre las que encontramos “Ubicación de la barra de tareas en pantalla”. Aunque por defecto viene situada en la parte inferior, como decimos podemos cambiarla a la parte derecha, izquierda, o incluso a la parte de arriba de la interfaz.
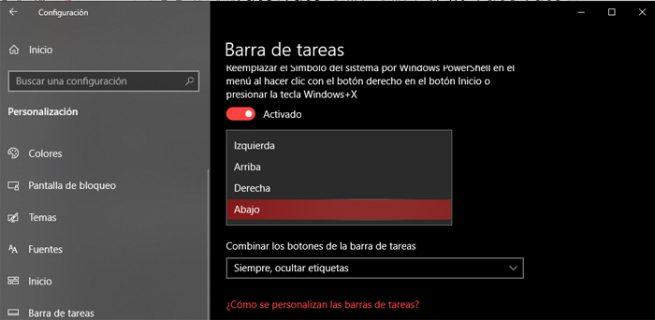
Y para terminar, especialmente por motivos relacionados con la seguridad para usuarios no demasiado expertos o sencillamente noveles, decir que podemos establecer Windows 10 para que solo podamos instalar aplicaciones que provengan de la tienda oficial del sistema, es decir, de la Microsoft Store. Y es que de ese modo se evita que usuarios inexpertos puedan instalar aplicaciones Win32 maliciosas desde portales de Internet, o desde cualquier dispositivo USB, por ejemplo.
Para ello nos tendremos que situar en el apartado “Aplicaciones” de “Configuración”, para posteriormente, en “Instalación de aplicaciones”, seleccionar la fuente desde la que deseamos que se puedan instalar herramientas en el sistema, o al menos que se nos advierta de que vamos a instalar una app desde fuera de la Microsoft Store.
