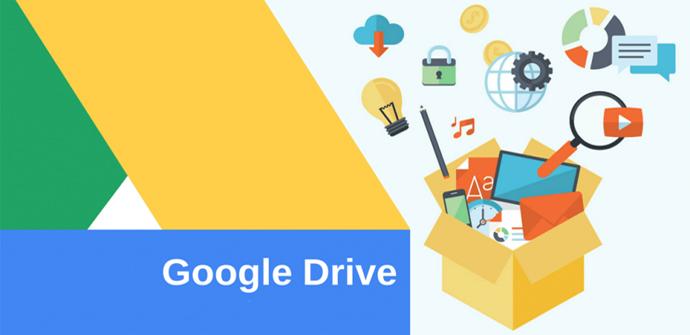Mientras que hace solo unos años los sistemas de almacenamiento venían comandados por los soportes tipo CD o DVD, los discos duros externos, o los pendrive, aunque estos siguen siendo enormemente importantes, los servicios de almacenamiento en la Nube van ganando cada vez una mayor importancia, crecimiento que probablemente continúe durante unos años.
Y es que en estos momentos tenemos a nuestra disposición varias alternativas de este tipo, empezando por una de las más veteranas como es Dropbox, pasando por otras que pertenecen a algunas de las grandes tecnológicas como OneDrive de Microsoft o Google Drive. Pues bien, precisamente en este caso nos vamos a centrar en esta última propuesta, la del gigante de las búsquedas, una plataforma que nos va a permitir, además de almacenar información, compartir todos aquellos documentos que deseemos con otros para que puedan ser usados sin necesidad de descargar nada.
Eso sí, en determinadas ocasiones quizá nos interese que esas terceras personas que tienen acceso a los documentos que tenemos compartidos, puedan verlos y modificarlos tan solo durante un determinado periodo de tiempo, es decir, que tengan un acceso temporal a estos. Por tanto, llegado el caso, lo más adecuado es que establezcamos una fecha de caducidad automática al compartirlo desde Google Drive, veamos cómo. Pero una cosa debemos tener clara, y es que esta es una funcionalidad que, como propietarios del documento al que vamos a asignar una fecha de caducidad, vamos a necesitar disponer de una cuenta G Suite de pago.
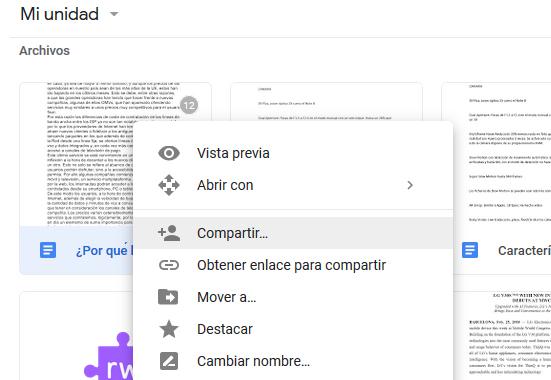
Establece fecha de caducidad a tus ficheros compartidos de Google Drive
Por tanto y para empezar, lo primero que haremos será acceder a nuestro espacio de almacenamiento de Drive donde tenemos nuestra información guardada. Después pinchamos con el botón derecho del ratón en el archivo almacenado en Drive que deseamos compartir y pinchamos sobre «Compartir» en el menú contextual.
En la nueva ventana que aparece, añadimos las direcciones de correo electrónico de todas las personas con las que vamos a compartir el archivo en cuestión para después pinchar en clic en el botón «Enviar». Ahora bien, cuando volvemos a hacer clic con el botón derecho del ratón en ese mismo archivo y volvemos a seleccionar el comando «Compartir», esta vez pinchamos en el botón de «Avanzado» situado en la esquina inferior derecha de la nueva ventana.
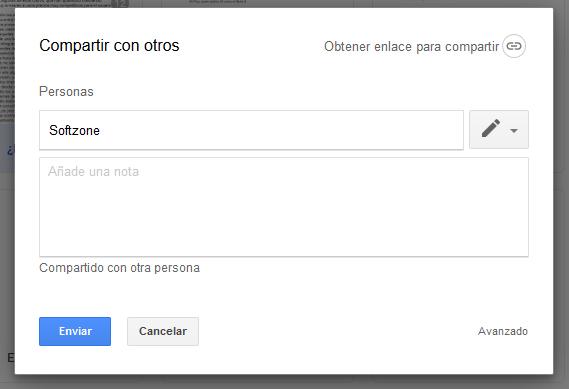
Por tanto, en este caso, los propietarios de una cuenta G Suite podrán ver, junto a la información del contacto de cada persona que hemos añadido, un icono en forma de temporizador, donde nos tendremos más que hacer clic para así poder establecer una fecha de caducidad. Decir que podemos seleccionar entre 7 días o 30 días , al mismo tiempo que establecer una fecha de caducidad personalizada, para lo cual se abrirá un calendario para que podamos seleccionar una fecha en concreto.
Este es un proceso que podremos llevar a cabo con cada uno de los usuarios agregados, porque probablemente no todos ellos tendrán de disponer de la misma fecha de caducidad para poder acceder a esos datos compartidos. Para terminar basta con que guardemos los cambios desde el botón situado en la parte baja de la ventana, y listo.