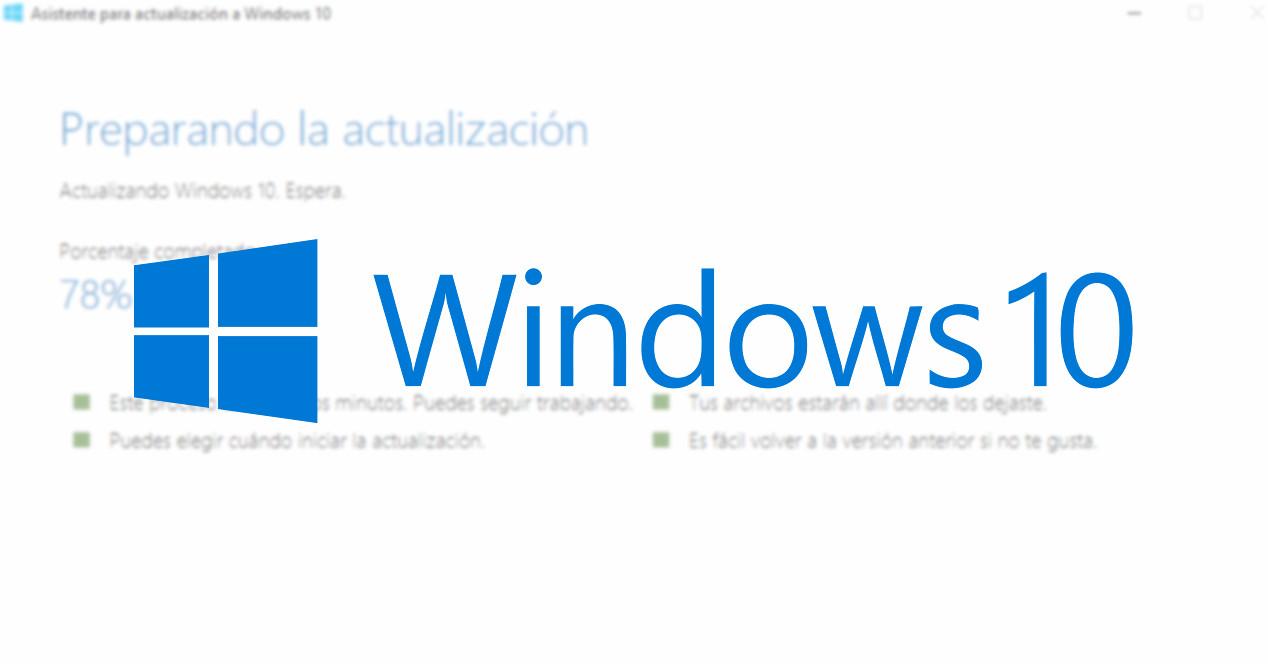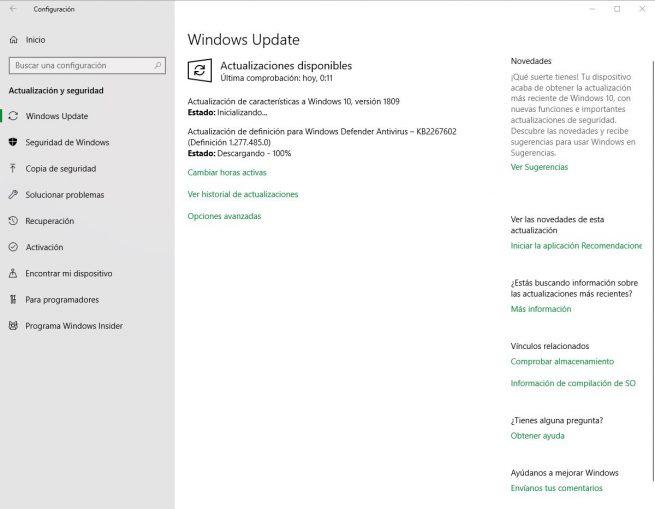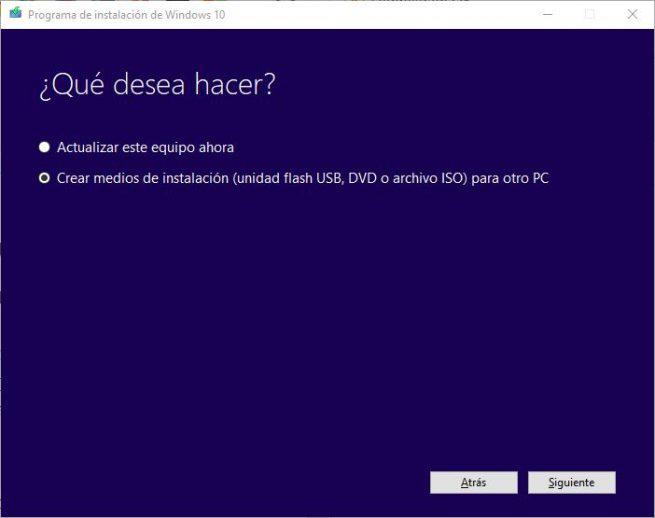Windows 10 October 2018 Update ya está aquí. Ya han pasado 5 meses desde que Microsoft lanzaba la que, hasta ahora, era la última versión del sistema operativo: Windows 10 April 2018 Update, una actualización tardía y, además, no precisamente una de las mejores, con algunos problemas al intentar actualizar. Desde el lanzamiento de esta actualización Microsoft ha estado trabajando en esta nueva actualización, una nueva versión de Windows que lleva con un importante número de cambios y mejoras para seguir mejorando todo el ecosistema Windows 10.
Desde hace apenas unos minutos, la nueva actualización a Windows 10 October 2018 Update ha empezado a llegar a todos los usuarios. Como es habitual, esta nueva versión es totalmente gratuita para todos los usuarios que ya tengan en su poder una licencia del sistema operativo y se podrá descargar de varias formas diferentes, formas que os vamos a explicar a continuación.
Cómo comprobar la versión de Windows 10 que tengo instalada
Antes de pensar en actualizar a Windows 10 October 2018 Update, lo primero que debemos hacer es asegurarnos de tener instaladas todas las actualizaciones disponibles en Windows Update, ya que las últimas actualizaciones preparan el sistema para esta nueva versión de Windows.
La April 2018 Update es la versión 1803 del sistema operativo, mientras que la nueva October 2018 Update corresponde con la 1810. Para comprobar la versión instalada, simplemente escribiremos «Acerca de tu PC» en Cortana para poder ver la ventana de información del sistema operativo, junto con la versión instalada.
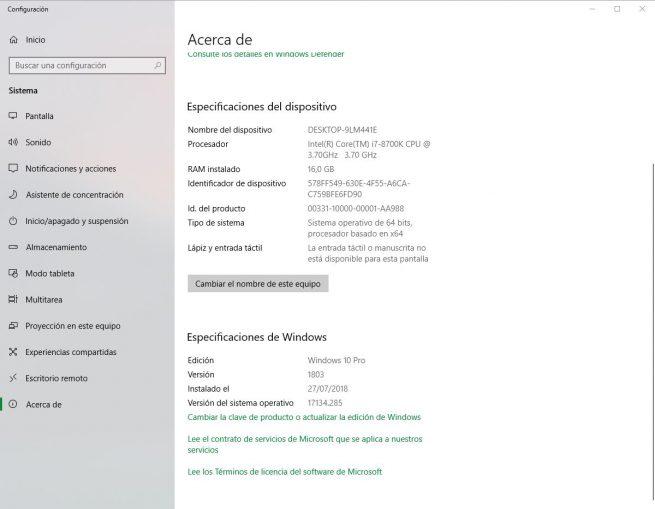
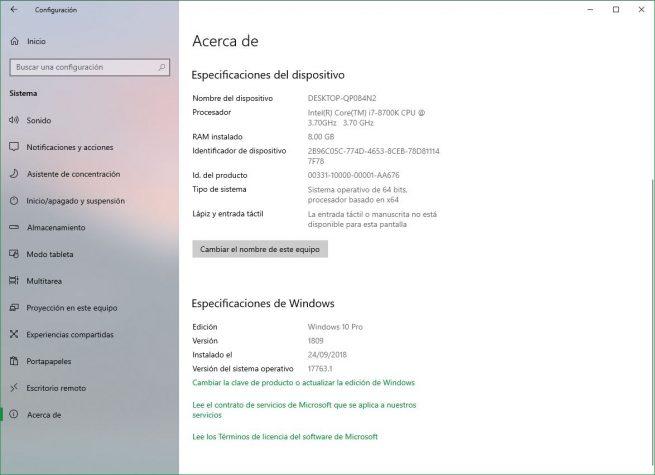
Si nos indica la versión 1803, entonces estamos utilizando la April 2018 Update, mientras que si la versión que nos aparece es la 1809, entonces el ordenador ya estará actualizado a la October 2018 Update. Lo mismo ocurre con las versiones anteriores; por ejemplo, la 1709 es la Fall Creators Update, mientras que la 1703 es la Creators Update.
Como suele ser habitual, la actualización no llega al 100% de las personas al mismo tiempo, sino que se va liberando por oleadas con el fin de reducir al mínimo los problemas durante el proceso de actualización. En el primer método que os citamos a continuación os explicamos la forma más fácil de instalarla si hemos sido elegidos en la primera oleada, mientras que el segundo método de instalar la actualización es a la fuerza, por si no nos aparece a través de Windows Update.
Cómo actualizar ya mismo a Windows 10 October 2018 Update
Cómo actualizar a Windows 10 October 2018 Update a través de Windows Update
La primera de las formas, y la más recomendable, es utilizar Windows Update, el centro de actualizaciones de Microsoft. Para ello, lo único que debemos hacer es abrir Windows Update en nuestro Windows 10 escribiendo «Buscar actualizaciones» en Cortana y, tras realizar la búsqueda, ya debería aparecernos la nueva versión de Windows 10.
El propio sistema operativo se encargará de descargar esta gran actualización, instalarla y llevar a cabo todas las tareas necesarias para poner en marcha el nuevo Windows 10 October 2018 Update en nuestro equipo.
Tras instalar la nueva actualización, todas nuestras aplicaciones, todos nuestros datos y todas nuestras configuraciones deberían estar tal cual estaban antes de la actualización, pudiendo disfrutar, una vez termine el proceso, de las mejoras y novedades de esta actualización.
Cómo actualizar a Windows 10 October 2018 Update con la herramienta de actualización para Windows 10
En caso de que a través de Windows Update no nos aparezca esta actualización, lo que debemos hacer entonces es utilizar la herramienta de actualización para Windows 10. Esta herramienta nos permite actualizar manualmente cualquier sistema a la última versión de Windows 10 y, además, crear un medio de instalación, como una memoria USB, para instalar Windows 10 o actualizar manualmente cualquier otro ordenador sin necesidad de conexión a Internet.
Tan pronto como la nueva versión de Windows 10 esté disponible para todos los usuarios, podremos descargar la nueva herramienta de creación de medios desde el siguiente enlace. Simplemente nos quedará ejecutarla y seguir el sencillo asistente para actualizar nuestro ordenador a la última versión de Windows 10.
Si aún no estás preparado para actualizar Windows 10, os explicamos cómo retrasar la actualización a Windows 10 October 2018 Update.