Cómo retrasar la actualización a Windows 10 October 2018 Update en Windows 10 Home y Professional
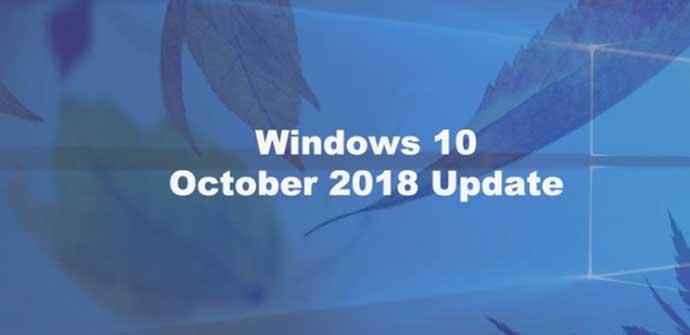
Muchos usuarios están deseando actualizar sus equipos a Windows 10 October 2018 Update para probar todas sus novedades, actualización que, probablemente, llegue esta misma tarde. Sin embargo, debido a los problemas que han ocurrido con las actualizaciones anteriores, son muchos los que prefieren esperar unas semanas hasta ver si la versión es estable y no provoca errores como suele ser habitual. A continuación, vamos a mostrar cómo retrasar la actualización a Windows 10 October 2018 Update.
Dependiendo de la versión de Windows 10 que tengamos instalada en el equipo, la forma de retrasar la actualización a Windows 10 October 2018 Update cambia bastante. Si somos usuarios de Windows 10 Pro, Windows 10 Enterprise o Windows 10 Education entonces tenemos la opción de retrasar la actualización desde la página de Configuración, mientras que si tenemos instalado Windows 10 Home, el procedimiento será distinto.
Cómo retrasar la actualización a Windows 10 October 2018 Update en Windows 10 Pro, Enterprise y Education
Los usuarios de las versiones Pro, Enterprise y Education que quieran retrasar la actualización a Windows 10 October 2018 Update, lo primero que tienen que hacer es abrir la página de configuración de Windows 10 y navegar hasta la opción Actualización y seguridad > Windows Update > Opciones avanzadas.
Esto nos abrirá una nueva ventana donde encontramos varios ajustes que tienen que ver con las actualizaciones del sistema. Concretamente, ahí vamos a encontrar la opción Pausar actualizaciones, que permite posponer temporalmente las actualizaciones del sistema. Concretamente, la actualización a Windows 10 October 2018 Update se pospondrá hasta 35 días.
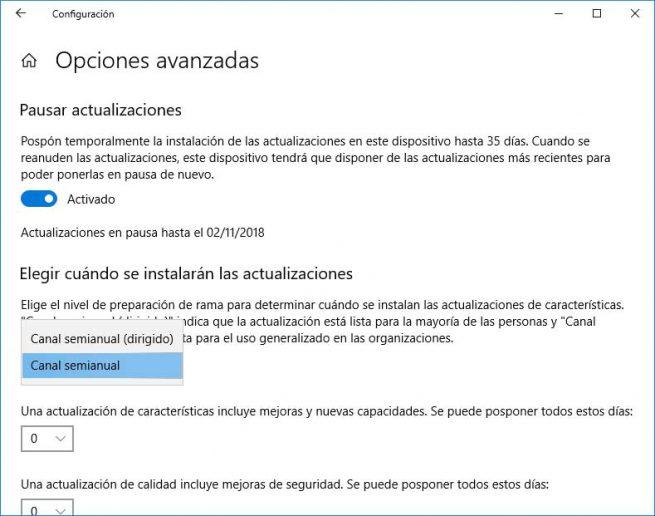
Además, también es posible elegir cuándo queremos que se instalen las actualizaciones y seleccionar la rama. El canal semianual (dirigido) indica que la actualización está lista para la mayoría de personas, mientras que el Canal semianual, indica que está lista para el uso generalizado en las organizaciones.
Esto mismo lo pueden hacer los usuarios de Widnows 10 Pro, Enterprise y Education desde el Editor de políticas de grupo. Para ello, deben ir a la configuración del equipo > Plantillas administrativas > Componentes de Windows > Windows update > Actualización de Windows para empresas.
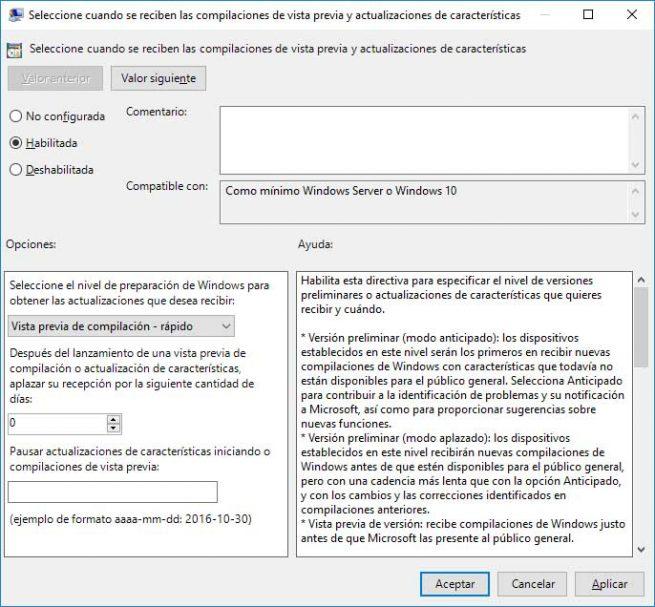
Ahí hacemos doble clic sobre Seleccione cuando se reciben las compilaciones de vista previo y actualizaciones de características, la establecemos como Habilitada. Ahora ya podemos indicar el número de días que queremos retrasar la actualización, que dependerá de la edición de Windows 10 que usemos.
Cómo retrasar la actualización a Windows 10 October 2018 Update en Windows 10 Home
Los usuarios de Windows 10 Home que quieran retrasar la actualización a Windows 10 October 2018 Update podrán comprobar que no disponen de estas opciones en la página de Configuración del sistema, por lo tanto, la única forma de retrasar la actualización a Windows 10 October 2018 Update es realizando un cambio en el registro de Windows.
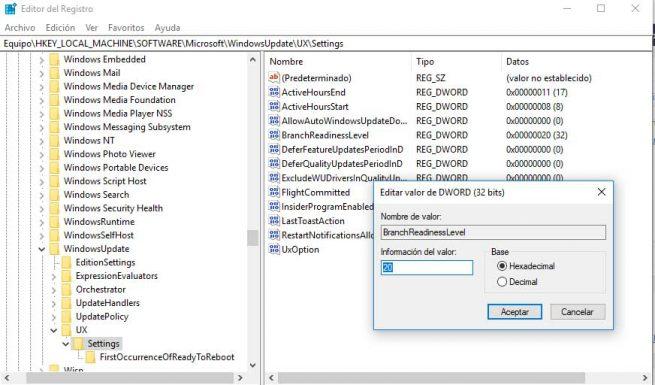
Por lo tanto, desde una ventana Ejecutar o en la caja de búsqueda de Cortana ejecutamos regedit para acceder al registro y una vez dentro, navegamos hasta la ruta HKEY_LOCAL_MACHINESOFTWAREMicrosoftWindowsUpdateUXSettings. Dentro de esta ruta, debemos comprobar si existe el valor con el nombre BranchReadinesslLevel. Si es así, hacemos doble clic sobre él y cambiamos su valor a 10 para establecer como rama de actualización el Canal semianual dirigido, o 20 si preferimos el Canal semianual.
En caso de que no existiera, hacemos clic con el botón derecho del ratón, seleccionamos la opción Nuevo > Valor DWORD de 32 bits, le damos el nombre BranchReadinesslLevel y establecemos su valor a 10 o 20. Lo mismo tenemos que hacer con el valor DeferFeatureUpdatesPeriodInDays, estableciendo su valor en este caso en un rango entre 0 y 365, que indicará la cantidad de días que queremos retrasar la actualización a Windows 10 October 2018 Update.
Para todas las versiones de Windows 10
Otra opción disponible en todas las versiones de Windows es establecer nuestra conexión como de uso medido. Esta propiedad permite que si tenemos un plan de datos limitados y queremos tener más control sobre el uso de los datos, convierte nuestra conexión de red como de uso medido. Esto hará que la actualización Windows 10 October 2018 Update no se instale en nuestro equipo de forma automática.
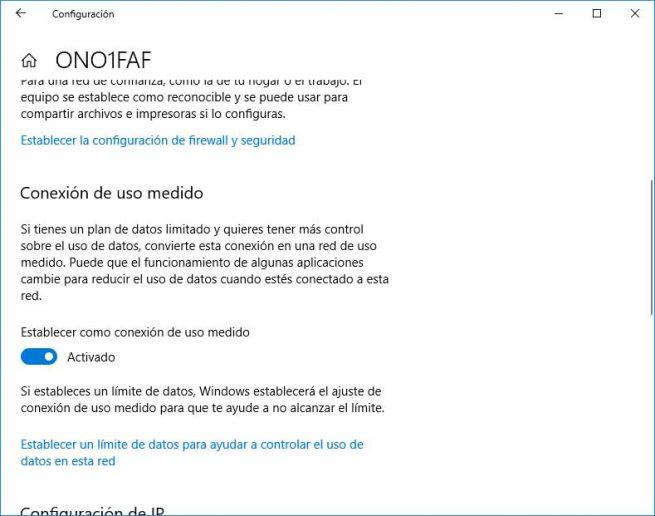
Para establecer nuestra conexión como de uso medido, abrimos la página de configuración de Windows 10 y vamos a Red e Internet > Cambiar las propiedades de conexión y en Establecer como conexión de uso medido, deslizamos el interruptor a la posición Activado.
