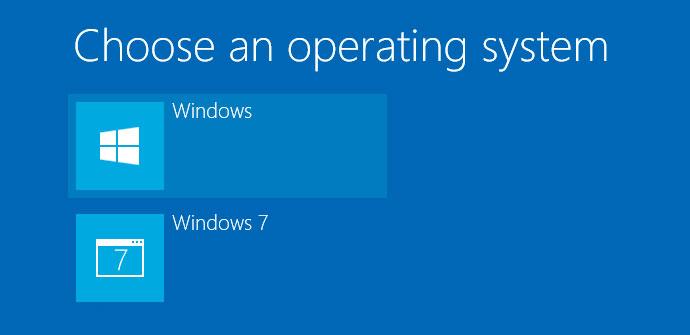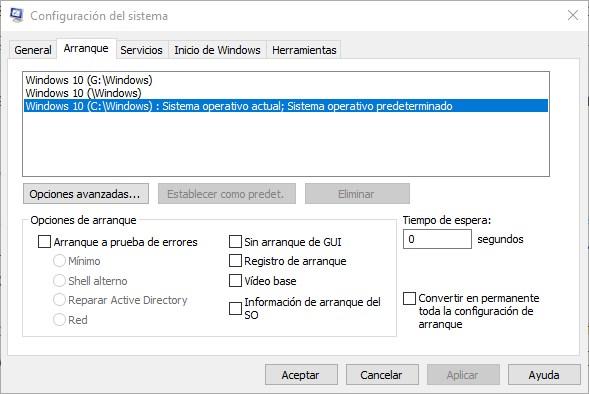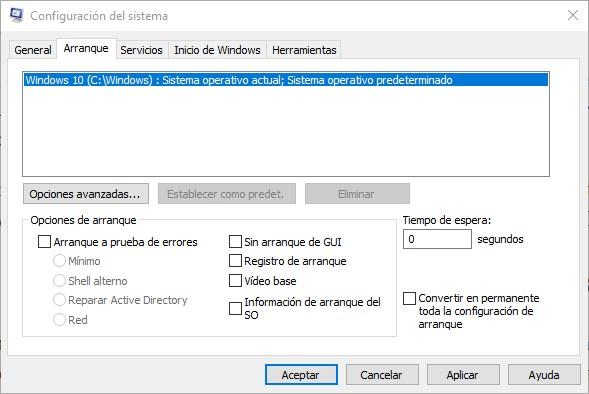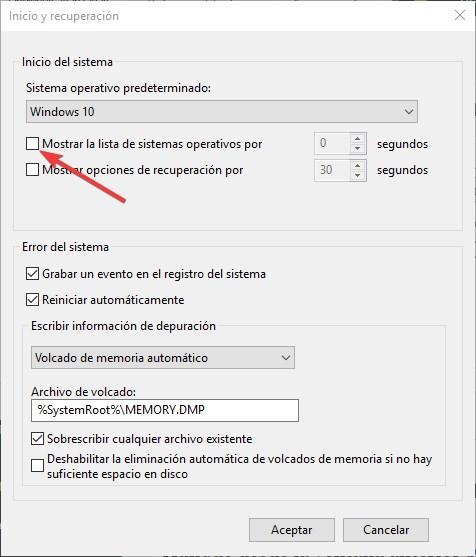Si solemos probar a menudo sistemas operativos en nuestro ordenador o tenemos varios discos duros, cada uno con un sistema diferente, seguramente nos hayamos dado cuenta de que, poco a poco, el menú de arranque de nuestro ordenador se nos ha llenado de sistemas operativos, muchos de los cuales incluso es probable que ni siquiera lo tengamos ya en el ordenador. Cuando esto ocurre es recomendable hacer una limpieza de todos estos sistemas operativos, eliminando aquellos que ya no usamos para que nuestra pantalla de boot sea lo más ordenada posible.
Cuando instalamos un sistema operativo, si Windows detecta una partición con un boot suele escribir en ella el nuevo arranque directamente, pero, si desconectamos este disco duro o lo formateamos, el boot no se actualiza automáticamente, por lo que al arrancar de nuevo el ordenador estas entradas seguirán apareciendo como siempre, lo único que no funcionarán.
Aunque existen aplicaciones para organizar y limpiar este boot, en este artículo os vamos a explicar cómo hacerlo utilizando simplemente la propia herramienta de configuración de Windows, incluida en todas las versiones modernas del sistema operativo, hasta Windows 10.
Cómo eliminar los sistemas operativos viejos del Boot de Windows 10
Para eliminar estos sistemas operativos que no utilizamos, lo primero que haremos será abrir Cortana (o la ventana de ejecutar de Windows pulsando Win+R) y ejecutamos el comando «msconfig» para abrir la herramienta de configuración del sistema. Una vez en ella elegimos la segunda pestaña «Arranque» y podremos ver una lista con todos los sistemas operativos que tenemos instalados en el equipo.
En nuestro caso, por ejemplo, tenemos 3 versiones diferentes de Windows 10. La primera de ellas en un disco duro conectado al ordenador, pero que no utilizamos (aparece indicada con la letra G de la unidad), la segunda de ellas no tiene letra porque se trata de un disco duro que no tenemos conectado al equipo, y la tercera de ellas es el sistema que estamos utilizando, marcado con la letra C, y que, además, es el sistema predeterminado y no nos deja borrarlo.
Seleccionamos los sistemas que queremos borrar de la lista de boot y pulsamos sobre el botón eliminar que aparece debajo de la lista. Las entradas se eliminarán de la lista y, por lo tanto, dejarán de aparecer en el boot del sistema.
Cómo cambiar el tiempo del boot de Windows 10
Aunque desde la ventana anterior podemos cambiar los tiempos de espera para elegir un sistema operativo, desde allí el tiempo mínimo que vamos a poder configurar es de 3 segundos. Si queremos cambiar el tiempo de esta pantalla por encima de los 3 segundos podemos utilizar sin problemas esta misma ventana. Sin embargo, si lo que queremos es deshabilitar esta pantalla para arrancar directamente el sistema operativo principal, entonces tendremos que hacerlo desde otro apartado.
Para ello, entraremos en la configuración avanzada del sistema («Botón derecho > Propiedades» sobre «Este equipo») y, en la ventana que nos aparece, pulsaremos sobre el botón de «Configuración» de «Inicio y recuperación«. Nos aparecerá una nueva ventana como la siguiente, desde la cual podemos deshabilitar la pantalla de boot desmarcando la opción que se muestra a continuación.
Aceptamos los cambios y, cuando reiniciemos el ordenador, podremos ver que la pantalla de boot ya no nos vuelve a aparecer, arrancando el sistema operativo directamente.
¿Sueles mantener el boot de tu Windows ordenado?